Jak vytvořit zálohu celého počítače s počítačem Macrium Reflect

Společnost Microsoft oznámila, že zálohování systémových obrázků bude odmítnuto v aktualizaci Windows 10 Fall Creators Update. Tato funkce je stále k dispozici, ale již se již neprobíhá a může být odstraněna v budoucí verzi systému Windows 10. Společnost Microsoft namísto toho doporučuje použít nástroj třetí strany k vytvoření úplných obrazů systému v počítači. Systémové zálohy obrazu jsou dobré pro (a co nejsou)
SOUVISEJÍCÍ:
Jak vytvořit zálohu systému v systému Windows 7, 8 nebo 10 Zálohování systémových obrázků by nyní mělo pokračovat, ale v budoucnu se může stát, že v budoucích verzích systému Windows bude potřeba obnovit jejich obnovení.
Zálohování obrazů systému obsahuje úplný obraz celé jednotky operačního systému včetně celého systému Windows souborů a nainstalovaných programů. Ty mohou být velmi velké, v závislosti na počtu souborů na jednotce. Pokud máte na systémové jednotce 500 GB souborů, záloha systému bude mít velikost 500 GB. Nelze je také obnovit na jiném počítači bez práce. Musíte obnovit zálohování systémového obrazu na stejný hardware počítače, na kterém jste jej původně vytvořili, nebo systém Windows nebude fungovat správně.
Společnost Microsoft tuto funkci odsuzuje, protože většina lidí ve skutečnosti nemusí vytvářet a používat plné zálohy systému. Většina lidí je lepší jednoduše zálohovat své osobní soubory s něco jako Historie souborů spíše než vytvářet snímek celého počítače PC. Jen zálohování osobních souborů vám poskytne menší zálohu a systém Windows jej může rychleji vytvořit. Stačí začít s novou instalací systému Windows, přeinstalovat programy, které používáte, a pak obnovit osobní soubory.
Zálohování systémových obrázků je však stále užitečným nástrojem v některých situacích. Dalo by se preferovat vytvoření úplného zálohovaného obrazu celého systému, abyste mohli obnovit jeho přesný stav, a to i v případě, že bude trvat delší dobu, bude pomalejší při vytváření a nemůže být snadno přemístěn do jiného počítače. To může být obzvláště užitečné, pokud jste strávili spoustu času nastavením počítače tak, jak se vám to líbí, nebo pokud se chystáte něco udělat, může se stát, že se váš systém pokazí a chcete pojistné smlouvy. Jsou také užitečné, když chcete vytvořit vlastní systémový obraz systému Windows a nasadit jej na jednom nebo více počítačích bez jakékoliv další konfigurace. Ale pro většinu lidí je lepší zálohování osobních souborů.
Existuje poměrně málo pevných aplikací pro vytváření zálohování obrazu celého systému. Pokud hledáte něco zdarma, máme rád Macrium Reflect Free. U placeného softwaru máte mnohem více možností, včetně programu Acronis True Image. Krok za krokem použijte Macrium Reflect Free.
Jak vytvořit Full-Disk Backup s Macrikem Reflect Free
Stáhněte si Macrium Reflect zdarma, abyste mohli začít. Když budete vyzváni k výběru edice, vyberte pouze verzi "Volná". Stáhněte a spusťte příslušný instalační program.
Po dokončení instalace spusťte aplikaci Reflect z nabídky Start. Budete požádáni o vytvoření záchranného média, které můžete použít k obnovení zálohy. Můžete to udělat nyní, pokud se vám to líbí, ale teď to přeskočíme a zakryjeme to později.
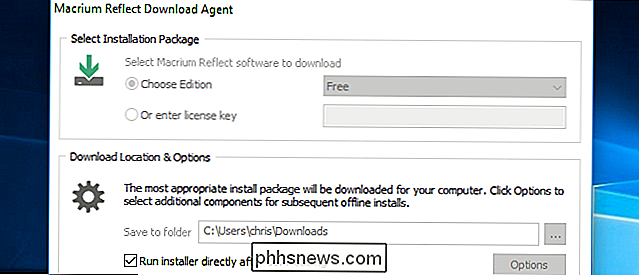
Chcete-li začít vytvářet zálohu systému, klikněte na Backup> Image Selected Disks. Můžete také vybrat pouze možnost Zálohování> Zálohování systému Windows, pokud chcete vyloučit samostatné datové jednotky a zálohovat pouze systémovou jednotku systému Windows.
Vyberte jednotlivé disky a oddíly, u kterých chcete vytvořit záložní obraz. Chcete-li zálohovat vše, vyberte všechny disky a oddíly.
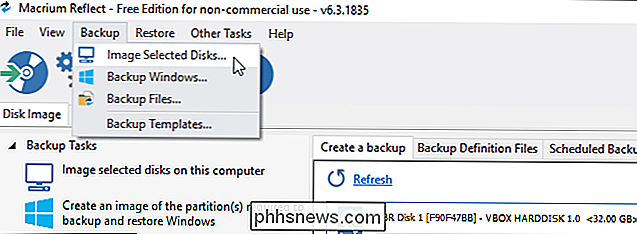
V části Cíl vyberte cíl, do kterého chcete zálohovat. Musí mít dostatek místa pro uložení celé zálohy. Chcete-li například zálohovat externí jednotku, vložte externí disk s dostatečným úložným prostorem a vyberte jej v poli Složka.
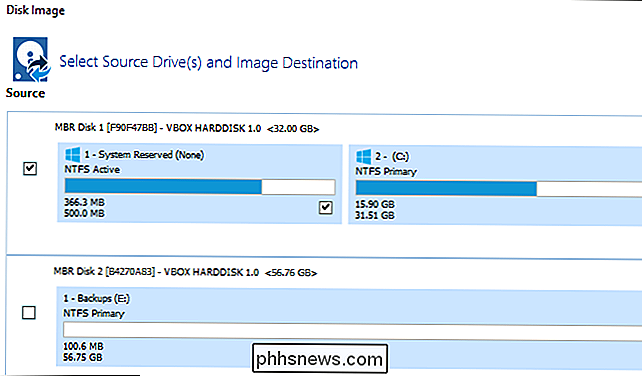
Klepněte na tlačítko "Další" a Macrium Reflect vás vyzve k nastavení plánu zálohování. Pokud provádíte pouze jednorázovou zálohu systému, můžete všechny možnosti ignorovat a pokračovat kliknutím na tlačítko "Další".
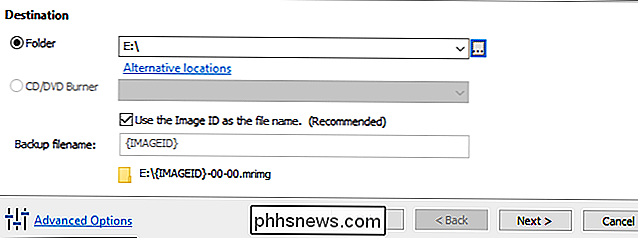
Chcete-li vytvořit automatické zálohování systémových obrázků zde, klikněte zde na tlačítko "Přidat plán".
Další možnosti zde ovlivňují počet záloh Macrium Reflect udržuje při spuštění vícekrát . Pokud právě vytváříte jednorázovou zálohu, můžete je ignorovat. Pokud jste dříve vytvořili zálohu, upravte možnosti pro ovládání toho, co Reflect dělá s vašimi předchozími zálohami.
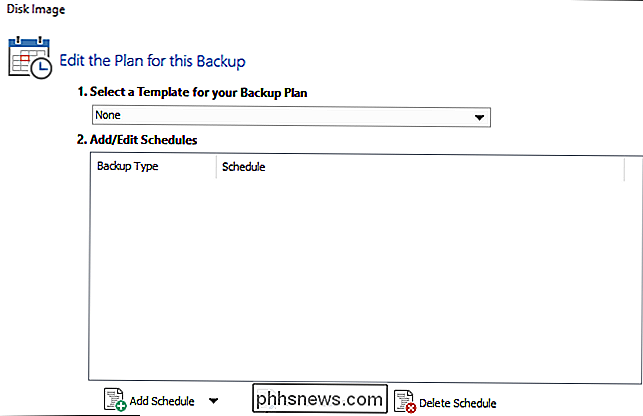
Zobrazí se souhrnné okno se seznamem možností a operací Reflect, které budou použity. Nebojte se podívat na to, co bude Reflect dělat. Pokud jste spokojeni s možnostmi, které jste vybrali, klikněte na tlačítko Dokončit.
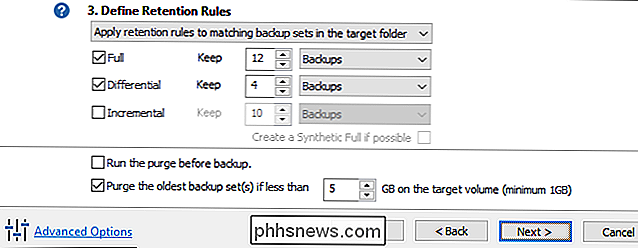
Jakmile nastavíte konfiguraci zálohování, zaškrtněte volbu Spustit tuto zálohu a klikněte na tlačítko OK. Reflect uloží možnosti zálohování, abyste je mohli používat v budoucnu.
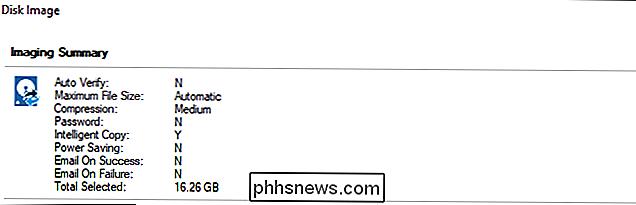
Během operace se zobrazí okno postupu. Když jste informováni o dokončení procesu, pokračujte kliknutím na tlačítko "Zavřít".
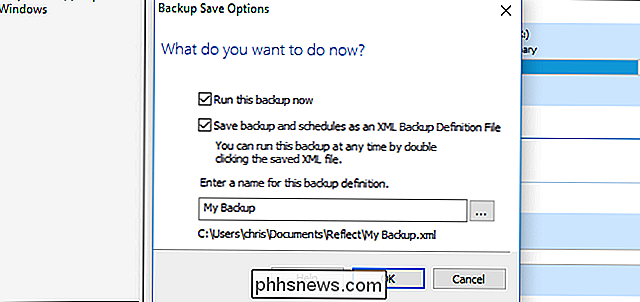
SOUVISEJÍCÍ:
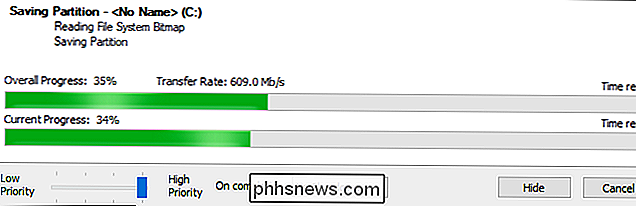
Jak připojit zálohovaný obraz Macriku k obnovení souborů Zálohování bude uloženo jako jeden nebo více. mrimg soubory v zadaném umístění.
Obsahuje úplný obraz disku, který můžete obnovit. Můžete také připojit soubor s obrazem záloh, abyste z něj mohli ručně extrahovat jednotlivé soubory.
Jak vytvořit záchranné médium s Macrime Reflect Free
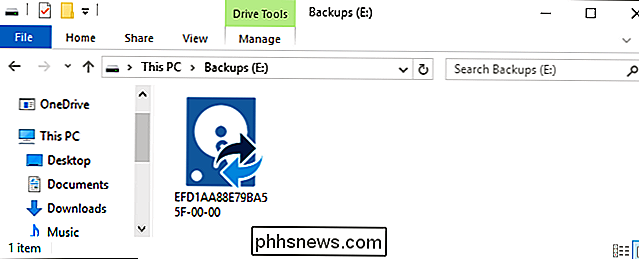
Tyto soubory .mrimg mohou být obnoveny v prostředí pro obnovení prostředí Macrium Reflect WinPE. Chcete-li vytvořit médium pro obnovovací prostředí, klepněte na položku Další úlohy> Vytvořit záchranné médium.
Projděte průvodce vytvořením prostředí pro obnovení. Pokud obnovíte obraz disku na stejném počítači, můžete při spuštění průvodce provést přijetí výchozích možností.
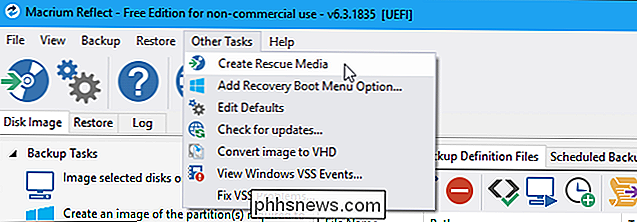
Instalace systému Windows nemůže být běžně přesunuta do jiného počítače. Funkce ReDeploy systému Macrium Reflect pomáhá přemístit počítačový systém Windows do jiné hardwarové konfigurace.
Když se dostanete na konec průvodce, budete muset vypálit CD nebo DVD obsahující prostředí pro obnovu nebo vytvořit bootovací Jednotka USB obsahující prostředí pro obnovení. To by mělo být odděleno od vaší zálohovací jednotky. Můžete například použít jako záchranné médium větší větší externí pevný disk pro zálohy a menší disk (nebo disk CD) jako záchranné médium
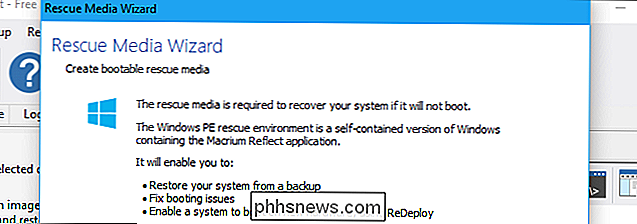
Klepnutím na tlačítko Dokončit a Reflex vytvoříte zaváděcí médium. Obnovení úplného zálohování disku se systémem Macrium Reflect Zdarma
SOUVISEJÍCÍ:
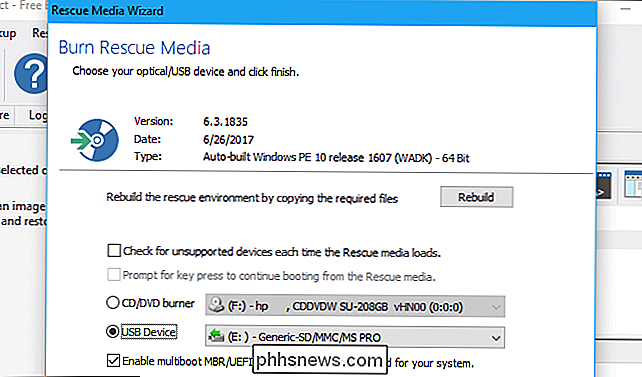
Jak spustit počítač z disku nebo jednotky USB
Chcete-li obnovit zálohu, musíte do počítače vložit záchranné médium a zavést z toho. V závislosti na vašem počítači budete možná muset upravit nastavení svého firmware BIOS nebo UEFI nebo zvolit zařízení z bootovací nabídky, která bude z něj zaváděna. Po dokončení instalace se počítač spustí do prostředí pro obnovení. Klepněte na tlačítko "Procházet soubor nebo soubor zálohování, který chcete obnovit" a vyberte soubor .mrimg.
V okně se zobrazí informace o vybraném záložním souboru. Zkontrolujte, zda vše vypadá, jako byste očekávali, včetně velikosti diskových oddílů a zda jste vybrali správný soubor zálohy. Klepnutím na tlačítko Obnovit obraz obnovte obrázek na pevném disku.
V části Cíl klepněte na "Vybrat disk, který chcete obnovit" a vyberte disk. Buďte velmi opatrní při výběru disku, který chcete obnovit, protože jeho obsah bude smazán. Pokud vyberete nesprávný disk - například jednotka sekundárních souborů - ztratíte data.
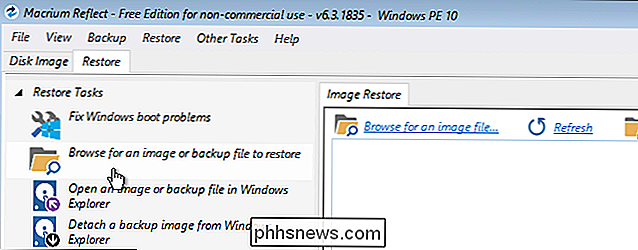
V některých případech může Macrium Reflect automaticky vybrat pro vás vhodný cílový disk. Klepnutím na tlačítko "Vyberte jiný cílový disk" můžete vždy kliknout na tlačítko
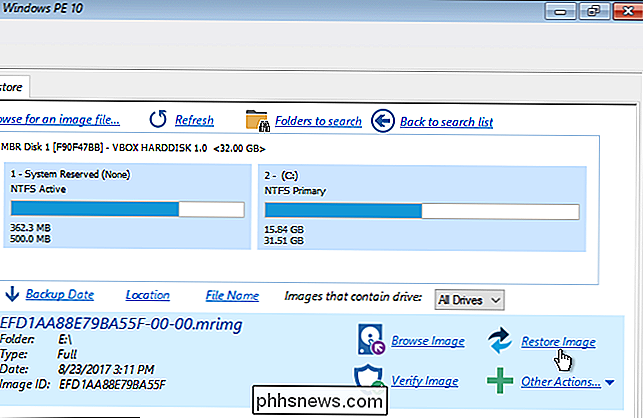
Vyberte oddíly, které chcete kopírovat - všechny budou ve výchozím nastavení vybrány - a poté klikněte na "Kopírovat vybrané diskové oddíly" chcete kopírovat na jednotku. Chcete-li pokračovat, klikněte na tlačítko Další.
Macrium Reflect zobrazí informace o možnostech a operacích, které použije pro proces obnovení. Pokud vše vypadá dobře, klikněte na tlačítko Dokončit a začněte kopírovat diskové oddíly ze zálohy na disk.
Budete vyzváni, abyste potvrdili, že chcete přepsat existující oddíly na cílovém disku a proces bude zahájen.
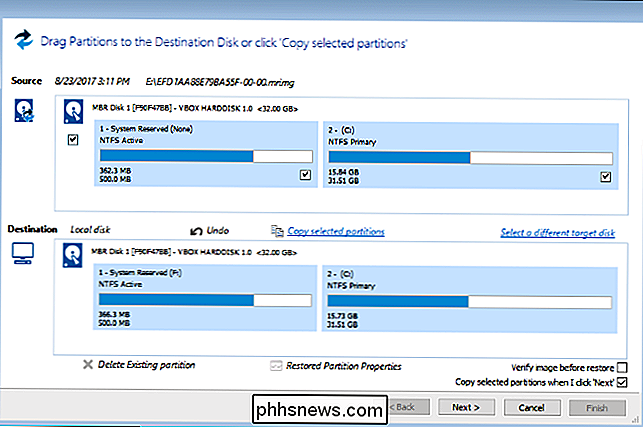
Po dokončení procesu jste dokončeni. Nyní můžete kliknout na tlačítko "Vypnout" v levém dolním rohu obrazovky a vypnout počítač. Odeberte obraz obnovy Macrium Reflect a restartujte počítač. Měl by se normálně spustit bez problémů a být v stavu, ve kterém byl, když jste vytvořili celý zálohovaný obraz systému
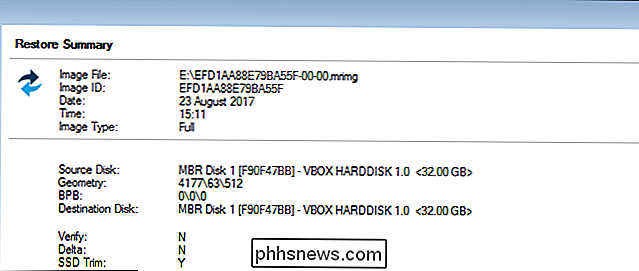

Jak si zahrát Mario Kart se svými přáteli na přepínači Nintendo (online a osobně)
Nový Mario Kart 8 Deluxe je pro Switch a je to skvělý . Existuje více způsobů, jak se hrát se svými přáteli (a následně je ztratit) než kdykoli předtím. Některé z těchto možností jsou trochu zmatené, takže se rozbíjíme, jak hrát se svými přáteli, bez ohledu na to, kde se nacházíte nebo kolik přepínačů máte.

Jak zálohovat a přenášet nastavení pro vaše programy Windows na nový počítač s CloneApp
Kolikrát jste přenesli do nového počítače nebo přeinstalovali systém Windows a ztratili všechna malá nastavení ve vašich programech Windows, které jste konečně dokonale vylepšili? Dobrou zprávou je, že můžete snadno uložit a obnovit nastavení mnoha programů Windows, včetně Microsoft Office, takže je můžete přenést do jiného počítače jednou za sebou.



