Kompletní příručka pro zlepšení životnosti baterie

Jednou jste museli skutečně sledovat svůj telefon Android, aby se ujistil, že baterie není být předčasně vyčerpán. Manuální přepínání připojení, neustálé nastavení jasu a podobně jsou v podstatě všechny věci minulosti, ale stále existuje ještě něco, co můžete udělat, abyste maximalizovali životnost baterie vašeho mobilního telefonu.
SOUVISEJÍCÍ: Jak Android "Doze" zlepšuje Životnost baterie a jak ji vyladit
Než se dostaneme do , jak , pojďme si však promluvit o tom, do jaké míry přijde Android. V Android 6.0 Marshmallow společnost Google vydala novou funkci nazvanou Doze Mode, která slibuje, že zlepší životnost baterie tím, že "vynucuje telefon k hlubšímu spánku, když se nepoužívá - nechte ho chvíli ležet na stole nebo na stůl a Dávkování by vás napadlo a ušetřilo vám drahocenný džus.
Poté s Androidem Nougat to ještě více zlepšilo tím, že je trochu agresivnější: namísto kopání, když je telefon naprosto klidný, Doze funguje, když je telefon ve vaší kapse, vaku nebo kdekoli jinde není aktivní. To znamená, že méně aplikací zabere drahé zdroje na vašem telefonu, když je nepoužíváte, což znamená přechod na delší životnost baterie.
S aplikací Android Oreo společnost Google implementovala novou sadu funkcí nazvanou Vitaly, Cílem je inteligentně omezit činnost na pozadí, aby se ušetřila drahá životnost baterie.
A zatím funguje výjimečně dobře. Existuje jen jeden problém: ne každý má Oreo, Nougat, nebo v některých případech i Marshmallow. Pokud je vaše sluchátko stále navždy přilepené na Lollipop nebo KitKat (nebo starší), můžete ještě něco udělat, abyste se ujistili, že nejvíce vybíjíte baterii.
Pokud děláte mají některou z novějších verzí Android, nicméně platí i toto, ačkoli v menší míře. Některé z novějších funkcí, jako je například vestavěná optimalizace baterií pro systém Android, budou pokryty níže.
Nejprve: Zjistěte, kde můžete zkontrolovat své použití
Podívejte, toto se může zdát zdravý rozum, ale jdu to říkáte: pokud si myslíte, že vaše baterie vyčerpává rychleji než obvykle, podívejte se na statistiky baterie vašeho telefonu! To je velmi, velmi jednoduché: stačí klepnout na odstín upozornění, klepnout na ikonu ozubeného kolečka (přejděte do nabídky Nastavení) a poté se posunout dolů na sekci Baterie.
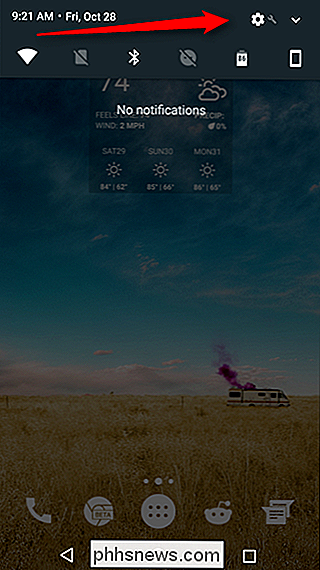
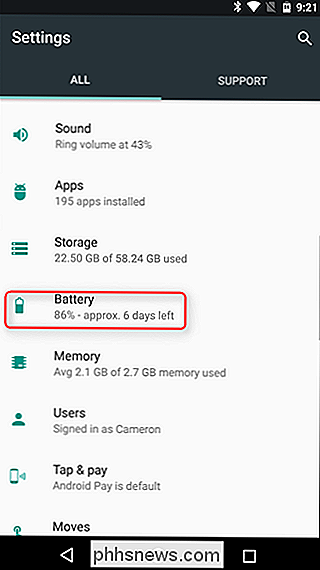
Jedno zařízení - jako většina věcí z řady Samsung Galaxy , například - zobrazí se vám základní obrazovka s některými odhady. Zatímco tyto jsou okrajově užitečné, budete chtít stisknout tlačítko "Používání baterie", abyste viděli skutečné maso a brambory zde.
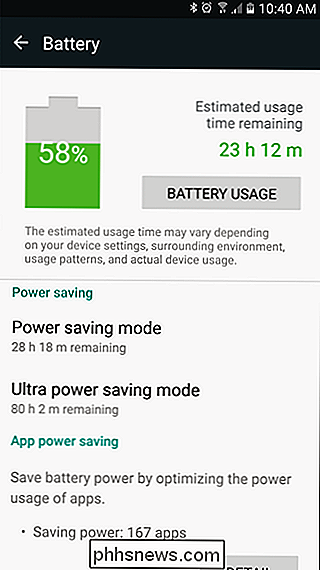
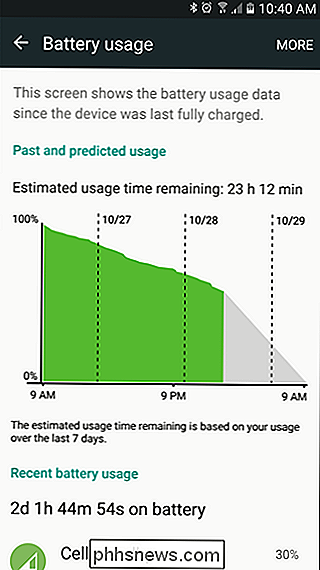
Na této obrazovce můžete vidět, co žvýká přes vaši baterii, kompletní s pěkným grafem a rozpis podle aplikace nebo služby. Pokud je aplikace způsobující problémy, je to místo, kde ji uvidíte.
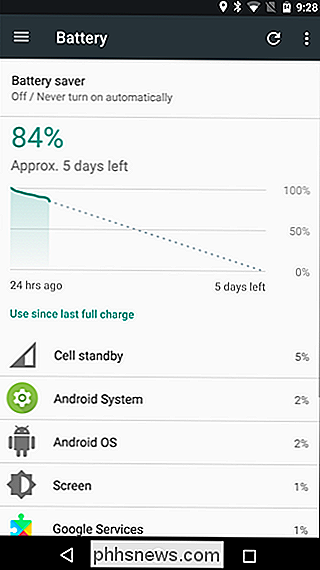
Ale počkejte, je to víc! Mnoho uživatelů si nemusí uvědomit, že pokud klepnete na výše uvedený graf, získáte podrobný pohled na to, kdy je zařízení vzhůru - nebo "wakelocks", jak se obvykle nazývají.
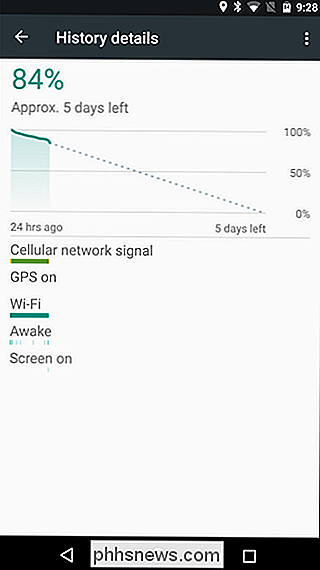
Existuje opravdu jednoduchý způsob, jak přečtěte si tuto obrazovku: v barech se zobrazí, kdy je každá konkrétní podskupina "zapnutá". Jelikož jsem nikdy neaktivoval Wi-Fi telefonu, snímek na obrazovce ukazuje, že Wi-Fi je vždy zapnutá a připojená. Totéž s signálem celulární sítě. Ale jak vidíte, GPS je stále používáno.
Indikátor "Awake" ukazuje, kdy se telefon mohl dostat ze stavu spánku - to je to, o čem chcete věnovat velkou pozornost . Pokud je tato lišta v podstatě solidní a "stále", znamená to, že něco udržuje přístroj v pořádku, což je špatné. Chcete-li vidět velmi krátké trhliny na liště "Awake", když je displej vypnutý. (Pokud je obrazovka zapnutá - což se dá snadno vidět ze stavového řádku níže - telefon bude přirozeně také vzhůru. Nebude spát, když je používán.)
Pokud vidíte něco jiného, pak je problém. A bohužel není snadný způsob, jak diagnostikovat wakelocks bez zakořenění telefonu, což obtížně pro běžné uživatele diagnostikuje problémy s bateriemi. (Pokud máte zakořeněný telefon, můžete pomocí aplikace s názvem Wakelock Detector určit problém.)
Společnost Oreo konečně v aplikaci Oreo přinesla možnost "zobrazit plné využití zařízení". To znamená, že můžete přepínat mezi zjištěním, které aplikace používají baterii, a hardwarovými statistikami pro používání baterie. Chcete-li to ukázat, klepněte v pravém horním rohu na nabídku tříbodového přetopu a poté vyberte možnost Zobrazit úplné použití zařízení. Chcete-li se vrátit zpět do zobrazení aplikace, proveďte totéž a zvolte možnost Zobrazit obsah aplikace.
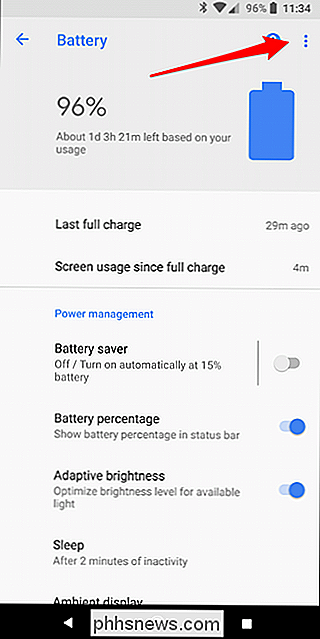
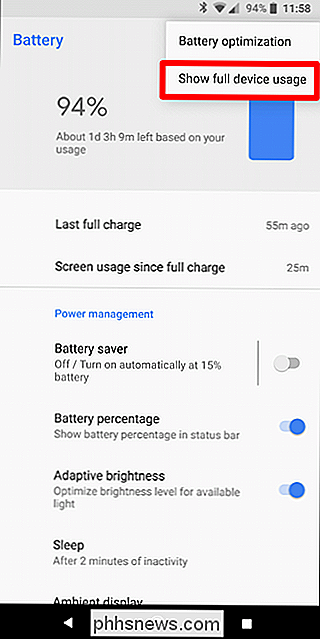
Přepnutím tam a zpět, mezi nimi budete moci lépe určit, co (pokud vůbec) funguje mimořádně.
V Oreo, Nougat a Marshmallow: Zkontrolujte nastavení optimalizace baterie pro Android
V moderních verzích Android (který obecně považuji za Marshmallow a novější), Android má některé vestavěné optimalizace baterií. Zatímco většina z nich je povolena ve výchozím nastavení, nikdy neubližuje kontrole a ujistěte se, že vše funguje správně.
Chcete-li získat přístup k těmto nastavením, přeskočte zpět do nabídky baterií (Nastavení> Baterie) přetečení v pravém horním rohu. Odtud vyberte "Optimalizace baterie".
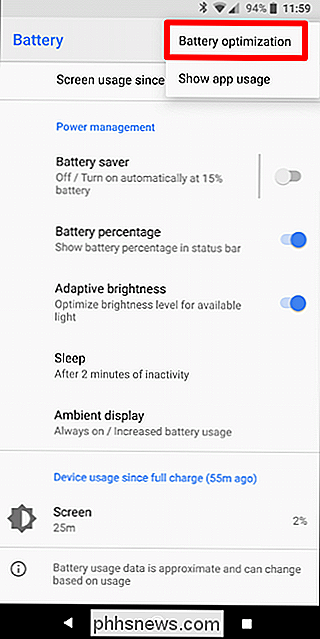
Ve výchozím nastavení se zobrazí aplikace, které nejsou optimalizovány z brány. Některé z nich nebudou moci být optimalizovány, a proto nejsou optimalizovány. Ostatní mohou mít tuto možnost k dispozici, ale mohou být zakázány pro praktické účely - jako Android Wear v mém případě zde. Optimalizace pro konkrétní aplikace jsou zakázána, takže hodinky zůstanou stále připojeny k mému telefonu.
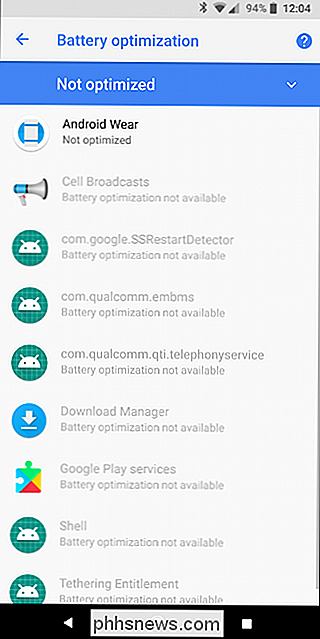
Chcete-li zobrazit seznam všech aplikací (optimalizovaných i neoptimalizovaných), stačí klepnout na rozbalovací nabídku a zvolit "Všechny aplikace."
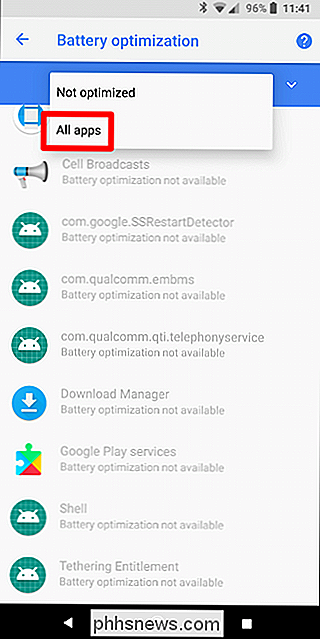
Doporučuji jen podívat se na tento seznam a zjistit, jestli je něco, co může být vylepšeno. Možná, že to nebude, ale to nikdy neubližuje.
Zakázat bezdrátová připojení
Podívej, nechci předstírat, že to bude znamenat monumentální rozdíl v životě vašeho mobilního telefonu, můžu to říci: vypnout Wi-Fi, Bluetooth a GPS, pokud je nepotřebujete.
Vidíte, to byl velmi důležitý krok k optimalizaci výdrže baterie na vašem zařízení Android, ale jak čas vypršel on a Google zlepšily Android, je v tomto okamžiku téměř zbytečné. Přesto, pokud nikdy nepoužíváte něco jako Bluetooth, vypnutí je nebude ublížit cokoli. Za zmínku stojí také to, že pokud zakážete Wi-Fi, když jste pryč z domova, nezapomeňte jej znovu zapnout - přece nechcete přehazovat svůj datový plán. Chcete-li přepínat mezi technologií Bluetooth a Wi-Fi, stačí klepnout na příslušný přepínač nebo klepnout na příslušné přepínače nebo na položku Nastavení a potom do příslušné položky každé služby.
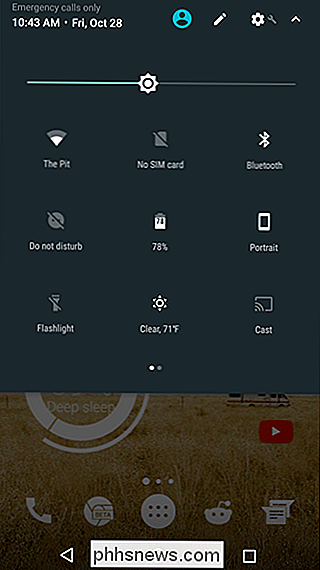
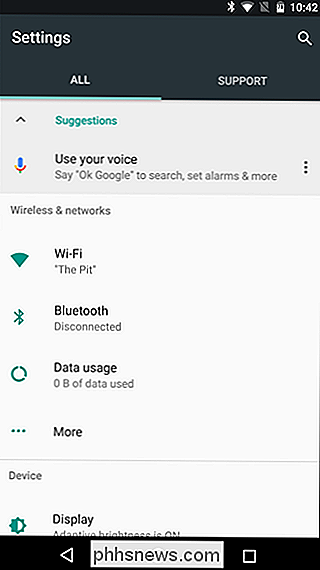
S GPS nejsou věci tak řezané a suché a "zapnuté" a "Vypnuto." Za den se jednalo o monstrózní baterii, takže Google optimalizoval absolutní spáleninu - v dnešní době je to prakticky jen tehdy, když je to naprosto nutné. jak dlouho to musí být. Například vaše aplikace počasí mohou krátce zkontrolovat aktuální polohu při otevření aplikace, aby mohla poskytovat nejpřesnější prognózu. Používáte-li navigaci, na druhé straně GPS zůstane po celou dobu, protože víte ... pokyny.
Vše, co bylo řečeno, můžete stále ovládat jak funguje GPS . Můžete například povolit, aby telefon využíval režim "Vysoká přesnost", který vám pomůže najít kombinaci GPS, Bluetooth a Wi-Fi / celulárních sítí. Používá se nejvíce baterie, ale je to také nejpřesnější.
Takže pokud se vydáte do Nastavení> Umístění, můžete to ovládat. Klepnutím na položku "Režim" zobrazíte dostupné možnosti. Pamatujte, že čím méně baterie používáte, tím méně je to! Pokud nepoužíváte služby GPS nebo služby určování polohy velmi často, pokračujte a vyzkoušejte jeden z méně přesných a bateriově účinnějších režimů. Pokud byste pak viděli něco funky, pak byste pravděpodobně používali aplikaci, která se spoléhá na přesnější lokalizační službu, takže buď budete muset vyřešit nějaký problém nebo se vrátit zpět do režimu vyšší přesnosti.
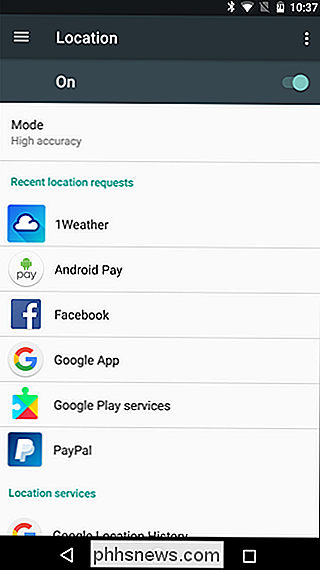
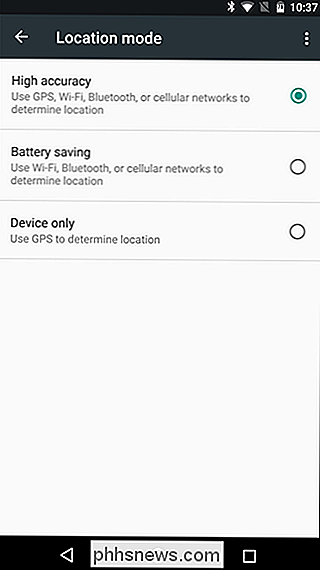
Zkontrolujte oznámení Nastavení
Pravděpodobně jste slyšeli, že upozornění mohou vybíjet baterii, ale stejně jako u všech věcí, je to trochu komplikovanější než to. V těchto dnech většina aplikací používá Push Notifications. Namísto neustálého sledování nových upozornění (což je velmi zdanlivé na baterii) upozornění push používají port pro vždy naslouchání, který je integrován do systému Android a přijímá informace. Jinými slovy, namísto aplikace, která se připojuje k internetu každých několik minut, aby zjistila, zda jsou nějaké nové informace, je Android vždy připraven přijímat nové informace ze služeb, které jsou v zařízení povoleny. Je to mnohem výkonnější, protože je to pasivní služba.
Existují však i nadále aplikace, které se spoléhají na oznámení bez upozornění. Největším pachatelem budou obecně e-mailové služby, které se stále spoléhají na POP3 - zatímco tyto jsou pravděpodobně málo a daleko mezi tím v tomto okamžiku, jsou stále tam. Některé aplikace pro sociální sítě mohou něco podobného dělat.
Nejjednodušším způsobem, jak zjistit, zda se jedná o případ s aplikací, je zkontrolovat její možnosti oznámení: pokud musíte zadat interval obnovení nebo aktualizaci, aplikace nebo služba nepoužívá push oznámení a nejspíš nejlépe vypnete vypnutí oznámení pro danou aplikaci. Vaše baterie vám poděkuje.
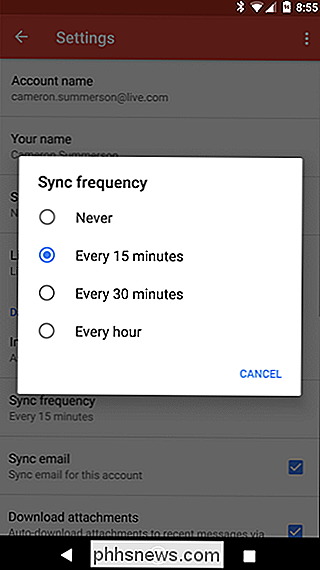
Použijte funkci Greenify pro automatické umístit aplikace do režimu spánku
Přestože je to sice relevantnější pro zařízení před splachováním, je stále užitečným nástrojem, jak mít ve svém arzenálu proti hrozivé životnosti baterie. Zelená úprava je aplikace, která v podstatě přitahuje aplikace do stavu "spánku" pomocí zabudovaného způsobu zabránění spouštění aplikací na pozadí. Je to ne útočník, i když to může znít trochu jako jeden - je to mnohem efektivnější.
Chcete-li nastavení Greenify nastavit, nejprve nainstalujte aplikaci z Google Play - chcete-li podporovat práci vývojáře, pak se můžete rozhodnout i pro balíček darování $ 2.99. Za zmínku stojí, že Greenify je užitečnější u zakořeněných mobilních telefonů, ale může se také použít na nekonečných telefonech - rozdíl je v tom, že je vše automatizováno zakořeněné zařízení, kde budete muset "ručně" zkorigovat aplikace na nekorodovaných zařízeních.
Jakmile je nainstalována, spusťte aplikaci a spusťte ji. Pokud je vaše sluchátko zakořeněno, udělíte ji superuživatelům přístup; pokud ano, ne.
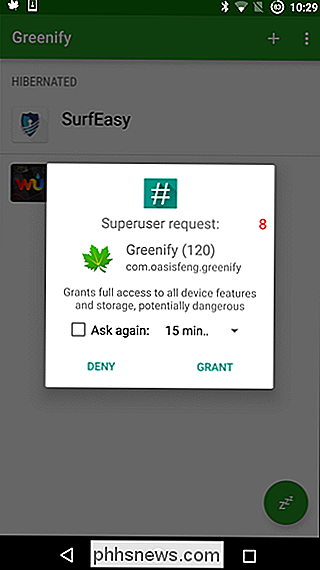
Můžete přidat aplikace, které mají být zelené (aka spát), klepnutím na znaménko plus v pravém horním rohu. Zelenáním se zobrazí aplikace, které jsou aktuálně spuštěny, spolu s aplikacemi, která mohou za určitých okolností zařízení zpomalit. Pokračujte a poklepejte na všechny položky, které byste chtěli získat, ale nezapomeňte, že aplikace nebudou po synchronizaci nadále synchronizovány! Pokud například upravíte své aplikace pro zasílání zpráv, přestanete přijímat textové zprávy. Nebo pokud zvyknete na budík, nebude to fungovat. Buďte přemýšlivý v tom, co se rozhodnete přidat do tohoto seznamu!
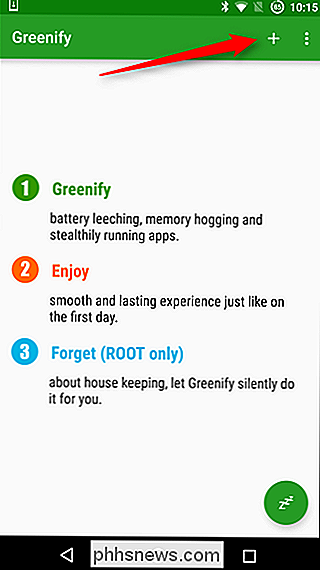
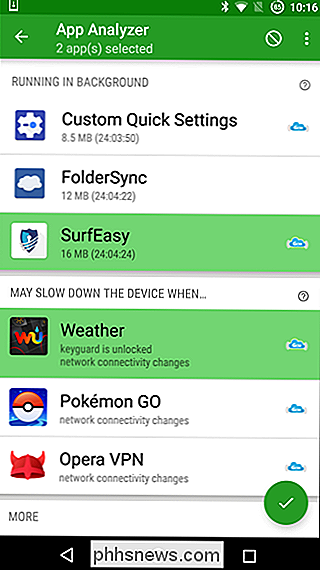
Jakmile vyberete aplikace, které chcete spát, klepněte na tlačítko zaškrtnutí vpravo dole. Tím se dostanete zpět na hlavní obrazovku Greenify, která zobrazí, které aplikace jsou již spuštěny v režimu hibernace a které budou krátce po vypnutí obrazovky. Chcete-li okamžitě přenést aplikace do režimu hibernace, klepněte na tlačítko "ZZZ".
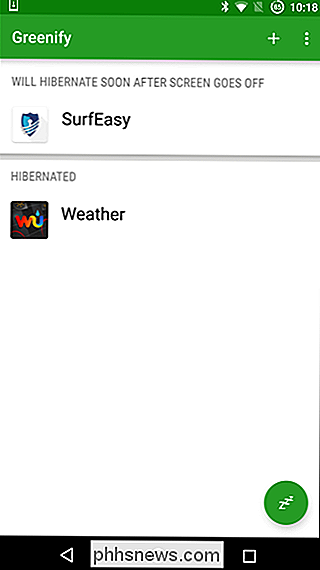
Pokud pracujete na nekorodovaném mikrotelefonu, budete muset Greenify udělit další povolení. Po kliknutí na tlačítko "ZZZ" se v dolní části objeví vyskakovací okno s upozorněním, že musíte udělit nastavení usnadnění přístupu aplikace. Klepnutím na tlačítko přejdete přímo do nabídky usnadnění a poté vyberte položku Zelenáni - Automatický režim spánku. Existuje vysvětlení, proč je potřeba službu povolit zde - přečtěte si ji a poté klikněte na přepínač v horní liště. Zobrazí se varování, pokračujte a klepněte na "OK" pro potvrzení. Poté se můžete vrátit zpět do aplikace Greenify.
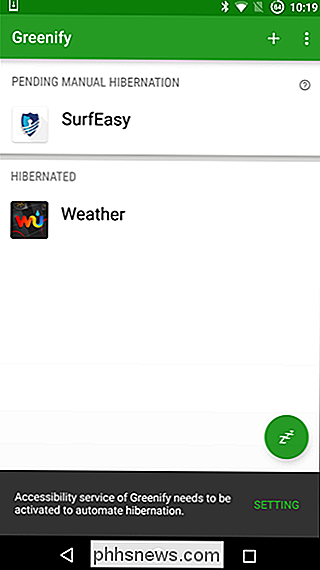
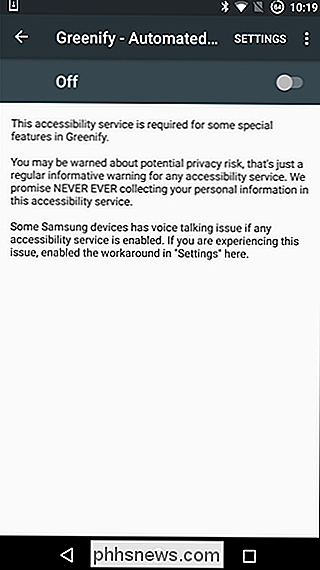
U zakořeněných sluchátek se vše automaticky stane vpřed - pravděpodobně budete chtít sledovat, které aplikace se při instalaci věci zužují, ale jinak je to do značné míry automatizované. Na nekonečných telefonech budete pravděpodobně chtít na domovské obrazovce hodit Greenfiyho widget. Můžete to provést dlouhým stisknutím na domovské obrazovce, výběrem položky "Widgety" a posouváním dolů, dokud nenajdete "Greenify".
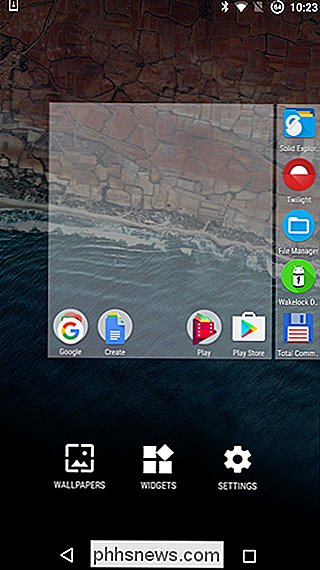
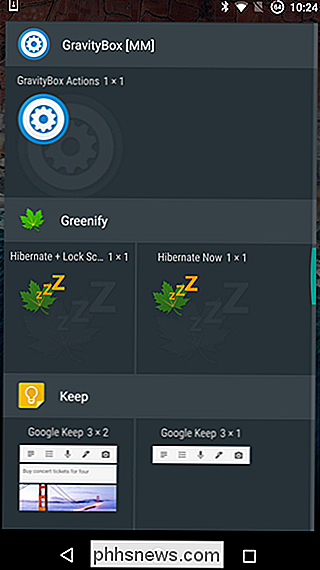
Jsou zde dvě možnosti: "Hibernate + Lock Screen", která zesílí vaše aplikace a poté vypne displej nebo "Hibernate Now", čímž se zklidní aplikace a displej zůstane zapnutý. Vyberte si - pokud se rozhodnete použít možnost "Hibernate + Lock Screen", budete muset dát přístup Greenify Device Administration. Když poprvé klepnete na widget, informuje vás o tom, že potřebuje toto oprávnění - stačí klepnout na tlačítko "Aktivovat" a máte dobré jít. Od této chvíle, když klepnete na tuto miniaplikaci, vaše aplikace budou přeneseny do hibernace a displej se vypne.
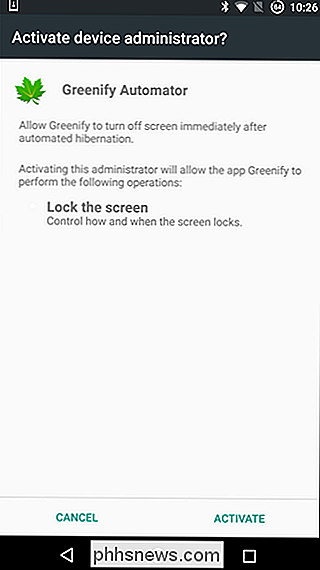
Udržujte zařízení mimo extrémní teploty
Toto může být trochu trickieré, protože to není jen vylepšení nebo přepnout - to má co dělat s tím, kde je zařízení fyzicky. Extrémní teploty - teplá a studená! - mohou způsobit mnohem rychlejší vypouštění baterie.
Například řekněme, že žijete v horkém podnebí (například v Texasu). Je to červenec a skočíte do auta, hodíte telefon do doku a spustíte navigaci. To znamená, že se vaše GPS používá, displej je zapnutý, a má na něm horší slunce. To je recept na katastrofu - zařízení bude horko, protože to tvrdě pracuje, a když hodíte horké slunce do mixu, může to být katastrofální pro životnost baterie vašeho telefonu. Ve skutečnosti jsem viděl, že zařízení ztrácejí poplatky, zatímco jsou v této přesné situaci zapojeny . Je to tak špatné.
Co mnoho lidí si však neuvědomuje, že extrémní chlad je stejně špatná jako teplo. Bezpečná provozní teplota pro lithium-iontové baterie je -4 ° F až 140 ° F - okolnosti, které jsou pro většinu lidí velmi nepravděpodobné, zatímco bezpečná teplota nabíjení je mnohem nižší: 32 ° F až 113 ° F. Když se blížíte ke konci tohoto extrému, životnost baterie bude negativně ovlivněna.
Do Ne Použijte útočníky nebo pádu pro jiné baterie mýty
S VZTAHUJÍCÍM: Proč Neměli byste používat útočník na Android
Nakonec je důležité vědět, co ne. Lekce číslo jedna: nepoužívejte útočníka. Je mi jedno, co říká někdo, prostě ne. Jedná se o velmi starou školní myšlenku, která se datuje do dne, kdy byly nejčastější věci na planetě a mobilní operační systémy byly prostě neúčinné. Zatímco se může zdát jako dobrý nápad zastavit aplikace běží, to není! Mnohokrát to začnou hned zpět, což vlastně zabije více baterií, než ušetří. Task Killers zcela narušují způsob, jakým má Android pracovat, takže to nejen pozitivně neovlivní životnost baterie, ale negativně ovlivňuje systém jako celek.
Debunking mýty o životnosti baterií pro mobilní telefony, tablety a notebooky A když už mluvíme o staré technologii, promluvme si o moderních bateriích . Pravděpodobně jste slyšeli lidi, že "musíte baterii vyčerpat každou chvíli, abyste ji udrželi zdravou!" Zatímco to je pravda pro nikl-kadio baterie, prostě to neplatí pro moderní lithium-iontové baterie - je to opravdu špatné úplné vyčerpání těch více než jednou za měsíc nebo tak. Chcete-li udržet baterii Li-ionu zdravou, je nejlepší provést plynulé výboje a pak ji často vybuchnout. Nejlepším pravidlem je udržet baterii nad 20% většinu času a hodit ji na nabíječku někde mezi 40% a 70%, kdykoli můžete. Vlastně jsme odhalili spoustu těchto běžných chybných představ o bateriích. Porozumění tomu, jak funguje vaše baterie, může zažít dlouhou cestu, když víte, jak se o ni lépe starat.
Upřímně řečeno, moderní zařízení Android nevyžadují mnoho zásahů uživatelů, pokud jde o maximalizaci výdrže baterie. Pokud máte problém se špatným životem, pak je zřejmě jasný důvod. Začněte sledováním toho, co se děje v pozadí, měli byste být schopni přesně určit, co se děje. V opačném případě můžete použít některé z těchto triků, abyste mohli vyndat co nejvíce šťávy z telefonu. Godspeed.

10 Způsobů, jak otevřít příkazový řádek v systému Windows 10
Příkazový řádek byl navždy a stále je skvělý zdroj, který máte k dispozici. Dnes vám ukážeme všechny způsoby, jak otevřít příkazový řádek. Sázíme, že je nevíte. Příkazový řádek je velmi užitečný nástroj. Umožňuje vám dělat některé věci rychleji, než je můžete udělat v grafickém rozhraní a nabízí některé nástroje, které prostě nemůžete najít v grafickém rozhraní vůbec.

Jak vytvořit vlastní klávesové zkratky pro rozšíření v prohlížeči Google Chrome
Geekové mají rád klávesové zkratky - jsou často rychlejší než kliknutí na myš pomocí myši. Již dříve jsme se zabývali Chrome a další prohlížeče podporují mnoho klávesových zkratek a Chrome vám umožňuje přiřadit své vlastní klávesové zkratky k nainstalovaným rozšířením. Předtím zaměstnanec společnosti Google nabídl rozšíření "Správce odkazů", který vám umožnil nastavit Vlastní klávesové zkratky pro akce prohlížeče, ale byly odstraněny z Internetového obchodu Chrome.



