Jak obsluhovat vlastní počítač: 7 jednoduchých věcí Počítačové opravy Místa Do

Místa opravy počítačů, jako je Geek Squad společnosti Best Buy, dělají spoustu věcí, které můžete snadno udělat sami. Místo toho, abyste zaplatili za odstranění škodlivého malware nebo počítačového vyladění, můžete to udělat sami.
Tato příručka vás nepovede identifikovat selhávající součást a opravit ji ručně. Zaměřuje se na snadné věci - i když je to snadné, lidé platí stovky dolarů, aby to udělali.
Image Credit: Fort Meade na Flickru
Odstranění virů a malware
Mnoho lidí stále zápasí s infikovaným systémem Windows PC. Je-li váš počítač infikován a nefunguje správně, nemusíte zaplatit někomu jinému, který by ho opravil. Geek Squad nemá žádné kouzelné nástroje - používají mnoho standardních antivirových nástrojů, které můžete použít sami.
Chcete-li najít antivirový produkt, který skutečně nabízí dobrou ochranu, navštivte webové stránky antivirových testů a zjistěte, jak je váš antivirový program stacks up. Pokud nemáte pocit, že děláte vše, co jste si vybrali, naštěstí jsme to udělali za vás.
Kaspersky a Bitdefender jsou neustále na prvním místě v žebříčku hodnocení AV-Test a AV-Comparatives. oba produkty s dobrými výsledky. Nejsou to volné, ale většina volných antivirových programů je spojena s nesmysly nebo se snažíte přesměrovat svůj vyhledávač na své "bezpečné" řešení, které není opravdu bezpečné a jen vám ukáže další reklamy nebo špehy na vašich nákupních návycích.
Pro opravdu hlubokou infekci může místo opravy opravit ručně a ručně odstranit malware, který není zachycen nástroji. To však může být časově náročné - a pokud je počítač již tak infikován, neexistuje žádná záruka, že veškerý škodlivý software bude odstraněn. V takových případech často přeinstalují systém Windows. Můžete to udělat i sami.
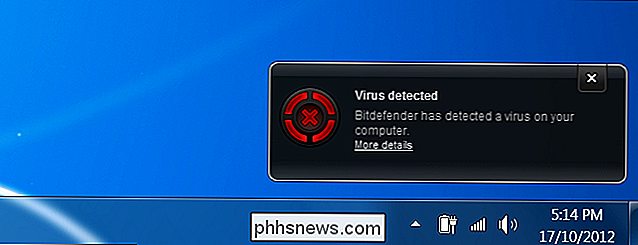
Přeinstalujte operační systém
Někteří lidé si myslí, že počítače se časem pomalu a nakonec musí vyměnit - je to smutné, ale pravdivé. Jiní lidé mohou počítač spustit, pokud začnou zpomalovat. Při práci s počítačem, který je zaplněn spouštěcími programy a panely nástrojů, je často nejrychlejší a nejjednodušší řešení přeinstalace systému Windows.
To může také pomoci, pokud máte jiné problémy s počítačem, jako je poškození souborů nebo podivné chyby. Zatímco je často možné tyto problémy vyřešit nahrazením poškozených souborů a špatných ovladačů, je obvykle rychlejší pouze obnovit systém Windows zpět do stavu jeho výroby.
Většina nových počítačů obsahuje obnovené tovární oddíly, ke kterým máte přístup stisknutím správného tlačítka během zavádění (zkontrolujte manuál počítače). Můžete také mít disky CD nebo DVD, ze kterých můžete počítač obnovit. Pokud jste systém Windows nainstalovali sami, můžete použít instalační disk Windows. V operačním systému Windows 8 použijte funkci obnovení nebo obnovení, abyste mohli snadno přeinstalovat systém Windows.
Předtím, než to uděláte, nezapomeňte zálohovat důležité soubory. Některá místa mohou zálohovat důležité soubory pro vás, zatímco někteří z nich mohou požádat o zálohování v předstihu - to je proto, že pro vás budou pouze přeinstalovat Windows.
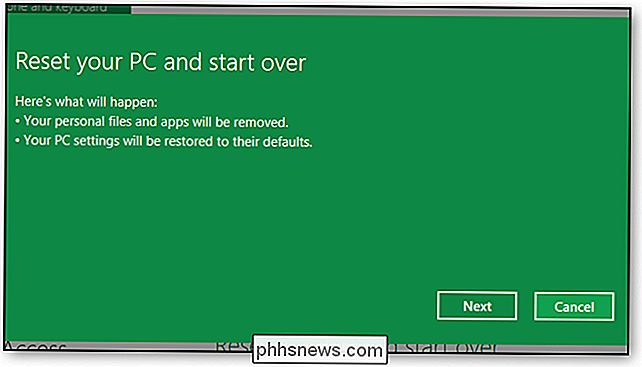
Odstraňte zahrnuté Bloatware
Pokud jste právě zakoupíte nový počítač - nebo obnovte starý počítač zpět na výchozí stav od výrobce - často jej najdete plné nepotřebného softwaru. Výrobci počítačů jsou placeni za to, aby zahrnovali tyto programy, které zpomalují váš počítač (zejména během procesu spouštění) a neporušují systémovou lištu.
Best Buy's Geek Squad vás bude účtovat, abyste odstranili tento bloatware. Dokonce i Microsoft se dostává do akce - pokud přinesete Windows PC do obchodu Microsoft, budou odstranit bloatware za 99 dolarů.
Nespadnout na to: Nemusíte platit desetník k odstranění tyto předinstalované programy. Existují tři způsoby, jak můžete udělat toto:
- Použijte program jako PC Decrapifier. Automaticky skenuje počítač pro bloatware a automaticky jej odinstaluje.
- Otevřete ovládací panel programu Odinstalovat a ručně odinstalujte každý kus bloatware, jeden po druhém. Pokud to provedete v novém počítači, nezapomeňte odinstalovat ovladače hardwaru. Všechno ostatní by mělo být spravedlivé.
- Znovu nainstalujte systém Windows. Mnoho geeků, jako je provedení nové instalace systému Windows na svých nových počítačích, začíná z čistého stavu. Často budete muset po přeinstalaci stáhnout a nainstalovat ovladače hardwaru z webových stránek výrobce počítače.
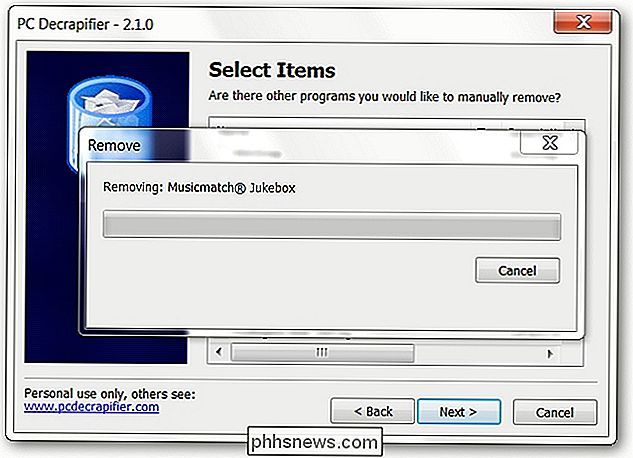
Vytvoření vlastního počítače
Pokud jste na trhu s novým stolním počítačem vlastní notebook), nemusíte kupovat předem připravený počítač. Je překvapivě snadné vytvořit si vlastní počítač z komponent, které si můžete objednat online. To je obecně levnější než budování nového počítače - můžete získat lepší hardware a zvolit přesně požadovaný hardware
Podrobné pokyny pro vše od výběru komponentů k sestavení nového stroje naleznete v našich příručkách:
- Vytvoření nového počítače - část 1: Výběr hardwaru
- Vytvoření nového počítače - část 2: Společně
- Vytvoření nového počítače - část 3: Nastavení
- : Instalace systému Windows a načítání ovladačů
- Vytvoření nového počítače - část 5: Vylepšení nového počítače

Upgrade vaší paměti RAM nebo pevného disku
Některé aktualizace počítače jsou obzvláště jednoduché. Přidání nové paměti RAM do počítače je velmi jednoduchý proces - dokud si koupíte správnou paměť RAM pro váš počítač, instalace bude snadná (dokonce i u mnoha notebooků.) Můžete také upgradovat pevný disk (nebo přidat nový tvrdý disk drive) pro zvýšení úložného prostoru, který máte k dispozici. To je trochu komplikovanější, protože budete muset přeinstalovat systém Windows nebo přesunout stávající operační systém, pokud nahradíte původní pevný disk, ale není to příliš těžké.
Máme průvodce, který vás provede výkonem tyto jednoduché aktualizace:
- Inovace hardwaru: Jak nainstalovat novou RAM
- Upgrade hardwaru: Jak nainstalovat nový pevný disk Pt 1
- Upgrade hardwaru: Jak nainstalovat nový pevný disk Pt 2,

RMA počítače
Pokud jste si koupili notebook nebo předem sestavený stolní počítač, nepotřebujete jej přemístit do místa opravy, pokud se rozbije. Pokud je stále v záruce, můžete kontaktovat výrobce s počítačem RMA a nechat je opravit. RMA znamená "autorizaci vrácení zboží" - budete muset informovat servisní oddělení výrobce o vašem problému a obdržet číslo RMA, než ho pošlete do svého servisního střediska.
Pokud jste vytvořili vlastní počítač od začátku, což je mnohem komplikovanější - budete muset zjistit, která součást je vadná a RMA je samotná součást
Informace o RMA, pokud se vaše hardware poškodí, naleznete v dokumentaci k záruce počítače. Můžete také navštívit webovou stránku podpory výrobce počítače
Obnovit odstraněné soubory
Pokud jste omylem smazali důležitý soubor, rádi bychom věděli, že je možné jej obnovit. Je to proto, že odstraněné soubory nejsou okamžitě smazány.
Pokud potřebujete důkladnou soudní obnovu dat kritických obchodních dokumentů, možná budete chtít kontaktovat odborníka. Je to drahá služba, takže pokud to není extrémně důležitá data, můžete si zkusit udělat to sami.
Čtěte více:
- HTG vysvětluje: Proč odstraněné soubory lze obnovit a jak můžete zabránit
- Jak obnovit fotografii, obrázek nebo soubor, který jste náhodně odstranili
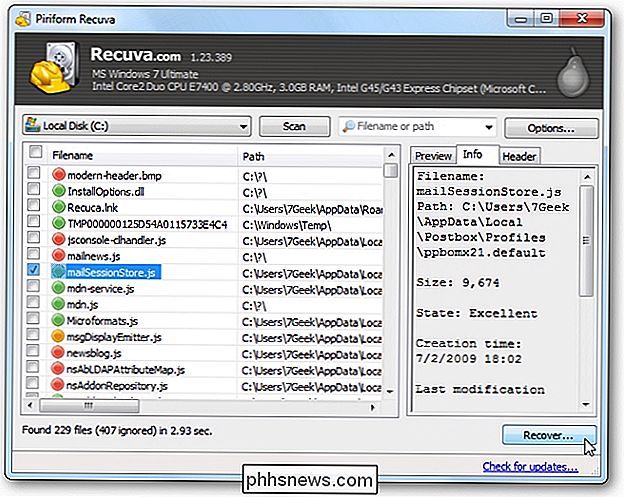
Toto jsou všechny věci, které můžete udělat sami o sobě poměrně snadno, pokud budete moci postupovat podle pokynů. Nedotkli jsme se tu komplikovanějších věcí, ale spousta toho, co lidé platit opravy počítačů, je jednoduché. To je počítačový ekvivalent výměny kapaliny stěračů.

Jak vymazat nové položky ze seznamu skoků v systému Windows
Seznamy skoků obsahují příkazy a nedávné soubory, které se zobrazují po klepnutí pravým tlačítkem myši na ikonu v nabídce Start systému Windows nebo panelu úloh. Chcete-li vymazat své nedávné položky ze seznamu skoků, můžete. Tip: SOUVISEJÍCÍ: Jak vypnout nedávné položky a časté místa v systému Windows 10 Můžete vypnout poslední položky a častá místa v seznamu skoků, Průzkumník souborů a podokno Rychlý přístup s několika přepínači.

Systém Windows 10 je dodáván s programem Windows Defender, vestavěným antivirovým nástrojem, který chrání počítač před škodlivým softwarem. S aktualizací Anniversary může systém Windows Defender ochránit váš počítač tím, že poskytuje druhou vrstvu ochrany, a to i v případě, že nainstalujete jiný antivirový program.



