10 Způsobů, jak otevřít příkazový řádek v systému Windows 10

Příkazový řádek byl navždy a stále je skvělý zdroj, který máte k dispozici. Dnes vám ukážeme všechny způsoby, jak otevřít příkazový řádek. Sázíme, že je nevíte.
Příkazový řádek je velmi užitečný nástroj. Umožňuje vám dělat některé věci rychleji, než je můžete udělat v grafickém rozhraní a nabízí některé nástroje, které prostě nemůžete najít v grafickém rozhraní vůbec. A v pravém duchu klávesnice-ninja, příkazový řádek také podporuje všechny druhy chytrých klávesových zkratek, které činí to ještě silnější. I když je snadné otevřít příkazový řádek z nabídky Start, není to jediný způsob, jak to udělat.
Poznámka: tento článek je založen na systému Windows 10, ale většina těchto metod by měla fungovat i v dřívějších verzích systému Windows.
Otevřete příkazový řádek z Windows + X Power Uživatelské menu
Stisknutím klávesy Windows + X otevřete nabídku Power Users a klikněte na příkaz "Command Prompt" nebo "Command Prompt (Admin)".
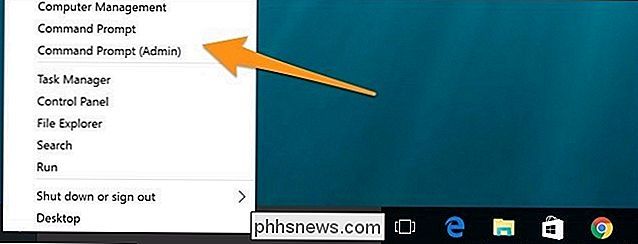
Poznámka Nabídka Power Users, což je přepínač, který vznikl s aktualizací Creators for Windows 10. Je to velmi snadné se vrátit zpět k zobrazení příkazového řádku v nabídce Power Users, pokud chcete, nebo můžete zkusit PowerShell. V aplikaci PowerShell můžete dělat skoro vše, co můžete udělat v příkazovém řádku, plus spoustu dalších užitečných věcí.
Otevřete příkazový řádek z Správce úloh
SOUVISEJÍCÍ: Sedm způsobů, jak otevřít Správce úloh systému Windows
Otevřete Správce úloh s dalšími podrobnostmi. Otevřete nabídku "Soubor" a potom zvolte "Spustit novou úlohu." Zadejtecmdnebocmd.exea potom klepněte na tlačítko OK a otevřete běžný příkazový řádek. Můžete také zkontrolovat "Vytvořit tento úkol s oprávněními správce" pro otevření příkazového řádku jako správce.
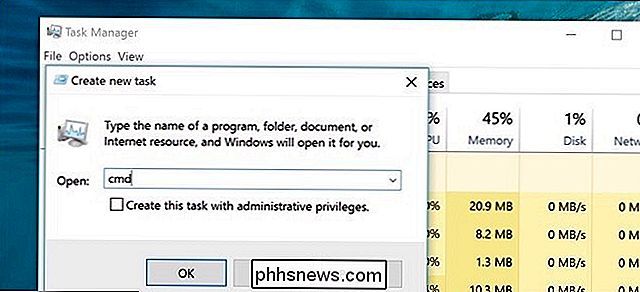
Otevřít příkazový řádek v administračním režimu z Správce úloh Tajný jednoduchý způsob
Rychlé otevření příkazového řádku s oprávněními správce z Správce úloh otevřete nabídku "Soubor" a podržte klávesu CTRL při klepnutí na příkaz Spustit novou úlohu. Okamžitě se otevře příkazový řádek s oprávněními pro správu - není třeba psát nic.
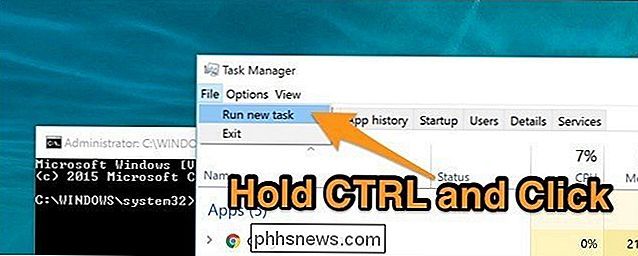
Otevřete příkazový řádek v nabídce Start
Příkazový řádek můžete snadno otevřít klepnutím na tlačítko Start a do vyhledávacího pole zadat "cmd". Případně klikněte nebo klepněte na ikonu mikrofonu v Cortanově vyhledávacím poli a řekněte "Spusťte příkazový řádek".
Chcete-li otevřít příkazový řádek s oprávněními správce, klepněte pravým tlačítkem myši na výsledek a klepněte na tlačítko Spustit jako správce. výsledek pomocí kláves se šipkami a pak stiskněte klávesy Ctrl + Shift + Enter.
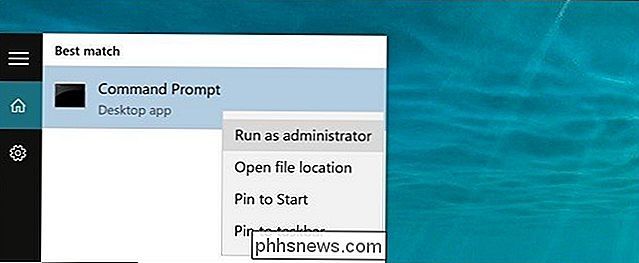
Otevřete příkazový řádek skrz nabídku Start
Klepněte na tlačítko Start. Posuňte dolů a rozbalte složku "Systém Windows". Klepněte na položku "Příkazový řádek". Chcete-li otevřít oprávnění správce, klepněte pravým tlačítkem na položku Příkazový řádek a zvolte možnost Spustit jako správce.
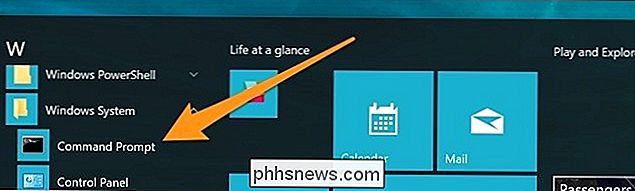
Otevřete příkazový řádek z Průzkumníka souborů
Otevřete Průzkumník souborů a přejděte na: Windows System32. Poklepejte na soubor "cmd.exe" nebo klepněte pravým tlačítkem myši na soubor a zvolte "Spustit jako správce". Můžete také vytvořit zástupce tohoto souboru a uložit zkratku kdekoli,
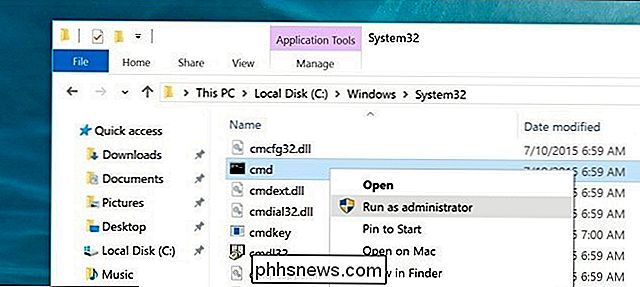
Otevřít příkazový řádek z příkazu Spustit Box
Stisknutím klávesy Windows + R otevřete okno "Spustit". Zadejte příkaz "cmd" a klepněte na tlačítko "OK" a otevřete běžný příkazový řádek. Napište příkaz "cmd" a stisknutím klávesy Ctrl + Shift + Enter otevřete příkazový řádek administrátora
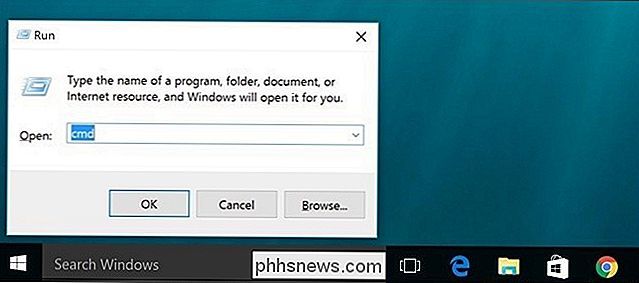
Otevřete příkazový řádek z adresního řádku Průzkumníka souborů
V aplikaci Průzkumník souborů klepněte na panel adresy a vyberte Alt + D). Do adresního řádku zadejte příkaz "cmd" a stisknutím klávesy Enter otevřete příkazový řádek s již nastavenou cestou aktuální složky.
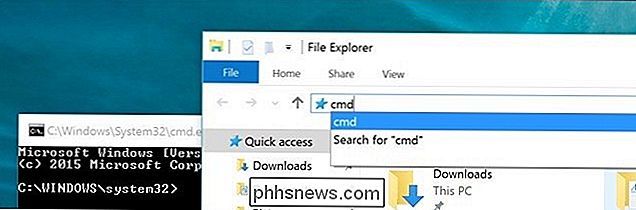
Otevřete příkazový řádek zde v nabídce souboru Průzkumník souborů
V aplikaci Průzkumník souborů přejděte do libovolné složky chcete otevřít v příkazovém řádku. V nabídce "Soubor" vyberte jednu z následujících možností:
- Otevře příkazový řádek Otevře příkazový řádek v aktuálně vybrané složce se standardními oprávněními
- Otevře příkazový řádek jako správce Otevře příkazový řádek v aktuálně vybrané složce s oprávněním administrátora. Výzva z kontextového menu složky v Průzkumníku souborů
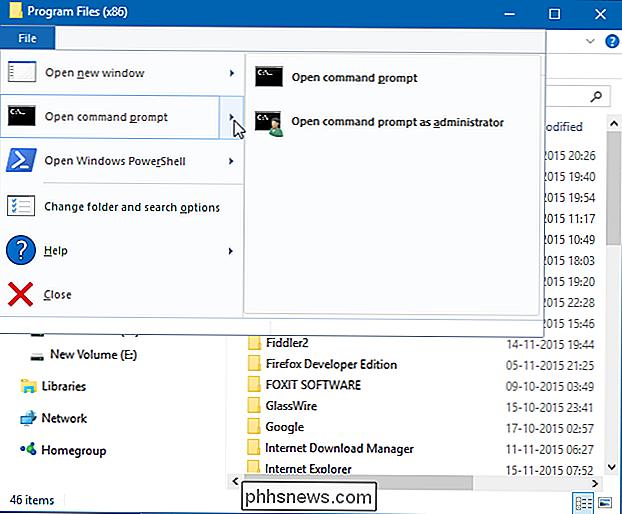
Chcete-li otevřít okno Příkazový řádek do libovolné složky, klepněte na položku Shift + pravým tlačítkem myši na složku v aplikaci Průzkumník souborů a poté zvolte "Otevřít okno příkazu zde".
Vytvořit zástupce pro příkaz Pokus na ploše
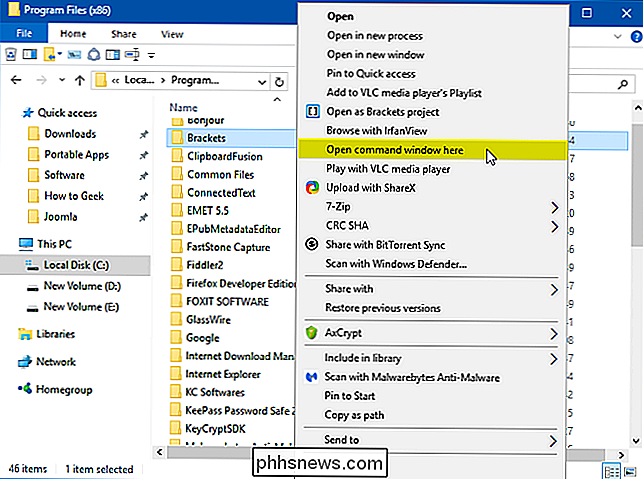
Klepněte pravým tlačítkem myši na prázdné místo na ploše. Z kontextového menu vyberte Nový> zástupce.
Zadejte příkaz "cmd.exe" do pole a klepněte na tlačítko "Další".
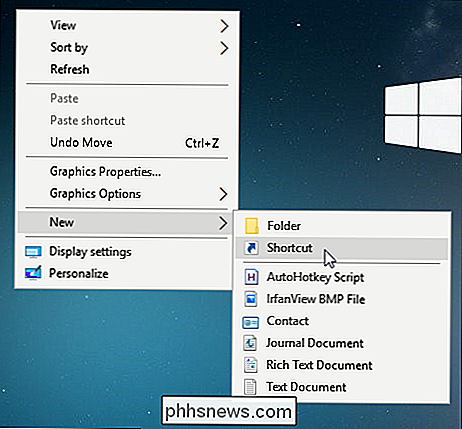
Zadejte zástupce název a klepněte na tlačítko Dokončit.
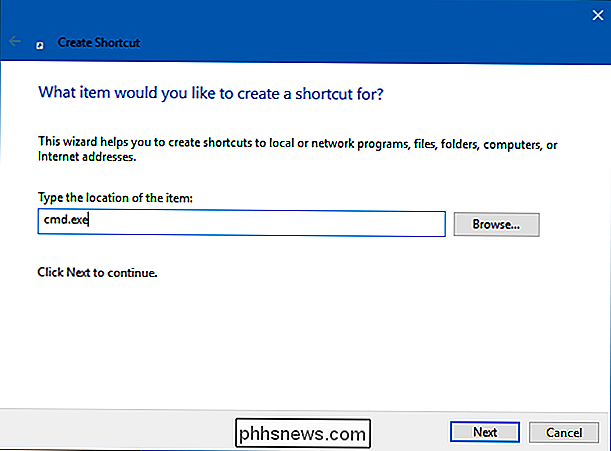
poklepejte na zástupce a otevřete příkazový řádek. Chcete-li místo toho otevřít příkazový řádek s oprávněními správce, klepněte pravým tlačítkem myši na zástupce a z kontextového menu zvolte "Vlastnosti". Klikněte na tlačítko Upřesnit a zkontrolujte možnost Spustit jako správce. Zavřete obě otevřené vlastnosti oken
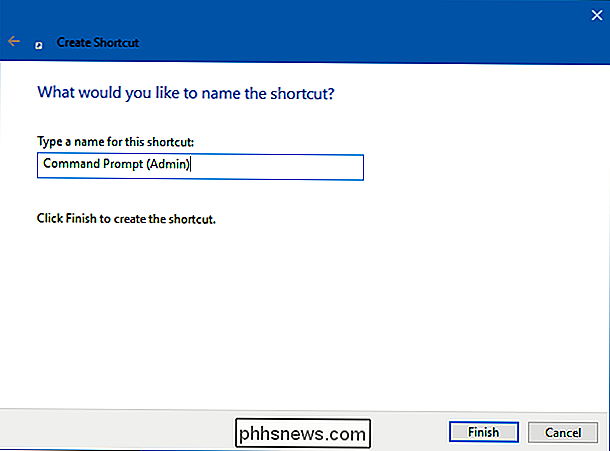
Nyní stačí poklepat na zástupce otevřít příkazový řádek jako správce
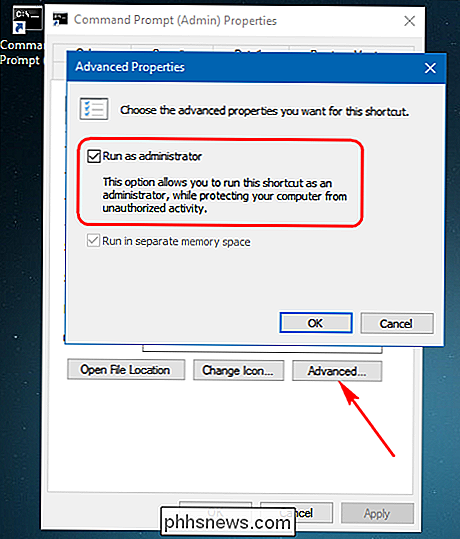

Použití klávesnice pro ovládání kurzoru myši v systému Windows
Pokud jste dočasně uvízli bez myši, nemějte strach - stále můžete používat počítač. Budete rádi, kdybyste věděli, že je možné přesunout kurzor v systému Windows pouze pomocí klávesnice. V systému Windows je k dispozici funkce nazvaná Klávesy myši, pomocí kterých můžete pomocí numerické klávesnice pohybovat myší, kliknout a zdvojit -klikněte na položky a dokonce přetáhněte myš.

Přístup ke službě Google Now na zařízeních pomocí asistenta Google
Asistent společnosti Google, původně funkce exkluzivního zařízení Pixel, nyní udělala cestu do téměř všech zařízení Android. V důsledku toho je těžší se skutečně dostat do služby Nyní, protože výchozí akce byla unesena pomocníkem. SOUVISEJÍCÍ: Jak přizpůsobit denní přehledy asistenta Google Pokud jste něco jako já, , stále používáte službu Asistent Google hodně .



