Jak pracovat s Windows pracuje lépe na displejích s vysokým rozlišením DPI a opravit rozmazané písma

Zobrazení na vysoké hustotě pixelů je nyní běžné na nových počítačích se systémem Windows, stejně jako na smartphonech, tabletech a počítačích Mac . Ale pozor na to, co si přejete - mnoho aplikací pro stolní počítače stále má problémy s vysokorychlostním rozhraním DPI.
Systém Windows nabízí dlouhodobou podporu pro změnu DPI, ale mnoho desktopových aplikací Windows ji nikdy nevyužilo. Microsoft však pracuje na tomto problému, a tak je mnoho vývojářů aplikací. Mezitím zde najdete několik nastavení, které můžete změnit, aby aplikace vypadala lépe.
Upgrade na Windows 10
SOUVISEJÍCÍ: Všechny způsoby, jak můžete stále přejít na Windows 10 zdarma
dokonale jemné pro mnoho věcí, ale na displejích s vysokým rozlišením DPI to není dobré. Windows 7 nebyl nikdy vybudován pro tyto super vysoké rozlišení displeje, a jejich použití s Windows 7 bude bojovat. Microsoft dramaticky vylepšil podporu vysokého rozlišení DPI v systému Windows 8 a systém Windows 10 je ještě lepší. Společnost Microsoft ještě po vydání systému Windows 10 nezůstala. Aktualizace, jako je aktualizace tvorců systému Windows 10, nadále přinášejí vylepšení pro škálování s vysokým rozlišením DPI.
Pokud se pokoušíte používat zobrazení s vysokým rozlišením DPI v systému Windows 7, doporučujeme vám upgradovat na systém Windows 10. Stále existují způsoby upgradu do Windows 10 zdarma, pokud jste oprávněni.
Upravte nastavení měřítka displeje
Pokud váš notebook, kabriolet nebo tablet přichází s displejem s vysokou hustotou, systém Windows 10 automaticky zvolí vhodné nastavení měřítka zobrazení pro to. Chcete-li však toto nastavení nastavit v systému Windows 10, přejděte na položku Nastavení> Systém> Zobrazit.
Chcete-li změnit toto nastavení v systému Windows 10, přejděte na položku Nastavení> Systém> Zobrazení . Změňte možnost "Měřítko a rozvržení" na požadované nastavení. Pokud máte k počítači připojen více displejů, můžete je vybrat v horní části této stránky a nakonfigurovat samostatné úrovně měřítka pro každý z nich. Ideální nastavení bude záviset na vašem displeji a vašich očích, takže se můžete pokusit experimentovat. Můžete také kliknout na tlačítko "Vlastní měřítko" a nastavit vlastní procentuální hodnotu mezi 100% a 500% odtud, ale společnost Microsoft doporučuje zvolit jednu z výchozích možností v seznamu pro maximální kompatibilitu s aplikacemi
SOUVISEJÍCÍ: Jak opravit chybu "Vlastní měřítko je nastaven" v systému Windows
POZNÁMKA: Pokud máte potíže s úpravou těchto nastavení, můžete si přečíst tento článek - některý software může zasahovat do nastavení měřítka systému Windows
Vaše změna se stane okamžitě. Některé starší programy však nezapozorují změnu, dokud se odhlásíte ze systému Windows a znovu se přihlásíte.
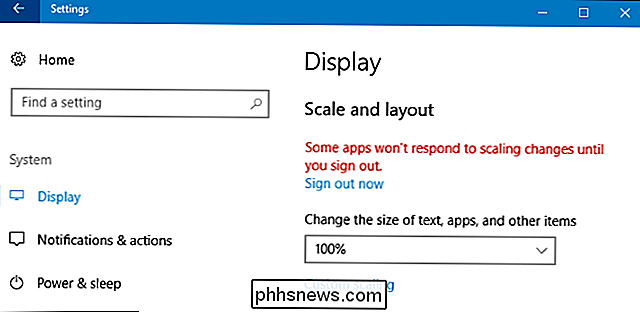
Potlačení systému DPI měřítko pro aplikaci s rozmazanými písmy
Některé desktopové aplikace třetích stran budou mít rozmazané písma a vypadají špatné, když povolíte změnu měřítka DPI. Je to proto, že Windows je právě vyfouká, aby vypadal větší - je to, jako kdybyste zvětšili obrázek. Obraz se zdá být větší a čitelnější, ale nejasný.
Teoreticky to platí pouze pro "starší" aplikace, které si nejsou vědomy stupnice DPI. V praxi se tento problém stále týká mnoha běžných desktopových aplikací včetně Steamu.
Chcete-li tento problém vyřešit, můžete upravit nastavení měřítka DPI pro jednotlivé aplikace, které nefungují dobře. Chcete-li to provést, klepněte pravým tlačítkem na zástupce pracovní plochy a vyberte Vlastnosti. Pokud je aplikace na hlavním panelu, klepněte pravým tlačítkem myši na ikonu hlavního panelu, klepněte pravým tlačítkem myši na název aplikace a vyberte Vlastnosti.
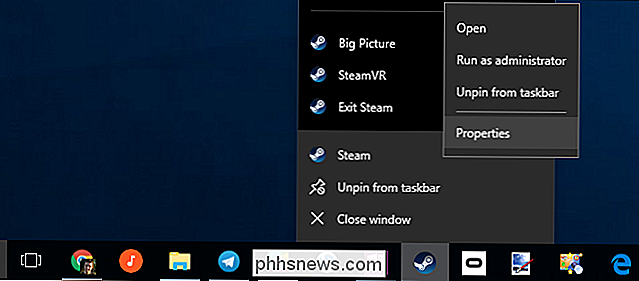
Klepněte na kartu "Kompatibilita" a zkontrolujte možnost "Override high DPI scaling behavior" V rozbalovací nabídce budete muset vybrat jednu ze tří možností pro škálování DPI. Tady je to, co dělají:
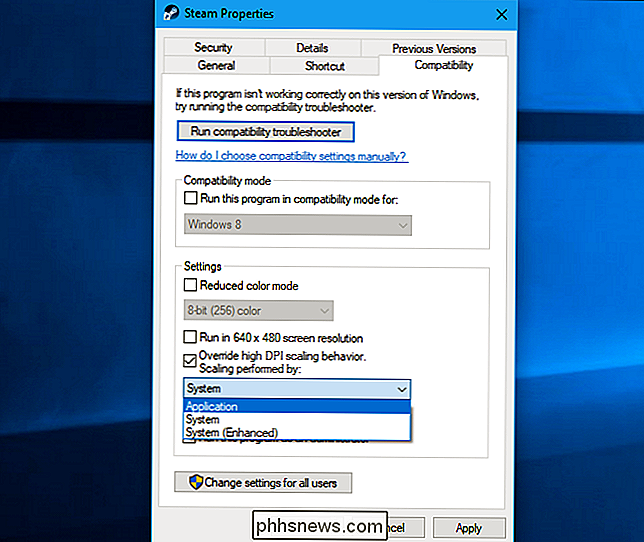
Aplikace
- : Systém Windows opustí aplikaci samotnou. Tím se úplně vypne měřítko DPI pro aplikaci a bude vypadat drobné, ale ne rozmazané. Tato volba byla dříve známá jako "Zakázat zobrazení měřítka při vysokých nastaveních DPI" a dělá totéž. Systém
- : Systém Windows bude používat své běžné chování. Aplikace, které nerespektují nastavení systému DPI, budou "roztaženy rastry", aby se mohly objevit větší, aby byly snadněji čitelné, ale často se objeví rozmazané. Toto je výchozí chování. Systém (Enhanced)
- : Systém Windows bude měnit aplikace inteligentnějším způsobem. Tato volba bude mít za následek ostrý text a některé další prvky v aplikacích, které by normálně vypadaly rozmazané při normálním měřítku systému. V aktualizaci Tvůrci funguje pouze s aplikacemi založenými na GDI. Tato nová funkce je důvodem, proč správce zařízení a další systémové nástroje nemají v Aktualizaci autorů žádný rozmazaný text. Po výběru požadované možnosti klikněte na tlačítko "OK". Budete-li chtít použít aplikaci, budete ji muset zavřít a znovu ji spustit, aby se vaše změny projevily.
Pokud si nejste jisti, kterou volbu chcete použít - například pokud si nejste jisti, zda vývojář používal GDI (Windows Graphical Device Interface) pro desktopovou aplikaci - zkuste vyzkoušet různá nastavení. Zavřete program a znovu jej otevřete po změně nastavení, abyste zjistili, co funguje nejlépe pro danou aplikaci.
Například pro Steam systém škálování "System (Enhanced)" nefunguje správně. Steam se bude zobrazovat rozmazaně, i když tuto možnost vyberete. Budete muset vybrat mezi měřítkem "Aplikace", které způsobí, že se Steam objeví ostře, ale malý, nebo výchozí měřítko "System", které způsobuje, že se Steam zobrazí jako velké, ale rozmazané.
Nové aplikace pro systém Windows 10, na velkých displejích s vysokým rozlišením DPI. Jen málo vývojářů však přijalo aplikační platformu Microsoftu a společnost Microsoft se stále potýká s přetahováním všech starých desktopových aplikací - včetně mnoha desktopových aplikací zabudovaných do samotného systému Windows - do budoucnosti. To by se mělo časem zlepšovat, protože vývojáři aktualizují své aplikace a společnost Microsoft zlepšuje podporu vysokých DPI pro stolní aplikace v systému Windows.
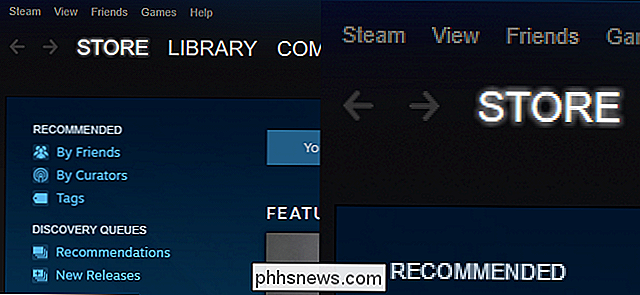

Použití serveru Plex Media bez přístupu k internetu
Je srdcem prostředí Plex Media Server, ale to neznamená, že existují časy (například při místních výpadcích nebo při dovolené mimo spolehlivý přístup k internetu), musíte jít bez Plex. Přečtěte si, jak vám ukážeme, jak vyladit věci (a proč je důležité nastavit věci předtím, než potřebujete přístup v režimu offline).

Jak zvýšit životnost notebooku v systému Windows
ČAsto se připevňuje na životnost baterie smartphonu, ale většina notebooků stále nemá celodenní výdrž baterie. Spíše než přenášet váš notebook do zásuvky, můžete zde několik způsobů, jak vytěsnit více energie z baterie vašeho notebooku. Žádný z těchto triků nezapne notebook do počítače na celý den, ale bude vám pomáhat bez zásuvky na delší dobu.



