Jak upravit nastavení hlasitosti pro jednotlivé zvukové zařízení a zvukové efekty v operačním systému OS X

Pokud jste někdy zobrazovali prezentaci nebo video, víte, jak je to trapné, jako jsou výstrahy, chyby a upozornění, přeruší váš zvuk, a to zejména při projekci na PA systému nebo reproduktorech.
V operačním systému OS X existuje několik skvělých možností, které můžete aplikovat na nastavení zvuku, pokud říkáte, posloucháte svou hudbu, když vyčistíte nebo ukážete film na velkém televizoru, nebudou vám přerušeny žába, funkce, láhev nebo jiné varování systému.
Existují tři části zvukových předvoleb, "Vstup", "Výstup" a "Zvuková efekty". Rádi bychom mluvili o každém z nich samy o sobě, počínaje předvolbami vstupu.
Předvolby zadávání
Nejprve otevřete předvolby zvuku podle vaší preferované metody, obvykle klepnutím otevřete "System Preferences -> Sound" Zaměření a psaní "zvuku".
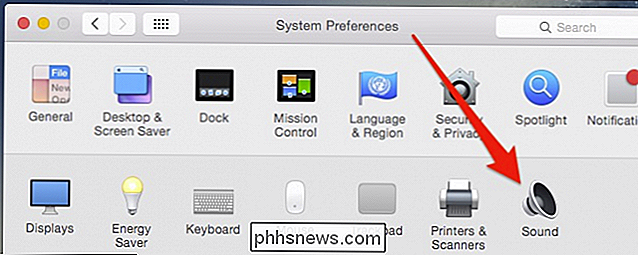
Nyní s otevřenými předvolbami zvuku promluvme o každé kartě a začneme s předvolbami "Input", protože jsou nejjednodušší.
V našem příkladu používáme Macbook Air, který neobsahuje tunu vstupních možností. Pokud však používáme USB mikrofon nebo v tomto případě reproduktor Bluetooth s mikrofonem, můžeme kliknout na každé vstupní zařízení a podle potřeby měnit.
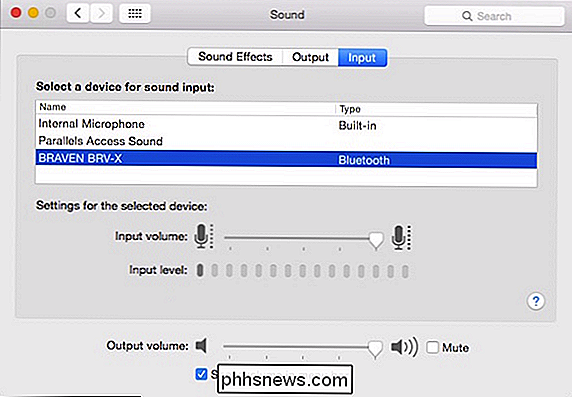
Kdybychom měli relaci videohovoru, mohli bychom změnit vstup jednoduše zvolte nový.
Pro každé vstupní zařízení můžete zvolit úroveň hlasitosti, například pokud máte mikrofony s různou citlivostí nebo umístěním.
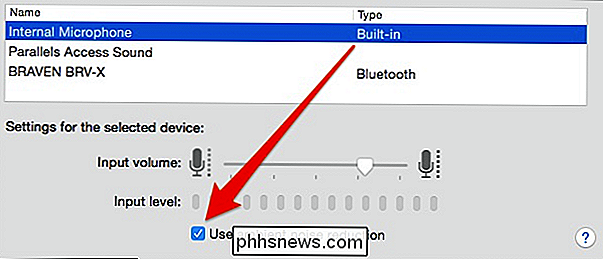
Vnitřní mikrofon na mnoha počítačích Mac je vybaven funkcí " redukce okolního šumu ", která automaticky snižuje zásahy na pozadí a jiné rozptýlení, ale můžete je vypnout, pokud je to požadováno.
Nastavení vstupních zařízení bude pravděpodobně zbytečné, ale pokud mají vaši spolupracovníci nebo rodinní příslušníci na dlouhé vzdálenosti (
)> Výstupní nastavení
Kliknutím na jednu záložku vlevo získáte naše předvolby "Výstup". V dolní části tohoto panelu předvoleb je trvalý posuvník "Výstupní hlasitost". To je důležité, protože se ve skutečnosti vztahuje na každé jednotlivé výstupní zařízení.
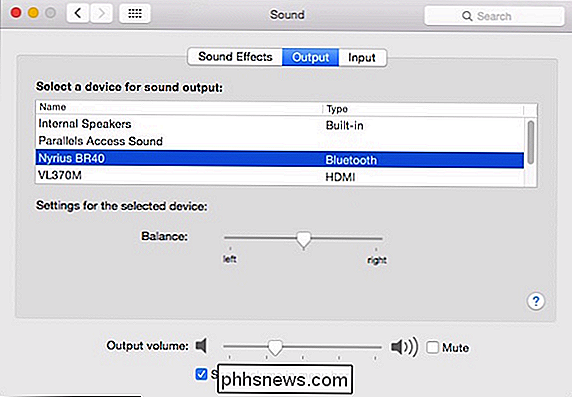
Když hovoříme o těchto zařízeních, je zde uvedeno vše, co náš Mac může předvést, včetně interních reproduktorů, Bluetooth reproduktorů, HDMI a zařízení AirPlay. Stejně jako u našich vstupních zařízení, pokud kliknete na jiné výstupní zařízení, zvuk se bude přehrávat přes něj.
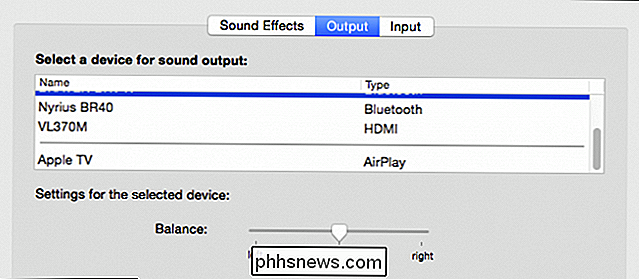
Každé výstupní zařízení má vlastní posuvník pro vyvažování.
Dalším čistým trikem je výše uvedený posuvník hlasitosti. Úroveň hlasitosti a ztlumení lze přiřadit každému výstupnímu zařízení. V tomto příkladu vystupujeme do našeho malého reproduktoru BRAVEN BRV-X Bluetooth a zvuk je nastaven na střední, ale ztlumený.
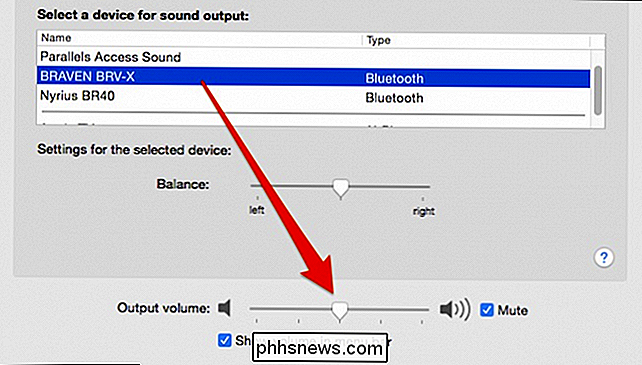
Kliknutím na náš Bluetooth přijímač, který je připojen k větším stolním reproduktorům, vidíme, že ovládací prvky hlasitosti zůstávají zachovány jejich poslední stav pro toto výstupní zařízení
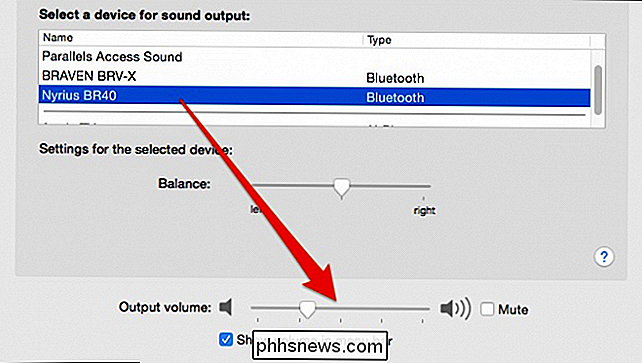
Nezapomeňte na tuto malou vlastnost, protože to přijde vhod, nejen pro ochranu vašich uší a zařízení před náhlými hlasitými výbuchy hudby, ale také s ohledem na zvukové efekty, které budeme hovořit
Předvolby zvukových efektů
Předvolby OS X "Zvuková efekty" nás přivádí zpět do původního scénáře, kde chceme vydávat zvuk na jedno zařízení, ale ne systémové výstrahy a alarmy. můžete jednoduše vypnout zvukové efekty nebo je přemístit do místa, kde vás nebudou obtěžovat.
Ale můžete je také přesměrovat na jiné zařízení. Ve výchozím nastavení by se měly vždy přehrávat na interních reproduktorech počítače nebo na externích reproduktorech vašeho počítače Mac
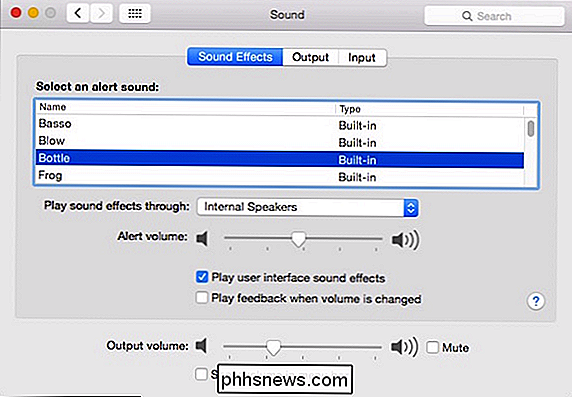
Ve většině situací, kdy vysíláte zvuk do externího zařízení, možná nebudete moci ani slyšet zvukové efekty na interní reproduktory však pamatují, místo toho, aby tyto zvuky byly vypnuty, můžete vždy jen ztlumit interní reproduktory.
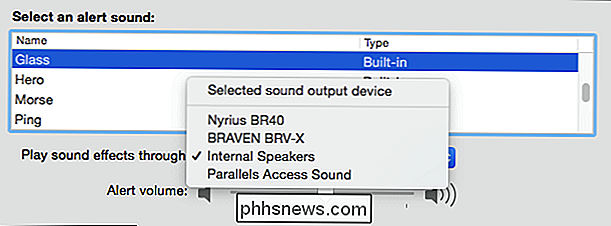
Bonus Tip: Jak vyměnit výstupní zařízení pomocí klíče a kliknout na tlačítko
To vše je skvělé a všechno, ale opravdu nemá smysl, aby bylo nutné pokračovat v kopání do předvoleb zvuku pro změnu zvukových výstupů a vstupů. Naštěstí nemusíte kvůli našemu starému příteli, klávesu "Option".
Pokud máte povoleno ovládání hlasitosti na panelu nabídek, pak když klepnete na něj, zobrazí se posuvník nabídky. Je to užitečné, ale obvykle používáme mediální klávesy na naší klávesnici.
Když přidržíte klávesu "Option" a kliknete na ovládací panel hlasitosti, zobrazí se místo toho vaše výstupní i vstupní zařízení. Také můžete rychle přistupovat k předvolbám zvuku.
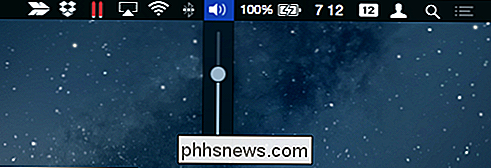
Podržením klávesy "Option" lze přepínat zvuková zařízení.
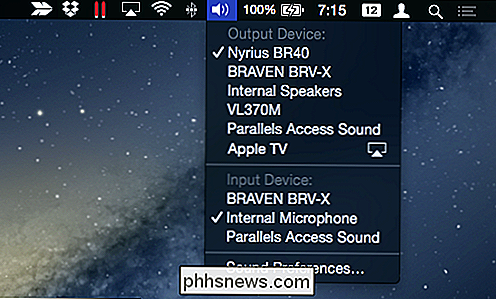
Pokud nemáte zájem o to, abyste vždy drželi klávesu "Option" , existují doplňkové utility, které na panelu nabídek umístí vyhrazenou nabídku. Na této obrazovce jsme nainstalovali jednoduchou bezplatnou aplikaci z App Store s názvem SoundOut.
Neobsahuje žádné vstupní zařízení, jako je metoda "Option" a není specifické, co je každý výstup , ale pokud změníte zařízení hodně a nechcete držet tlačítko "Option" vždy, pak to může být dobré řešení.
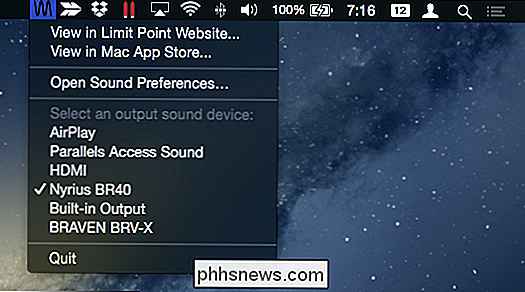
Než skončíme, měli bychom zmínit, že pokud připojíte reproduktory k vašemu konektor pro sluchátka, vaše výstupní volba se změní z interních reproduktorů na sluchátka.
Sluchátka a interní reproduktory jsou v podstatě to samé. Je to něco, co byste měli mít na paměti při provádění změn zvukových výstupů a zvukových efektů.
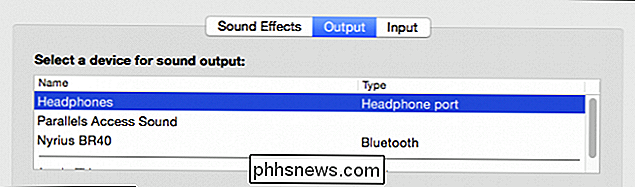
Taková konfigurovatelnost je fantastická pro uživatele Mac, kteří mají několik různých zvukových zařízení, protože tam je vždy ten čas, kdy připojíte reproduktory Bluetooth a vaše hudba začíná přehrávat přes to s vysokou hlasitostí nebo zobrazujete své oblíbené domácí videa a vy jste se náhle otřásli "Sosumi".
Tak můžete snadno udržovat oddělené zvukové profily pro každé zařízení a zároveň eliminovat náhlé hlasité přerušení. Pokud máte něco, co byste chtěli přidat, zanechte prosím vaše připomínky v našem diskusním fóru.

Jak spravovat nastavení ochrany osobních údajů YouTube
Díky velkému push Google Google před několika lety je mnoho účtů YouTube spojeno se skutečným jménem jejich vlastníka. Vydejte své jméno na Google a jedním z prvních výsledků může být váš účet YouTube, který obsahuje kompletní obsah všech videí, které jste si prohlédli, a kanály, které jste v uplynulých letech přihlásili.

Jak nastavit jednoduchý Minecraft server bez stresu s Minecraft Realms
Existuje mnoho způsobů, jak jít o hostování hry Minecraft, ale je těžké porazit jednoduchost nákupu serveru přímo od společnosti Mojang, společnosti za Minecraft (a nyní je dokonce dodávána s bezplatnou 30denní zkušební verzí!) Přečtěte si, jak vám ukážeme, jak zakoupit a konfigurovat server Minecraft Realms Proč to chci dělat?


