Jak nahrávat kazety na PC / počítač
Takže máte spoustu starých audio kazet, které chcete kopírovat nebo přenést do počítače? Existuje mnoho gadgetů a programů tam, kde si můžete koupit, což bude proces co nejjednodušší, nicméně, protože jsem techie a můj blog je o snadné pochopit počítačové tipy, budu se snažit a učit jak můžete přenášet zvukové kazety do počítače zdarma!
Zmíním se také pár těch gadgetů na konci pro ty z vás, kteří nemají čas nebo trpělivost, postupujte podle níže uvedených pokynů.
Použití programu Audacity pro přenos zvuku
Co budete potřebovat, než budete moci kopírovat kazety do počítače nebo PC:
1. Audacity - bezplatný software pro záznam a editaci

2. Kazetový kazetový magnetofon s výstupními konektory RCA nebo páskovým přehrávačem s 3, 5mm mini-konektorem (doufejme, že již máte, pokud vlastníte mnoho kazet)

3. Stereo RCA kabel s konektorem mini jack nebo mini-samec k stereo mini-samec kabelu


4. Zvuková karta se vstupním konektorem (obvykle modře)

Krok 1: Připojte kazetu k počítači
První věc, kterou musíte udělat pro záznam zvuku z kazety, je připojení kazetového přehrávače nebo klepnutí na přehrávač k samotnému počítači. Budete potřebovat Stereo RCA kabel s mini-jack nebo mini-samec na mini-samec kabel pro tento krok.
Přejděte dál a připojte kabel RCA z kabelu (červený a bílý) do konektorů RCA na páskové desce. Ujistěte se, že konektory RCA na kazetovém magnetofonu říkají " Line Out " nebo " Audio Out ".
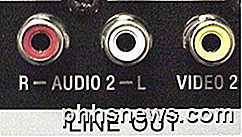
Nyní je čas připojit druhý konec kabelu k počítači. Používáte-li RCA kabel s konektorem mini jack na druhém konci, jednoduše jej zapojte do konektoru samičky Line-In na zadní straně počítače (modrý z těch tří). Pokud však máte RCA kabel s červenými a bílými RCA konektory na obou koncích, musíte si koupit mini-samec do 2 RCA female adapter, jak je uvedeno níže.

Pokud však budete kupovat tento produkt, můžete koupit kabel s mini-jackem již na druhém konci! Použití adaptéru může způsobit ztrátu kvality zvuku.

Pokud používáte stolní počítač, měl by být barevně kódován, což usnadňuje zjistit, kam se má připojit. V podstatě je to modrá barevná zdířka, která je vaší linkou.
Krok 2: Nahrajte zvuk z kazetové pásky pomocí programu Audacity
Nyní, když máte kazetu s kazetovou páskou připojenou k počítači, můžeme použít audio-záznamový a editační software Audacity pro záznam zvuku.
Nejprve otevřete Audacity a klikněte na tlačítko Upravit a pak na položku Předvolby v dolní části. Pokud to ještě není, klikněte v levém menu na Audio I / O. Zde můžete zvolit vstupní zdroj, ze kterého chcete nahrát zvuk. Měli byste vidět oddíl nazvaný Nahrávání a pod ním rozbalovací menu s názvem Zařízení .

Ujistěte se, že pokud jste na počítači se systémem Windows, nezvolíte aplikaci Microsoft SoundMapper . Mělo by to být něco podobného tomu, co vidíte nahoře, nebo něco jako " Line-In: Realtek HD zařízení " apod. V rozbalovací nabídce můžete vyzkoušet všechny možnosti, dokud se skutečně nezaznamenáte zvuk, jeden z nich bude pracovat .
Nyní stačí nastavit hlasitost nahrávání kliknutím na šipku směrem dolů na pravé (červené) měřiči úrovně záznamu VU.
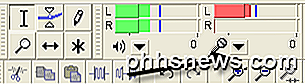
Nyní klikněte na položku Monitor Input nebo Start Monitoring . Nyní, když zahájíte nahrávání klepnutím na tlačítko Nahrávání, pokud se zdá, že zvuk jde příliš daleko doprava (červené pruhy), můžete nastavit úroveň vstupního hlasitosti tažením posuvníku doleva na panelu nástrojů Mixer (což je mírně nižší a vlevo od měřičů úrovní záznamu.
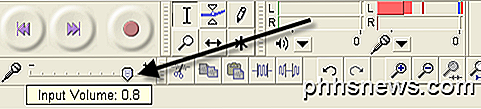
Po dokončení nahrávání pokračujte a klikněte na tlačítko Stop (žlutá barva) a přejděte na položku Soubor a vyberte příkaz Uložit projekt jako . To je uloží jako projekt Audacity, abyste se mohli vrátit a později jej upravit.
Chcete-li exportovat finální upravenou verzi nahrávky do formátu MP3 nebo WAV, klikněte na Soubor a zvolte Exportovat jako . Pak můžete tyto MP3 nahrávat a vypálit je na CD nebo importovat do iTunes. Můžete si vybrat mezi formáty WAV, AIFF, OGG, FLAC a MP2 pro export.
Nezapomeňte, že nahrávání můžete kdykoli pozastavit, pokud jsou součástí kazety, kterou nechcete přenášet do počítače. Jinak byste nyní měli mít digitální verzi audio kazet!
Jiné metody přenosu zvukových kazet
Pokud vám nevadí, že budete muset házet nějakou hotovost, můžete si koupit několik praktických zařízení, které vám usnadní převod.
USB kazetový přehrávač
Moje oblíbená a nejlevnější volba je USB kazetový přehrávač, jako je ten z Amazonu, který je uveden níže za $ 22. Jednoduše zapojte věc do portu USB vašeho počítače a použijte přiložený software k nahrání zvuku do formátu MP3.

Tape Deck s CD rekordérem
Dražší možností je zakoupení kazetového přehrávače, jak jsem ukázal v tutoriálu výše, ale místo toho koupit jeden, který obsahuje vestavěný CD rekordér. Normální kazetový přehrávač vás bude stát od 50 do 150 dolarů, zatímco kazetový rekordér s možností zapisovače CD vás nastaví zpátky od 200 do 350 dolarů.

Teac je populární značka a má jeden model, který vám umožňuje přehrávat a nahrávat adresář na samotném zařízení. Je to drahé za 335 dolarů, ale možná stojí za to, pokud máte stovky kazet, které chcete převést do digitálního formátu.
Doufejme, že je to dostatek informací, aby se vaše kazety dostaly do digitálního formátu bez velkého potíží. Pokud máte nějaké otázky, zadejte komentář! Užívat si!

Jak přesunout částečně dokončené stahování do uTorrentu
Pokud stahujete velmi velký torrent pomocí uTorrentu, během stahování může dojít k problémům s prostorem. Například jsem jednou stahoval 100 GB torrent, ale neuvědomil jsem si, že jsem měl jen asi 75 GB volného místa z mé jednotky C.Začal jsem dostat z počítače chyby na disku a zjistil jsem, že to bylo kvůli torrentu. V tomto okamžiku jsem

Jak funguje kytarové zkreslení a overdrive?
S tolika hudebními žánry není překvapením, že tam je spousta distorzních pedálů. Ale co je dělá tak odlišným? Podívejme se blíže na to, co se děje se zvukovými signály, když procházejí těmito poměrně jednoduchými zařízeními. Zkreslení je obecný termín pro jakoukoli modifikaci audio signálu, která poskytuje významnou změnu.



