Jak uvolnit prostor používaný lokálními zálohami Time Machine na vašem Mac

Time Machine nepodporuje pouze externí jednotky. Povolte časový stroj na vašem MacBooku a vytvoří také "lokální snímky" - potenciálně na interním úložišti bude mít více než 100 GB místa na disku.
Tyto lokální snímky se objevují jako "zálohy", když se podíváte na vizuální přehled úložiště v okně O aplikaci Mac. Zde je návod, jak uvolnit prostor a získat větší prostor na vašem Macu.
Viz, jak velké množství zálohování prostoru spotřebuje
SOUVISEJÍCÍ: 7 způsobů, jak uvolnit místo na disku na Mac OS X
kolik místa konzumují lokální zálohování Time Machine, klepněte na ikonu Apple na liště nabídek, klepněte na položku O tomto počítači Mac a klepněte na nadpis Úložiště. Kategorie "Zálohy" zde představuje vaše místní snímky. Nelze běžně vidět nebo přistupovat k těmto záložním souborům - použijte níže uvedené příkazy, pokud je potřebujete rychle odstranit z interního úložiště Mac.
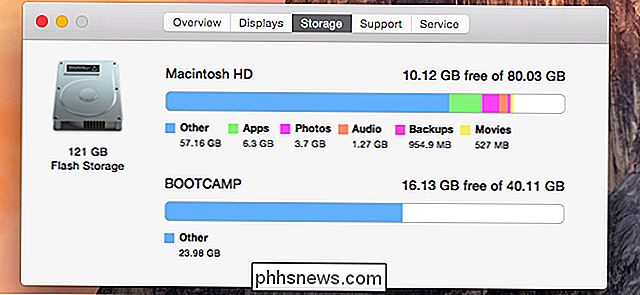
Proč váš Mac vytváří lokální snímky
SOUVISEJÍCÍ: Jak zálohovat Soubory Mac a obnovení s časovým počítačem
Místní snímky se vytvářejí pouze v případě, že jsou splněny dvě věci. Za prvé, musíte používat notebook Mac a ne stolní počítač Mac. Za druhé, musíte mít povoleno službu Time Machine k zálohování externí jednotky. Používáte-li počítačovou plochu Mac s povoleným časovým počítačem nebo pokud používáte notebook Mac s časovým omezením počítače, počítač Mac nebude obtěžovat vytváření místních snímků.
Tyto snímky jsou navrženy tak, aby vám pomohly obnovit smazané soubory nebo starších verzí souborů, a to i v případě, že váš laptop je na chvíli mimo časovou jednotku Time Machine. Váš Mac je automaticky vytvoří na pozadí a ikona Time Machine na panelu nabídek nebude ani říkat, že dělá cokoli. Tyto lokální snímky jsou uloženy na spouštěcím oddílu počítače Mac spolu se všemi ostatními soubory.
Můžete otevřít nástroj Time Machine a obnovit tyto soubory, a to i v případě, že jste ve skutečnosti nezapojili disk a časově zálohovali časové zařízení . Můžete také obnovit předchozí verze souborů z místních snímků Mac, pokud nemáte s sebou disk Time Machine. Je to bezpečnostní síť navržená pro přenosné přenosné počítače.
Chcete-li využít těch místních snímků, stačí otevřít rozhraní Time Machine a pokusit se obnovit starý soubor. Budete to moci bez připojení jednotky Time Machine, pokud tento starý soubor je součástí místních snímků. Například na snímku obrazovky níže byl snímek pořízen dříve v den v 1:58 hod. Disk Time Machine nebyl v tomto okamžiku připojen k našemu MacBooku, takže je to lokální snímek uložený zcela na našem Macu.
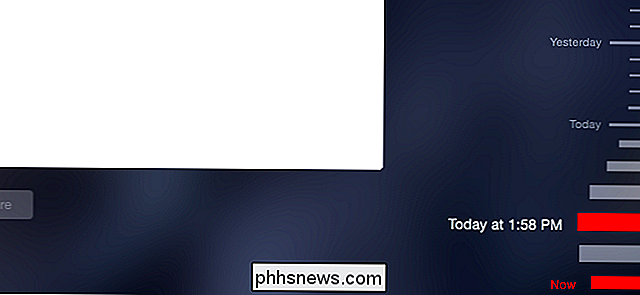
Váš Mac se pokouší o automatické vyčištění záloh, ale ...
Toto je užitečná funkce, ale je to neoptimální. Pravděpodobně očekáváte, že společnost Time Machine bude zálohovat primárně na externí disk, takže otevření okna pro využití místa na disku a vidění lokálních záloh, které zaujmou gigabajty vzácného místa na disku Mac, mohou být matoucí. udržuje tyto zálohy - říká, že v okně časového stroje udržuje "Místní snímky jako prostor dovolí".
Tady je klíček "as space allow". Pokud je k dispozici méně než 20 procent místa na spouštěcím disku počítače Mac - nebo je-li k dispozici méně než 5 GB prostoru - počítač Mac automaticky spustí vyčištění nejstarších místních snímků časového zařízení, aby se uvolnil prostor. Při méně než 10% nebo 5 GB bude váš Mac ještě agresivnější.
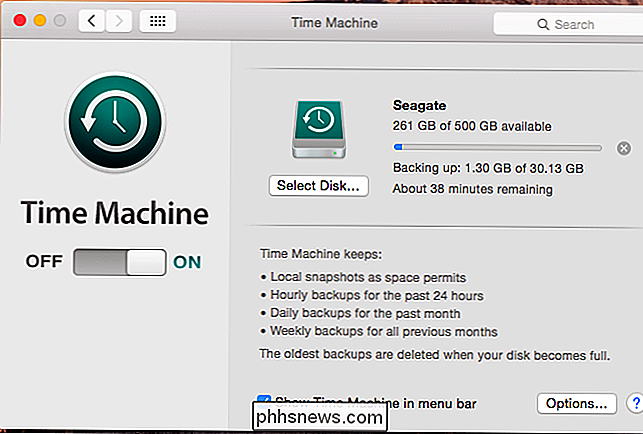
Teoreticky byste se nemuseli obávat, kolik místa se používá pro zálohování. Váš Mac použije náhradní místo na disku pro zálohování, jen aby byl v bezpečí a uvolnil místo na disku pro jiné věci, když je potřebujete.
Jak odstranit místní zálohy
To bude fungovat pro většinu lidí, ale může někdy způsobit problémy. Chcete-li zmenšit diskový oddíl počítače Mac, vytvořte zálohu celého disku nebo spusťte instalaci masivní hry nebo jiného softwaru, který potřebuje dostatek volného místa na disku, tyto lokální snímky se dostanou do cesty. Zde je postup, jak je vyčistit.
Pokud se rozhodnete zakázat službu Time Machine úplně, počítač Mac odebere i ty místní snímky. Ale to není nutné a pravděpodobně to nechcete dělat tímto způsobem.
Existuje způsob, jak odstranit pouze lokální snímky, ačkoli Apple není snadné najít - to vyžaduje použití terminálu příkaz. Otevřete okno Terminál stisknutím klávesy Command + Space, zadáním terminálu a stisknutím klávesy Enter. Do terminálu zadejte následující příkaz a stiskněte klávesu Enter:
sudo tmutil disablelocal
Toto zakáže funkci "Místní snímky" v nástroji Time Machine. Po chvilce nebo dvou Mac automaticky odstraní všechny lokální snímky z vašeho spouštěcího disku a vrátí zpět veškerý volný prostor. Váš počítač Mac nebude nikdy znovu vytvářet lokální snímky, pokud nespustíte jiný příkaz.
Chcete-li v budoucnu v budoucnu používat lokální snímky, můžete tento příkaz znovu spustit následujícím příkazem. Váš Mac bude pokračovat v vytváření místních snímků, které začínají od začátku, takže nebudou okamžitě spotřebovávat velké množství místa na pevném disku:

sudo tmutil enablelocal
Tyto zálohy jsou uloženy ve složce .MobileBackups pod kořenovým adresářem Bootovací systém Mac. Protože začíná a. znak, je obvykle skryté z aplikace Finder a dalších aplikací Mac, takže ji nemusíte vidět. Nepokoušejte se tyto soubory ručně vymazat, abyste vyčistili místní snímky Time Machine, stačí použít příkaz uvedený výše
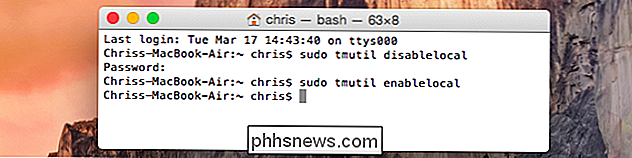
Image Credit: Anders.Bachmann na Flickr

Jak vytvořit počítač Talk / Speak Co jste zadali
V systému Windows je skvělá funkce, která vám umožňuje komunikovat s počítačem nebo mluvit, co říkáte! Tato metoda využívá vestavěné rozhraní API nainstalované v systémech Windows XP, Vista, 7, 8 a 10 s názvem SAPI (Speech Application Programming Interface).Rozhraní Microsoft Speech API je to, co se používá pro funkci usnadnění přístupu k řeči, která je součástí systému Windows. Můžete také napsat programy, které

Jak obnovíte mapování klávesnice po tom, co se javí dubová blázen?
Několik malých neškodných žertů mezi přáteli je jedna věc, ale co děláte, když jste obětí žert, který otočí mapování kláves pro klávesnici do úplného vraku vlaku? Dnešní příspěvek SuperUser Q & A má odpovědi, že frustrovaný čtenář se musí zabývat jeho klávesnicovými strachmi. Dnešní dotazovací a relační zasedání nás přichází s laskavým svolením SuperUseru - subdivize Stack Exchange, komunitně řízeného seskupování webových stránek Otázky a odpovědi.



