Používání Disku Google v systému Linux

Když společnost Google představila službu Disk Google 24. dubna 2012, slíbila podporu Linuxu "brzy." To bylo před téměř pěti lety. Společnost Google dosud nezveřejnila oficiální verzi služby Disk Google pro systém Linux, ale existují i další nástroje k vyplnění mezery.
Existuje také web služby Disk Google, který bude pracovat v jakémkoli moderním prohlížeči. Google oficiálně doporučuje používat webové stránky v systému Linux, ale pokud chcete něco na ploše, je zde vaše volba.
Na Ubuntu 16.04 LTS
Projekt GNOME přidal podporu disku Google Drive do verze 3.18 desktopového prostředí GNOME. Jednotka Ubuntu však obsahuje aplikaci Nautilus 3.14, která je součástí GNOME 3.14. Na dokončení integrace Disku Google na Ubuntu 16.04 LTS budete potřebovat trochu práce.
Chcete-li získat tuto funkci v Ubuntu, budete muset nainstalovat balíky účtů GNOME Control Center a GNOME Online Accounts. Chcete-li tak učinit, otevřete okno Terminál a spusťte následující příkaz:
sudo apt instalace gnome-control-center gnome-online-accounts
Zadejte heslo a zadejte "y" > Po spuštění otevřete pomlčku a vyhledejte "Řídicí centrum GNOME". Spusťte aplikaci "Nastavení", která se objeví.
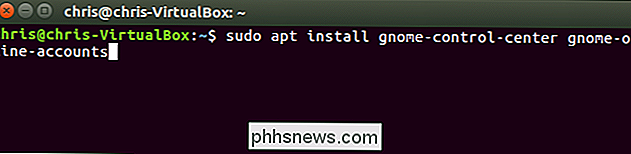
Klepněte na možnost "Online účty" v okně ovládacího centra GNOME.

Klepněte na tlačítko "Přidat účet", vyberte "Google" a přihlaste se do svého účtu Google. Přidejte k počítači GNOME přístup k vašemu účtu po výzvě. Ujistěte se, že je zde povolena možnost "Soubory".
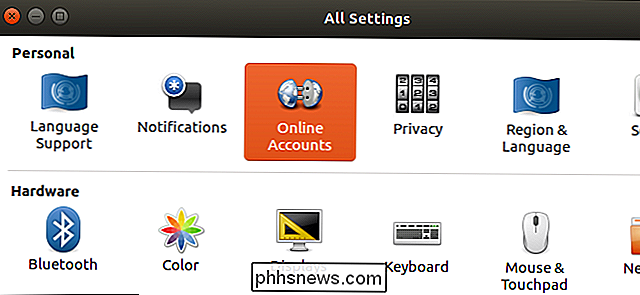
Otevřete Správce souborů a v sekci "Počítač" v bočním panelu uvidíte e-mailovou adresu svého účtu Google. Kliknutím na něj zobrazíte soubory služby Disk Google.
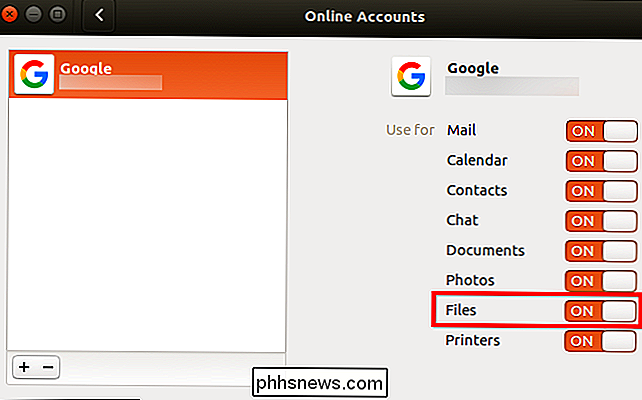
Tyto soubory nejsou synchronizovány offline s vaší pracovní plochou. Můžete však procházet soubory, otevřít je a uložit je. Váš systém automaticky odešle upravenou kopii. Všechny soubory, které přidáte nebo odstraníte, se okamžitě synchronizují zpět do účtu Google.
Chcete-li povolit náhled náhledů, klepněte na Upravit> Předvolby> Náhled, klepněte na pole Zobrazit miniaturu a vyberte možnost Vždy. Stolní počítače GNOME
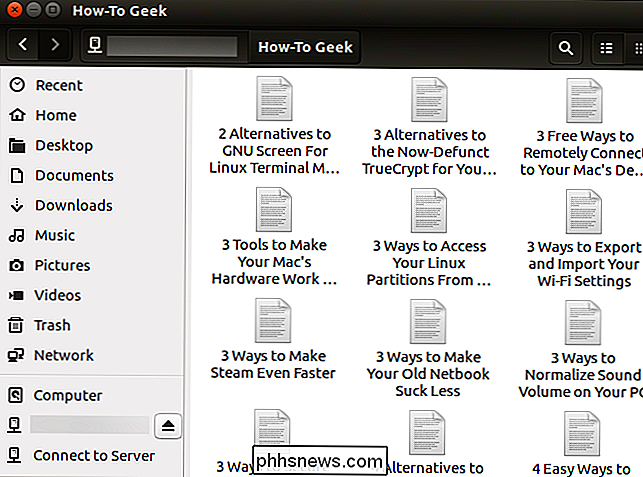
Na distribuci Linuxu, která obsahuje GNOME 3.18 nebo novější, můžete to udělat bez jakéhokoliv dalšího softwaru. Stačí otevřít aplikaci Control Center GNOME (nebo "Nastavení"), kliknout na "Online účty" a přidat účet Google. Objeví se v aplikaci Správce souborů.
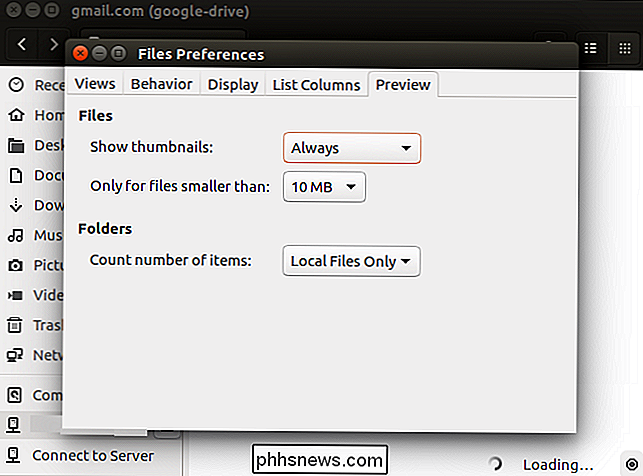
Stejně jako u Ubuntu nebudou vaše soubory ve skutečnosti "synchronizovány" s vaší pracovní plochou, což znamená, že nebudete mít zcela offline kopii. Je to jen pohodlný způsob správy, otevření a úpravy souborů bez použití webového prohlížeče. Soubory můžete bez problémů otevřít a upravit a změny se okamžitě nahrají do vašeho účtu služby Disk Google online.
overGrive: Klient Google Drive
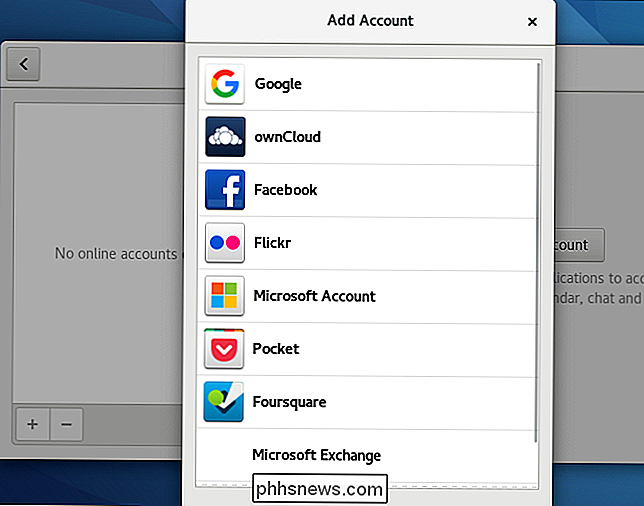
Předtím byl otevřen příkazový nástroj příkazového řádku s názvem Grive a grafický protějšek jmenoval Grive Tools. Nicméně společnost Grive byla opuštěna a přestala fungovat kvůli změnám v rozhraní API služby Google Drive.
Místo aktualizace staré otevřené aplikace vývojáři vytvořili novou aplikaci s názvem overGrive a prodávají za 5 dolarů. Existuje však 14denní bezplatná zkušební verze.
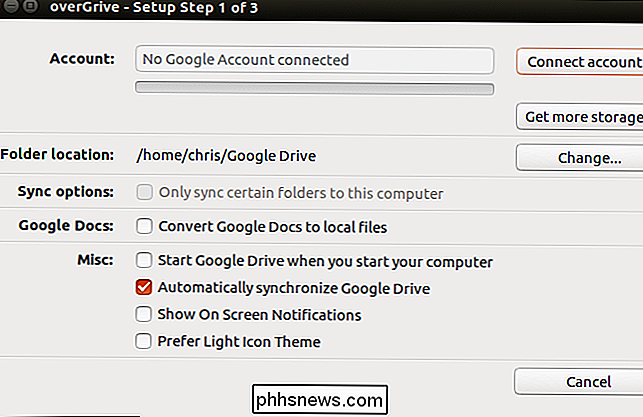
OverGrive je určen jako klient Google Drive pro systém Linux. Spustí se ve vaší oznamovací oblasti a automaticky synchronizuje offline kopie vašich souborů, stejně jako nástroj Disk Google v systémech Windows a MacOS. Stačí stáhnout instalační program pro distribuci systému Linux a budete vypnutý a běžíte.
InSync: Klient služby Disk Google
InSync je komerční aplikace Google Drive, která běží na systémech Linux, Windows a MacOS. Tato aplikace je také placená software a bude vám stát 30 dolarů po 15 denní zkušební verzi. Má několik dalších funkcí, které oficiální klient služby Disk Google nenabízí v systémech Windows a MacOS, včetně podpory pro více účtů Google.
InSync a OverGrive pracují podobně, ale InSync byl po delší dobu a je založen více společnost. Oba nabízejí bezplatné testy, takže je můžete vyzkoušet.
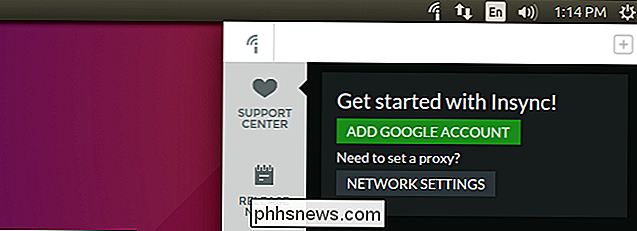
Poplatek 30 dolarů může být tvrdou pilulkou, kterou byste mohli spolknout, kdybyste se mohli přepnout na jinou službu, jako je Dropbox, která zdarma nabízí oficiálního klienta Linux. Nástroj však může být ceněný, pokud ho potřebujete.
Jednotka: Nástroj příkazového řádku od vývojáře služby Disk Google
Pokud jste více geek Terminal, jednotka je malý program příkazového řádku, který běží na Linux i MacOS. Je otevřený zdroj a je napsán v programovacím jazyce Googlu. Tento program původně napsal Burcu Dogan, aka rakyll, zaměstnanec společnosti Google, který pracoval pro tým platformy Disku Google. Google je dokonce chráněn autorskými právy.
Tento nástroj není určen pro většinu lidí, poskytuje však dobře podporovaný způsob interakce s terminálovým systémem disku Google
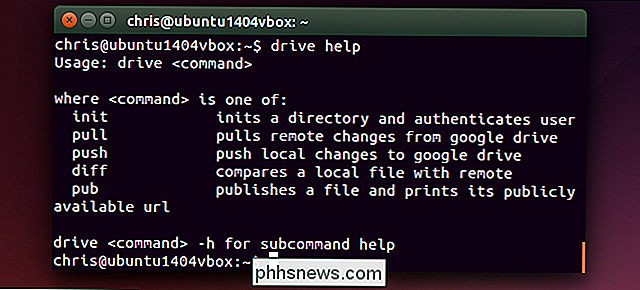
Stránka projektu uvádí všechny důvody, proč Dogan se domnívá, že synchronizující klient Google Drive, který je oficiálním klientem dostupným pro Windows a Mac, je "hloupý" a "nestojí za to, že by měl být implementován." Aby to bylo jasné, řekne to vývojáři, že nehovoří o Google jako celý. Ale tento klient byl navržen trochu jinak než oficiální klient pro Windows a MacOS jako výsledek.
Z těchto filozofických důvodů, "disk" nesedí na pozadí a synchronizuje soubory tam a zpět. Je to příkaz, který spustíte, když potřebujete poslat soubor do svého účtu služby Disk Google nebo vyndat soubor z něj do místního počítače. Příkaz "Drive push" tlačí soubor na Disk Google a příkaz "pull drive" vytáhne soubor z Disku Google. Vývojář zaznamená situace, kdy by to mohlo být obzvláště užitečné - pokud uložíte do svého disku Google virtuální stroj, můžete nejdříve synchronizovat malý textový soubor, než synchronizovat soubor velkého virtuálního stroje.
Konzultujte oficiální stránku projektu pro nejnovější instrukce k instalaci a podrobnosti o pověření.

Jak nastavit a přizpůsobit režim Nerušit režim Na Echo Show
Nyní, když Amazon Echos může přijímat hovory a zprávy, je jen otázkou času, než se dostanete špatně ze všech oznámení . Echo přehlídka může být nejinvazivnější, umožňuje nepopsatelné videohovory nebo Drop Ins a zobrazuje vám události nebo zprávy. Zde je návod, jak povolit režim Nerušit na Echo Show, abyste mohli v noci zažít klid a klid.

Proč jsou hry MOBA jako League of Legends tak populární?
Multiplayer Online Battle Arenas nebo MOBA odkazují na velmi specifickou podmnožinu nadřazených týmových strategických titulů. Navzdory pokorným začátkům jako modded odvysílání strategických her v reálném čase tyto tituly explodovaly do popředí počítačových her, které získaly desítky milionů hráčů a místo na vrcholu světa eSports (blech *).



