Vložení aktuálního měsíce a roku do dokumentu ve formátu Word, který automaticky aktualizuje

Do dokumentů aplikace Word můžete snadno přidat aktuální datum a čas, ale co když chcete přidat pouze měsíc nebo měsíc a rok, ale žádné datum? Je snadné ručně přidat pole vlastní data a my vám ukážeme jak.
Přidání pole data do vašeho dokumentu Word pomocí příkazu pole na kartě Vložit přidá celý datum bez možnosti přidat měsíc nebo rok. Můžete však vytvořit ručně datum pole pouze s položkami, které chcete v různých formátech. Ukážeme vám, jak vložit měsíc a rok pomocí kódu pole a jak změnit formát měsíce a roku pomocí přepínačů.
V našem příkladu vytváříme titulní stránku pro měsíční zprávu TPS a chcete zahrnout aktuální měsíc a rok. Můžeme jej vytvořit jako šablonu, kterou můžeme použít každý měsíc k rychlému vytvoření titulní stránky, nebo můžeme každý měsíc používat stejný dokument a aktualizovat pole data.
Chcete-li do dokumentu přidat vlastní datum, stiskněte tlačítko Ctrl + F9 vložte zarážky, které obsahují pole. Pro zadání příkladu použijeme klávesy Ctrl + F9
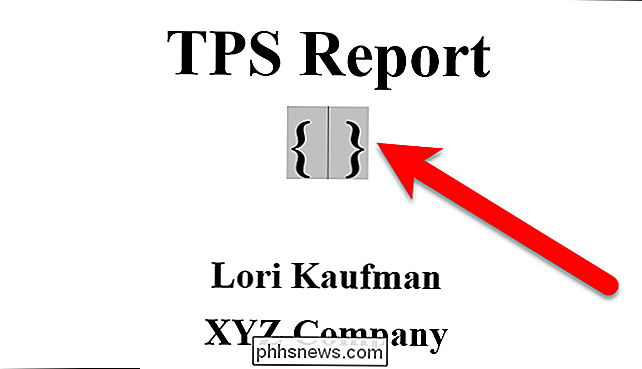
Přidáme pro náš příklad měsíc a rok, proto zadejte následující znaky:
date @ MMMM YYYY
MMMM a YYYY jsou přepínače, které informují Word o tom, jaký formát má používat pro měsíc a rok.
Klikněte na "Update" nebo stiskněte klávesu F9 (kurzor uvnitř kódu pole nebo kódu pole vyberte pole a zobrazte měsíc a rok.
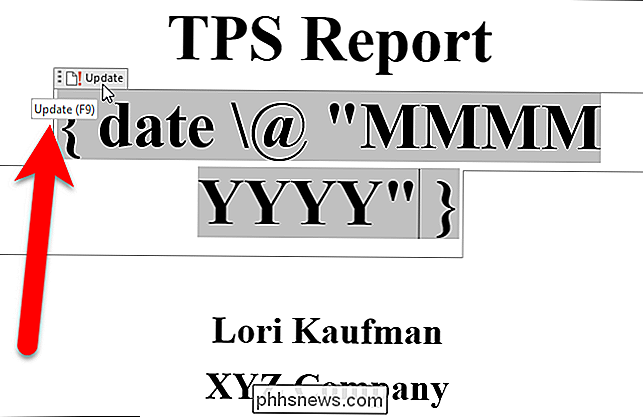
Kód pole výše vloží celý měsíc a rok. Můžete však změnit měsíc a rok jiným způsobem změnou přepínačů. Zde je seznam přepínačů, které můžete použít pro měsíc a rok a to, co produkují:
- M: Zobrazuje měsíc jako číslo bez počáteční nuly (0) pro jednociferné měsíce. Například srpen je "8".
- MM: Zobrazuje měsíc jako číslo s počáteční nulou (0) pro jednociferné měsíce. Například srpen je "08".
- MMM: Zobrazuje měsíc jako třípísmennou zkratku. Například August je "Aug"
- MMMM: Zobrazuje celé jméno měsíce, např. "August".
- YY: Zobrazí rok jako dvě číslice s přední nulou (0) 09. Například 2016 je zobrazen jako "16" a rok 2009 je zobrazen jako "09".
- RRRR: Zobrazuje rok jako čtyři číslice, např. 2016.
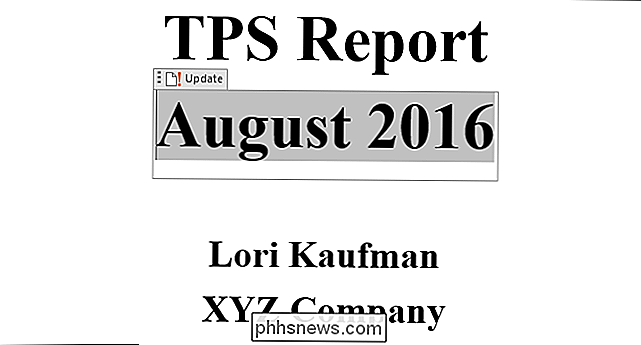
Chcete-li změnit kód pole, -klikněte v poli a v rozbalovací nabídce vyberte možnost "Přepnout kódy polí".
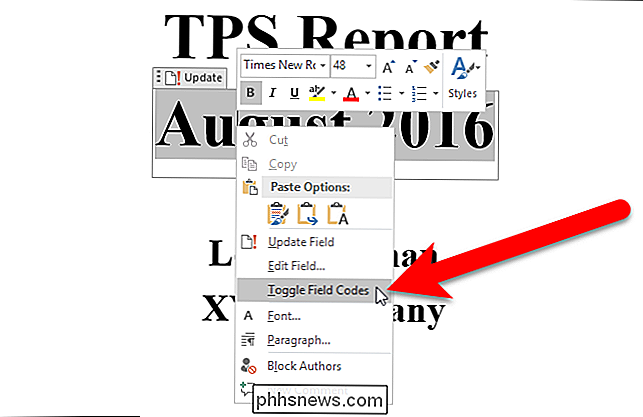
Můžete také vložit měsíc a datum samostatně. To je užitečné, pokud je chcete použít na různých místech. Chcete-li například vložit pouze aktuální měsíc, zadejte do závorkydatum @ MMMM(jak je znázorněno níže). Nebo chcete-li vložit pouze aktuální rok, zadejtedatum @ YYYY. Upozorňujeme, že při použití jediného přepínače (MMMM nebo YYYY) nepotřebujete u přepínače uvozovky
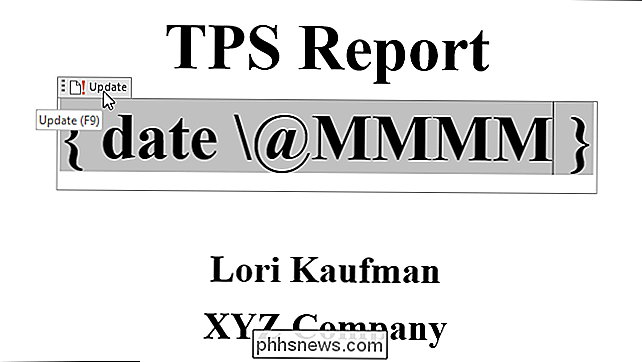
Můžete také zadat kód polí data, jako jedatum @ "MMMM YYYY"a vyberte text a stisknutím kombinace kláves Ctrl + F9 přidejte rámečky kolem textu a přeměňte je na kód pole.
Chcete-li aktualizovat všechna pole v dokumentu, stiskněte klávesy Ctrl + A pro výběr celého dokumentu textová pole, záhlaví, zápatí, poznámky pod čarou a koncové poznámky). Poté stisknutím klávesy F9 aktualizujete pole. Chcete-li aktualizovat pole v textových polích, záhlaví, zápatí, poznámky pod čarou a poznámky k poznámkám, musíte samostatně přejít do těch částí dokumentu, vybrat políčka a aktualizovat je stisknutím klávesy F9.

Jak uspořádat aplikace Android TV 6.0 a výše
Android TV je příjemný krok od jednoduchého Chromecastu, ale až do aplikace Marshmallow (Android 6.0), nebyl způsob, jak přizpůsobit rozložení aplikace na domovských obrazovkách - závažné vynechání ze strany společnosti Google. Nyní, když je k dispozici nejnovější verze aplikace Android TV v mnoha populárních boxech, můžete získat své aplikace v pořadí, které chcete.

Jak používat nové a vylepšené oznámení systému iOS 10
Systém iOS 10 provedl poměrně málo změn v oznámeních a interakci s nimi. Udělejte si nějaký čas, abychom tyto změny představili a prozkoumali. SOUVISEJÍCÍ: Nejlepší nové funkce v systému iOS 10 (a jejich používání) Nejviditelnější změnou je způsob zobrazení oznámení. Například v oznamovacím centru zjistíte, že nyní jsou příjemnější kontrastní bílé s černým textem, a proto je snadnější číst.


