Jak zastavit myši z probuzení počítače se systémem Windows

Pokud je pro spánkový počítač stačilo, aby se myší probudili, je pravděpodobné, že se vaše myš probudí.
SOUVISEJÍCÍ: Jak zabránit náhodnému problému počítače
Ve výchozím nastavení je pohyb myši jedním z důvodů, proč se počítač probudí z režimu spánku. Problém je v tom, že se sotva musíte dotknout myši, aby se zaregistroval. Zasahování do vašeho stolu nebo dokonce těžké procházky ve stejné místnosti je často dostatečné pro spuštění probudení. Naštěstí je snadné toto chování vypnout a prostě se váš počítač probudí, když namísto toho stisknete klávesu na klávesnici.
Hit Start, zadejte "myš" a potom klepněte na volbu otevřete aplikaci ovládacího panelu myši.
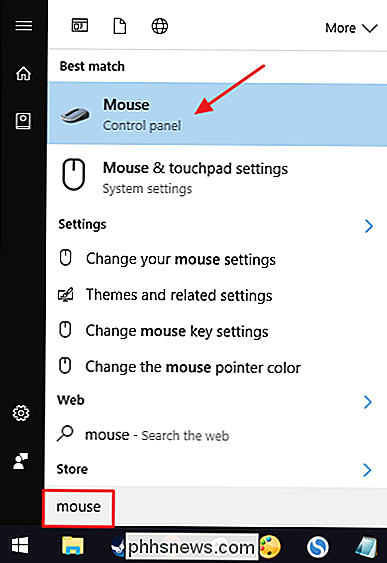
V okně "Vlastnosti myši" přejděte na kartu "Hardware".
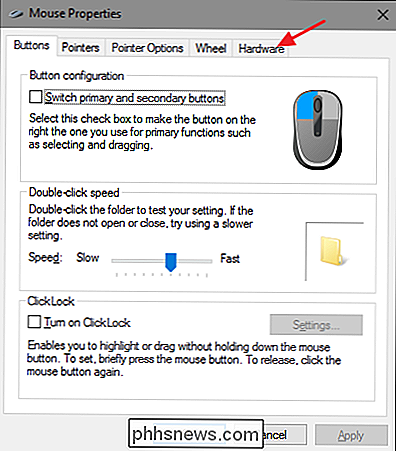
Zvolte myš, kterou chcete ovládat ze seznamu a klikněte na tlačítko "Vlastnosti". Na některých systémech se zobrazí více než jedna myš - řekněme, laptop s dotykovým panelem a externí myší. Ujistěte se tedy, že vyberete ten, který chcete zakázat probuzení.
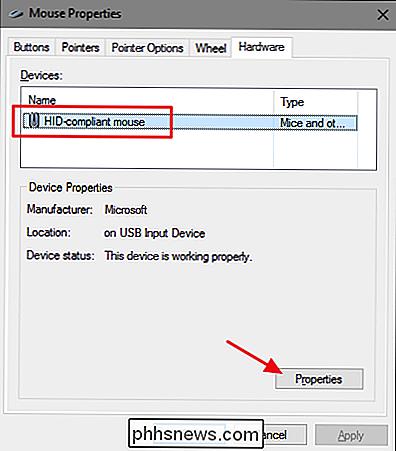
V okně vlastností myši, klepněte na tlačítko "Změnit nastavení"
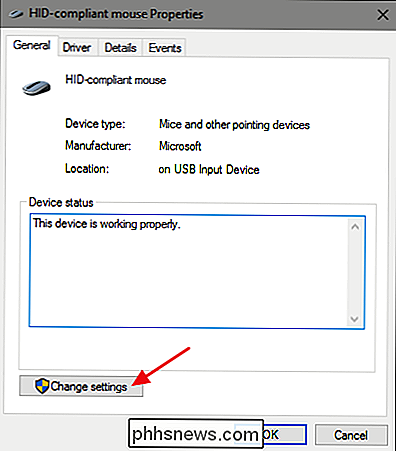
Přepněte na kartu Správa napájení a vypněte možnost "Povolit toto zařízení probudit počítač"
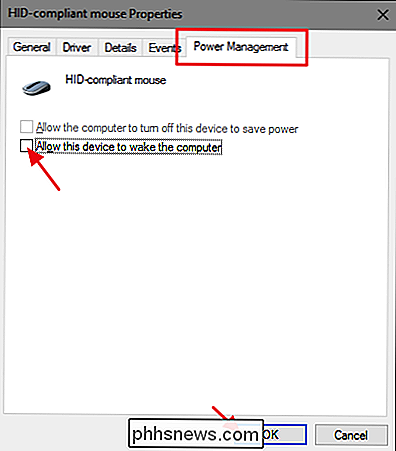
SOUVISEJÍCÍ: Jak zastavit síťovou aktivitu z probuzení počítače se systémem Windows
Vypnutí schopnosti myši probudit vaše PC je docela jednoduché, i když je možnost trochu pohřben v aplikaci ovládacího panelu myši. Dobrou zprávou je, že další zařízení, která mají možnost probudit počítač, jsou podobně ovládána. U některých zařízení je tato možnost dostupná prostřednictvím ovládacího panelu. Pro ostatní, jako je váš síťový řadič, budete mít přístup prostřednictvím Správce zařízení. Ale teď, když víte, co hledat, nemělo by být těžké najít.

Které výpočetní platformy jsou otevřené a které jsou uzavřeny
V posledních několika letech došlo k nárůstu uzavřených platforem - operačních systémů, které vám umožňují instalovat pouze software schválený vývojářem operačního systému . Mnoho populárních platforem, dokonce i mobilních, je stále otevřených platforem. Platformy s obchody s aplikacemi mohou být považovány za otevřené platformy, pokud vám umožňují instalovat aplikace mimo obchod s aplikací, což je proces označovaný jako "boční vkládání".

Jak podvodníci vybudují e-mailové adresy a jak můžete říct
Zvažte toto oznámení o veřejných službách: Podvodníci mohou vytvářet e-mailové adresy. Váš e-mailový program může říci, že zpráva pochází z určité e-mailové adresy, ale může být z jiné adresy. E-mailové protokoly neověřují, zda jsou adresy legitimní - podvodníci, phishers a jiní zákeřníci využívají této slabosti v systému .



