Jak vytvářet, přeskupovat, organizovat a odstraňovat zástupce na Synology NAS Desktop

Pokud zjistíte, že běžně používáte stejné nástroje a aplikace ve vašem zařízení Synology NAS, uspořádání virtuálního pracovního prostoru, abyste si ušetřili spoustu zbytečných výletů do systému menu.
Ve výchozím nastavení operační systém jednotek Synology NAS, DiskStation Mananger, parkuje čtyři šikovné zkratky na ploše: Balíček Center (kde jste instalovat a spravovat aplikace), Ovládací panely (aktualizovali jste operační systém a přizpůsobit nastavení), File Station (kde můžete prohlížet a spravovat soubory ve vašem NAS) a Nápověda DSM (systém nápovědy pro váš NAS). Chcete-li získat přístup k libovolným dalším nainstalovaným aplikacím, výchozí nebo přidanému uživateli, musíte klepnout na ikonu nabídky v levém horním rohu plochy níže.
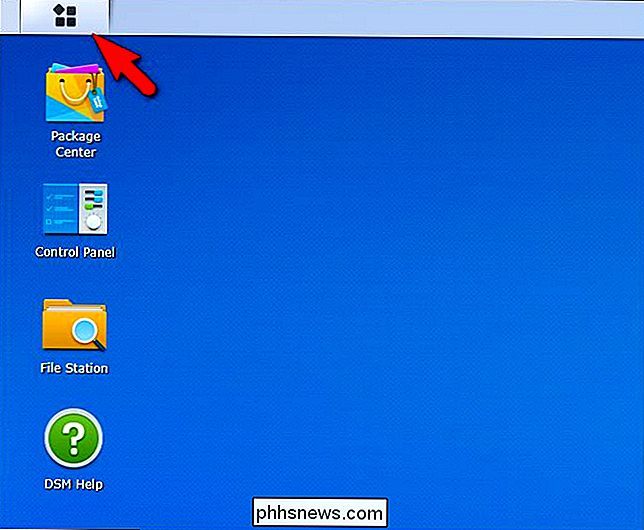
Chcete-li přidat zástupce, jednoduše zvolte zástupce pro jakoukoli aplikaci které chcete zaparkovat na ploše. V níže uvedeném příkladu jsme zvolili možnost "Fotografická stanice". Zatímco držíte myší dolů, vyberte ikonu a přetáhněte ji na plochu.
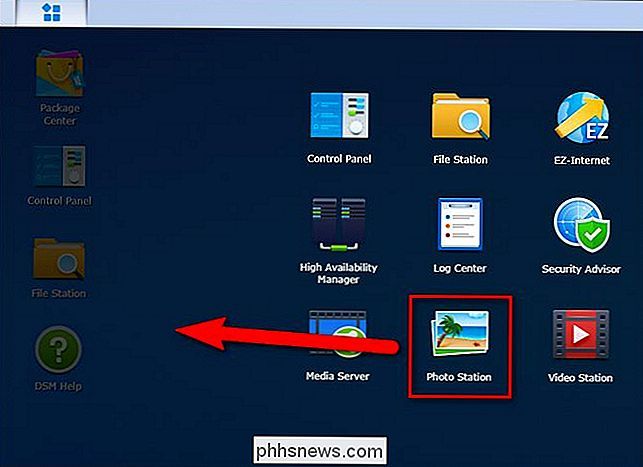
Klávesová zkratka se nyní nachází na ploše ve spodní části sloupce zkratek.
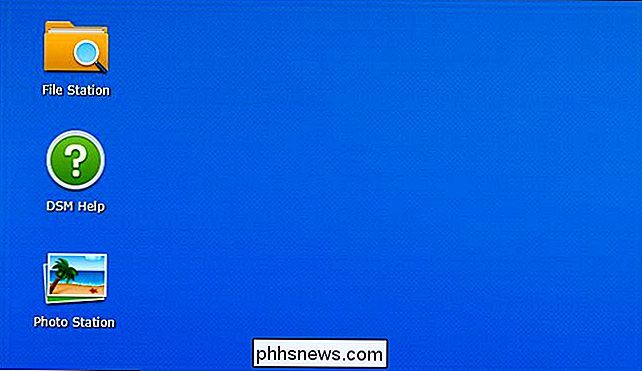
Můžete ji nechat tam, kde je, nebo můžete udělat jednu ze tří věcí. Můžete jej klepnout a podržet, přetáhnout ji, přesunout ikony tak, aby odpovídaly vašim preferencím, nebo dokonce můžete držet jinou ikonu, abyste vytvořili skupinu - podobně jako mobilní operační systémy, jako je iOS, zpracovávají seskupování aplikací. Po vytvoření můžete přejmenovat "Nová skupina" kliknutím na název a jeho nahrazením.
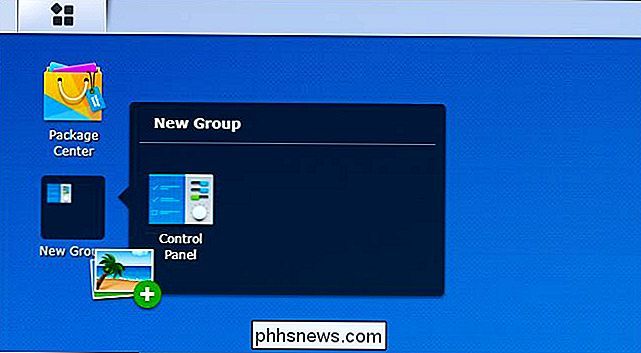
Konečně, pokud se rozhodnete nepotřebujete zástupce na pracovní ploše, můžete znovu kliknout a podržet, ale pak přetáhněte zkratka nahoru na ikonu nabídky / oblasti panelu nástrojů. Ikonka zástupce se bude aktualizovat tak, aby obsahovala malý červený mínusový znak a po uvolnění bude odstraněna z plochy (ale bude stále přístupná prostřednictvím hlavního menu aplikace).
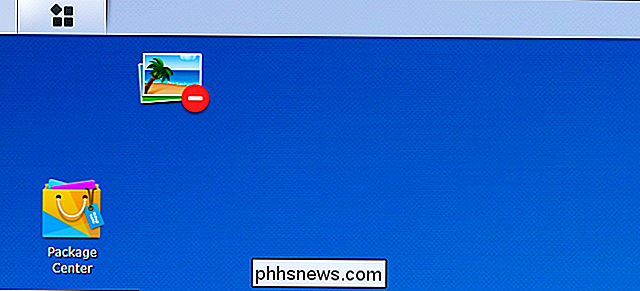
To je vše, co je k tomu: trochu můžete vylepšit své nejpoužívanější nástroje Synology NAS přímo na dosah ruky

Získání bezplatného pronájmu filmů a dalších odměn z vašeho Chromecastu nebo domovské stránky Google
Google udělal dobrou práci, která se v hardwareové hře stala jménem a nehovořím o tom Pixelové telefony zde - mluvím o Chromecastu a domově Google. Oba přístroje jsou užitečné, cenově dostupné a mezi nejlepšími, co dělají. Jako by to nestačilo, můžete také získat zdarma schwag od společnosti Google tím, že vlastním jeden (nebo více) těchto produktů.

Jak převést hudbu z Hudby Google Play do systému Android Wear
Někdy si můžete vzít svou hudbu s sebou, ale možná nebudete chtít, pro jog. Dobrá zpráva je, že můžete převést hudbu na hodinky Android Wear a nechat telefon doma. SOUVISEJÍCÍ: Jak nastavit, vyladit a používat hodinky Android Wear Než se dostaneme do jak to udělat , ale stojí za to poznamenat, že to funguje pouze s Hudbou Google Play - pokud používáte něco jiného (zejména další streamovací službu) pro vaše melodie, pak jste pravděpodobně nešťastní.


