Jak vyhledávat libovolné stránky z adresního řádku prohlížeče Chrome

Chrom je prohlížeč, který si vyberete pro mnoho lidí, a pokud hledáte přehrát vyhledávací hru, existuje rychlý a snadný způsob, jak vyhledejte všechny oblíbené stránky přímo z adresního řádku (nebo jak to volá společnost Google, Omnibox).
SOUVISEJÍCÍ: Jak vyhledávat Disk Google přímo z adresního řádku prohlížeče Chrome
Pokusili jsme se vyhledávat službu Disk Google z obecné schránky a stejnou základní metodu lze použít k vyhledání jakékoli stránky přes palubu. I když web nemá vyhrazené vyhledávání, můžete pomocí Google vyhledávat pouze takové stránky, které jsou super radou. Pokryjeme oba způsoby: stránky s vyhrazenou vyhledávací funkcí a weby, které byste raději používali pro službu Google.
Jak používat Nástroj pro vyhledávání webových stránek z adresního řádku
Pro příklad , řekněme, že používáte Amazon po celou dobu. Namísto toho, že se dostanete na místo a narazíte na vyhledávací lištu Amazonu pro to, co hledáte, můžete ohodit sekundy svůj čas tím, že to uděláte přímo z Chrome. Můžete se vydat a začít plánovat, co uděláte s tím dalším časem.
Chcete-li to provést, nastavíme vlastní prohlížeč v Chromu pomocí parametrů specifických pro Amazon. Takže jděte dál a přeskočte na Amazon, pak se podívejte na něco. Budete potřebovat adresu URL po provedení vyhledávání. Vypadá to takto:
//www.amazon.com/s/ref=nb_sb_noss?url=search-alias%3Daps&key-keywords=galaxy+s8
Vyhledávací řetězec je poměrně zdlouhavý, ale budete muset zkopírovat celou věc. V následujících krocích to trochu změníme.
Dále pokračujte a klikněte na tlačítko s třemi dotyky v pravém horním rohu prohlížeče Chrome a poté zvolte Nastavení.
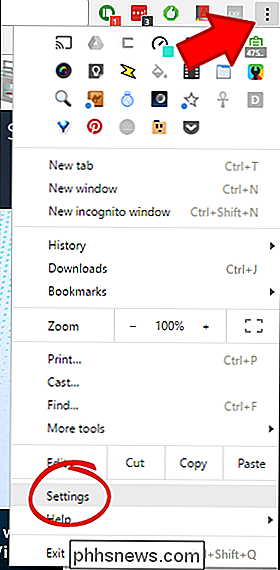
Odtud se posuňte dolů na položku " Vyhledávače "a klikněte na" Spravovat vyhledávače ".
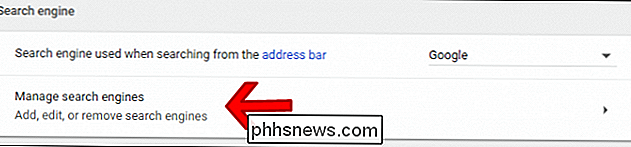
V tomto menu klikněte na" Přidat "vedle záhlaví oddílu Ostatní vyhledávače.

V prvním poli zadejte název webu, hledat. V tomto příkladu používáme službu Amazon.
Ve druhém poli celý řetězec krátkého kódu souvisel s vyhledávaným webem. Chystám se zde "amn", ale můžete použít libovolnou zkratku, kterou chcete.
Nakonec vložte odkaz, který jste dříve zkopírovali. Zde je však důležitý bit: v adrese URL budete muset změnit vyhledávací dotaz na% s. Takže v podstatě odstraňte hledaný výraz z řetězce a nahradit ho znakem% s. Takže toto:
//www.amazon.com/s/ref=nb_sb_noss?url=search-alias%3Daps&key-keywords=galaxy+s8
Stává se tímto:
// www. amazon.com/s/ref=nb_sb_noss?url=search-alias%3Daps&field-keywords=%s
Na závěr by to mělo vypadat takto:
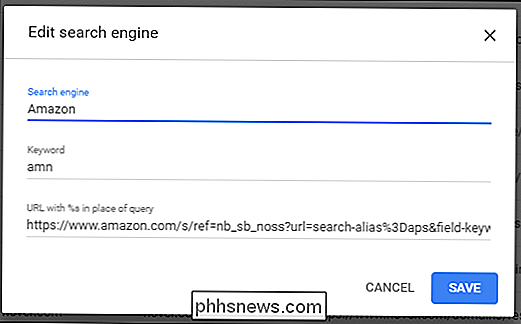
Klikněte v dolní části na "Uložit" a vy jste
Od této chvíle můžete jednoduše zadat "amn" a mezerník ve všeobecné schránce a následně vyhledávací dotaz pro rychlé vyhledávání Amazon
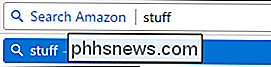
Opět to může být jednoduše upraveno pro jakékoliv místo, které se vám líbí, stačí jednoduše odstranit vyhledávací dotaz z odkazu a nahradit ho% s.
Jak vyhledat konkrétní web pomocí Google z adresního řádku
Pokud určitá stránka nemá vyhledávání (nebo chybějící vyhledávací funkce), můžete vyhledávat také konkrétní weby pomocí služby Google. Toto vyhledávání můžete použít k vytvoření vlastního vyhledávacího nástroje v prohlížeči Chrome, aby se to stalo super rychlým a snadným.
Například řekněme, že se vám opravdu líbí web s názvem How-to Geek a chcete být schopni prohledávejte jej technologickými znalostmi v okamžiku. Můžete vyhledávat pouze stránky Google na How-To Geek pomocí velmi podobného triku k výše uvedenému.
Nejdříve budete muset vědět, jak Google říct, jaké stránky chcete vyhledat. Je to opravdu jednoduché, protože je to něco, co je na Googlu zabudováno. Použijte tento příkaz:
site: phhsnews.com
Jakmile to zadáte, v podstatě řekne Googlu, že chcete vyhledat konkrétní stránku pro dotaz.
V tomto scénáři jsem prohledal stránku " Android ", takže adresa URL vypadá něco podobného:
//www.google.com/search?rlz=1C1CHKZ_enUS439US439&sourceid=chrome&ie=UTF-8&q=sitetoid=phhsnews.com+android
To budeme používat vlastní uživatelské vyhledávání Google
. V prohlížeči Chrome klikněte na tři body v pravém horním rohu a vyberte "Nastavení".
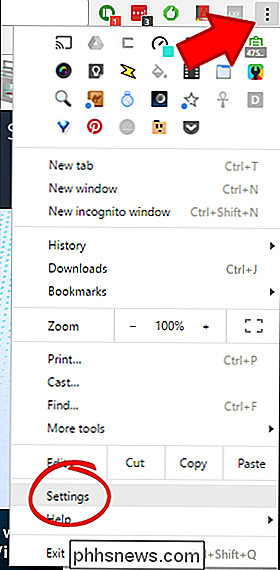
Přejděte dolů, dokud neuvidíte kategorii Vyhledávače a klikněte na tlačítko "Spravovat vyhledávače".
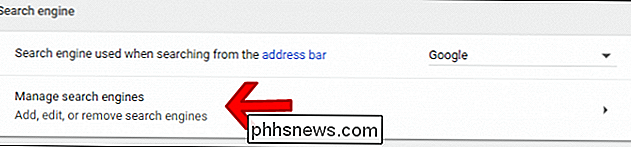
Klepněte na tlačítko "Přidat" do záhlaví ostatních vyhledávačů.

V tomto dialogovém okně zadejte název prvku pro vlastní vyhledávání na první místo. Jsme právě volali na toto "Vyhledávání Google HTG", ale odpovídající název můžete změnit (zejména pokud používáte jiný web).
Ve druhém poli zadejte vlastní klíčové slovo pro vyhledávání, což je to, co jste vy použiji k provedení příkazu. Zde budeme používat "htg", ale znovu jej můžete změnit podle vašich potřeb.
Nakonec zadáme vlastní adresu URL. Použijete přesnou adresu URL, kterou jste dříve zkopírovali, ale změňte jeden klíčový kus. Na konec adresy URL odstraníte hledaný výraz a nahradíte ho znakem% s. Takže v našem příkladu toto:
//www.google.com/search?rlz=1C1CHKZ_enUS439US439&sourceid=chrome&ie=UTF-8&q=site:phhsnews.com+android
Stává se toto:
https : //www.google.com/search? rlz = 1C1CHKZ_enUS439US439 & sourceid = chrome & ie = UTF-8 & q = stránka: phhsnews.com +% s
Ujistěte se,
Takže konečný výsledek by měl vypadat takto (opět za předpokladu, že sledujete náš přesný scénář zde):
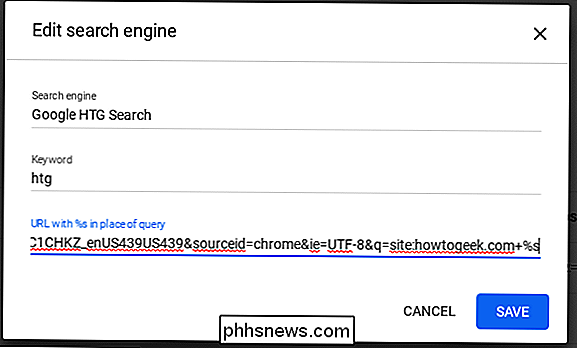
V tomto okamžiku stačí zadat hledaný výraz - v našem případě "htg" - následovaný prostorem a dotazem. Bam, právě jste prohledali konkrétní web pomocí Google.
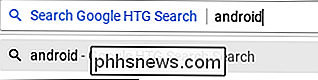
Jedná se o opravdu rychlý a jednoduchý způsob, jak provést vyhledávání na jakémkoli webu na webu, který bude poskytovat smysluplnější výsledky pro konkrétní téma. Mám tucty těchto vyhledávacích dotazů nastaveno, což snižuje množství času, který jsem vynaložil exponenciálně procházet výsledky.
V obou našich příkladech je potřeba pouze upravovat vyhledávací řetězec pro vaše specifické potřeby.

Postup aplikace Sideload Apps na platformě Android
Pouze proto, že aplikace není dostupná z Obchodu Google Play, neznamená, že vůbec není k dispozici - můžete efektivně instalovat aplikace Obchod mimo Obchod na libovolném telefonu, tabletu nebo jiném zařízení Android tím, že povolíte jednoduché přepnutí. Tato praxe se nazývá "boční stínění". Proč byste to musel udělat?

Nejlepší volné způsoby sdílení fotografií s přáteli a rodinou (jiné než Facebook)
Facebook může být výchozí platformou pro sdílení fotografií, ale to neznamená, že je to jediné bezplatné a snadné k použití možnosti tam. Zde jsou další pevné možnosti sdílení fotografií, které usnadňují sdílení fotografií s přáteli a rodinou tak, jak chcete. Největší věc, kterou je třeba mít na paměti při přezkumu našich výběrů, není přemýšlet o tom, ale o vybírání toho, který bude pro vaše přátele a rodinu nejjednodušší.



