10 Způsobů, jak přizpůsobit nabídku Windows 10 Start

Systém Windows 10 konečně přinesl nabídku Start a je přizpůsobitelnější než kdy jindy. Zde je rychlý přehled všech různých způsobů, jak můžete vytvořit nabídku Start.
SOUVISEJÍCÍ: Co je nového v aktualizaci tvůrců systému Windows 10
Aktualizovali jsme tento článek, abychom zobrazili novou vizualizaci a přizpůsobení
Uspořádání, úprava, odstranění nebo přidání nových položek do seznamu aplikací
SOUVISEJÍCÍ: Jak otevřít složku nabídky Start v systému Windows 7 nebo 10
snadno přejděte do struktury složek v nabídce Start na pevném disku, abyste mohli upravovat, uspořádat nebo dokonce přidávat nové položky. To také vám dává výhodu, že budete schopni vyhledávat nové zkratky, které vytvoříte. A ano, můžete to udělat tak, že přetáhnete položky jednotlivě do (nebo do) nabídky Start, ale přeskupení přes File Explorer je mnohem rychlejší, pokud máte spoustu věcí, které chcete změnit.
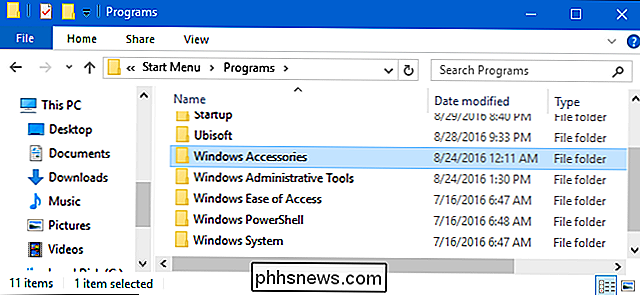
Za zmínku stojí, že Start ve složce menu se ve skutečnosti nezobrazí aplikace Universal, které jste nainstalovali, takže je třeba se vypořádat s těmi, kteří právě používají samotnou nabídku. Většinou můžete odinstalovat libovolnou aplikaci - s výjimkou některých vestavěných aplikací - klepnutím pravým tlačítkem myši v nabídce Start a výběrem položky "Odinstalovat".
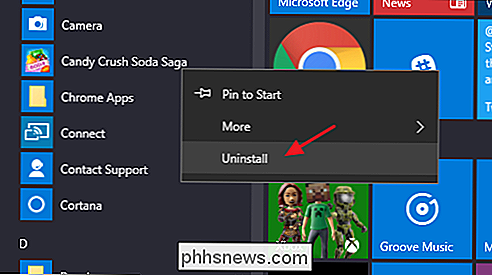
Změnit velikost nabídky Start
Rychle změnit velikost Start menu prostým přetažením horního nebo pravého okraje nabídky pomocí myši.
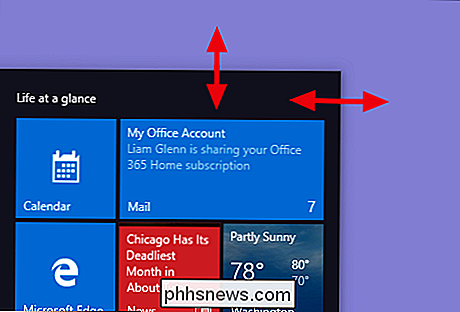
Změna velikosti vertikálně funguje stejně, jako byste očekávali. Při změně velikosti vodorovně můžete zvýšit nabídku Start o jeden úplný sloupec skupin ikon v čase až čtyř sloupců. Nabídku můžete pouze rozbalit pouze do jednoho sloupce.
Systém Windows můžete také nastavit tak, aby zobrazoval několik sloupců v každém sloupci. Stačí se přesunout na položku Nastavení> Personalizace> Spustit a zapnout možnost Zobrazit další dlaždice na začátku.
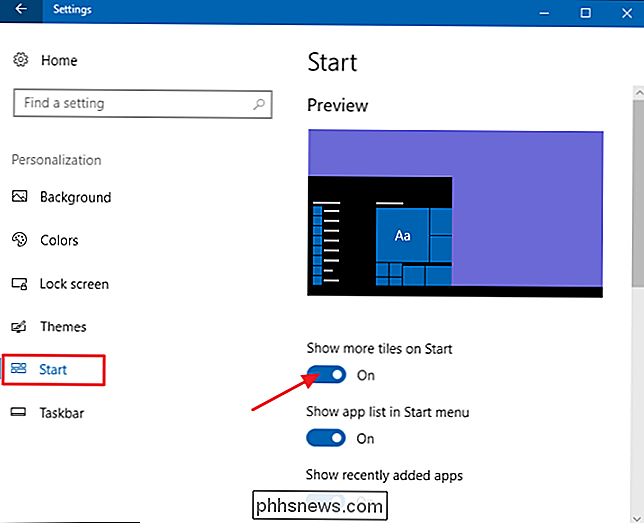
Při zapnutém nastavení "Zobrazit více dlaždic na start" můžete vidět, že sloupec dlaždice se rozšířil o šířku jednoho
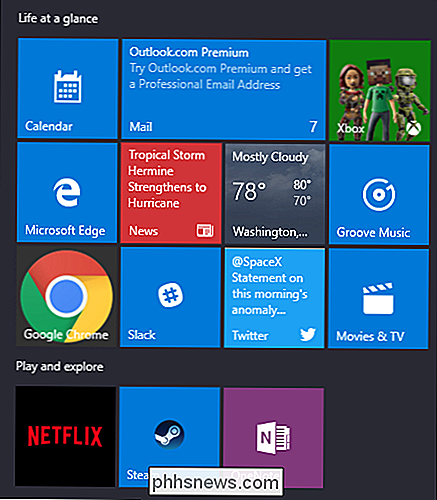
Všimněte si, že pokud zapnete možnost Zobrazit další dlaždice, můžete stále změnit velikost nabídky Start vodorovně, ale pouze tři sloupce skupin ikon namísto čtyř.
Pin a Odemkněte dlaždice
Klepnutím pravým tlačítkem myši na každý z nich můžete snadno spárovat a uvolnit dlaždice a zvolit "Odemknout od začátku."

Pokud je aplikace, která není připnutá, ale potřebujete dlaždici, přes seznam aplikací na levé straně nabídky Start. Když zjistíte, co hledáte, klikněte pravým tlačítkem myši na aplikaci a zvolte možnost Pin to Start.
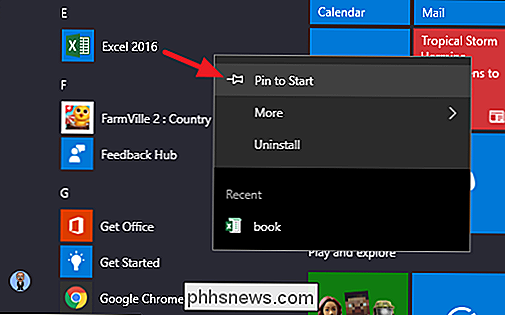
Změnit velikost dlaždic
Velikost dlaždice můžete změnit kliknutím pravým tlačítkem myši na položku Změnit velikost a poté vyberte požadovanou velikost.
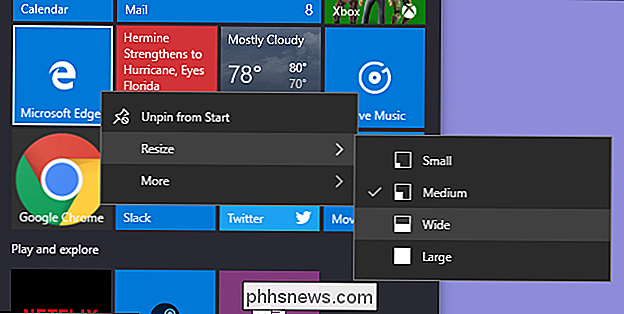
Čtyři malé dlaždice se vejdou do střední dlaždice. Čtyři střední dlaždice se vejdou do velké dlaždice. A široká taška je o velikosti dvou vedlejších dlaždic vedle sebe.
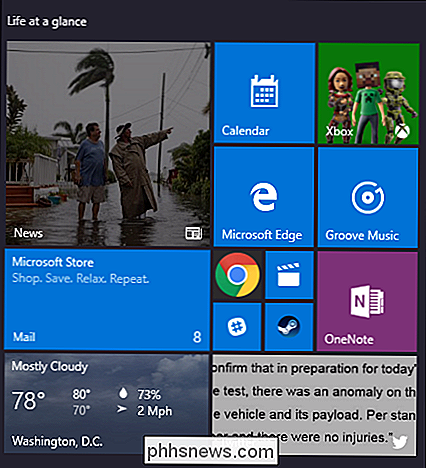
Bohužel obklady mohou být trochu divné, takže pokud máte nepatrný počet malých dlaždic, skončíte s prázdným prostorem. > Vypnout aktualizace živých dlaždic
Pokud všechny blikající dlaždice skončí tím, že vás obtěžují, stačí kliknout pravým tlačítkem na ně a zvolit "Vypnout živou dlažbu vypnutou".
Ve srovnání s výše uvedeným příkladem můžete vidět, je zpátky na to, že se jedná o pravidelné tlačítko na dlaždice.
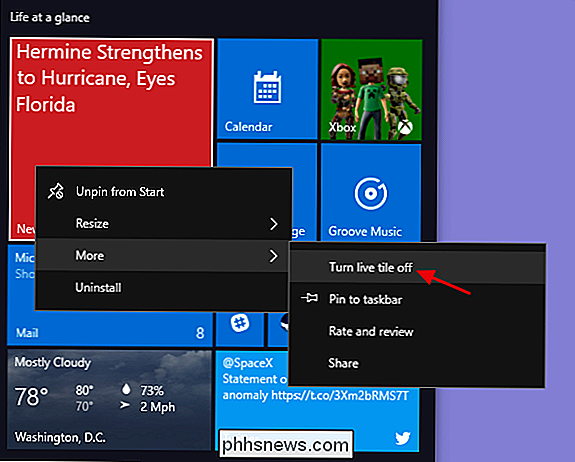
Většinou najdete živé dlaždice trochu zaneprázdněné pro naše vkusy, ale určitě mohou být užitečné pro dlaždice, jako je počasí nebo kalendář, kde je hezké mít nějaké at-a-
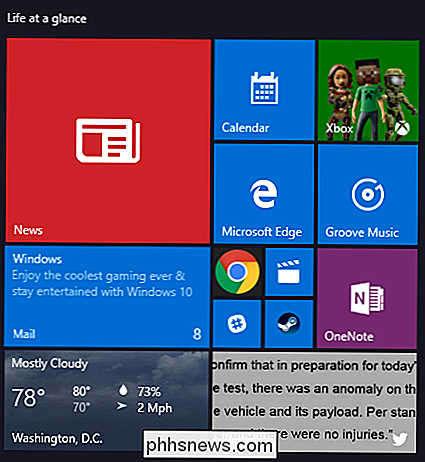
Skupinové dlaždice do složek
V nabídce Start můžete také seskupit dlaždice do složek - za předpokladu, že jste inovovali na aktualizaci Windows 10 Creators. Tyto složky fungují podobně jako složky aplikací na smartphonu. Chcete-li vytvořit novou složku, jednoduše přetáhněte libovolnou dlaždici a položte ji na jinou dlaždici. Tyto dlaždice pak budou seskupeny do složky. Do složky můžete přidat další dlaždice tak, že je přetáhnete do horní části složky
Jakmile máte dlaždice ve složce, stačí kliknout na složku a rozbalit ji.
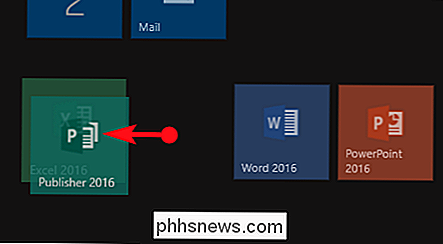
Pak můžete kliknout na libovolnou dlaždici uvnitř pro spuštění aplikace. Klepněte na šipku nad složkou, abyste ji znovu sbalili.
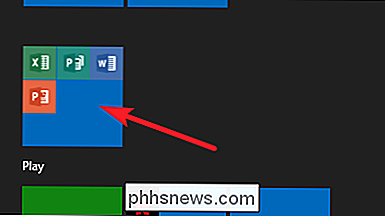
Chcete-li odstranit dlaždice ze složky, jednoduše je přetáhněte zpět ze složky a přetáhněte je přímo do nabídky Start. Můžete také uvolnit dlaždici z nabídky Start a potom ji znovu přišroubovat, pokud je přetáhnete příliš neohrabaně.
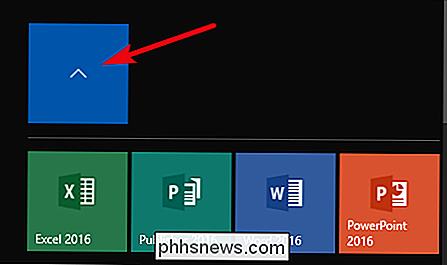
Odstraňte všechny živé dlaždice, pokud se jim nelíbí
Pokud se vám skutečně vůbec nelíbí dlaždice v nabídce Start, můžete je odstranit. Stačí kliknout pravým tlačítkem na každý z nich a potom kliknout na tlačítko "Odemknout od startu", dokud nejsou úplně pryč.
Po uvolnění poslední dlaždice můžete nabídku nabídky Start změnit horizontálně tím, že popojíš pravý okraj a táhneš, . Nyní máte pouze pěkný, ozdobný seznam aplikací.

Změna nabídky Start (a hlavního panelu) Barva
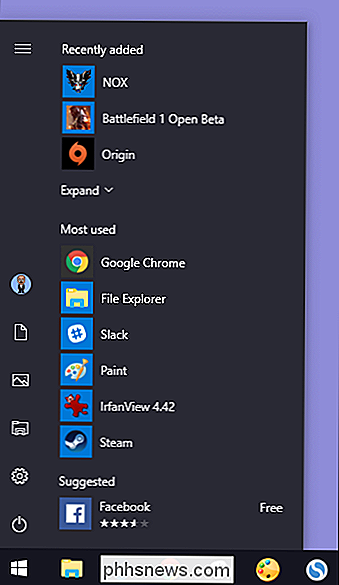
Můžete snadno změnit barvu nabídky Start a hlavního panelu. Pokud chcete začít, přejděte do Nastavení> Personalizace> Barvy. Systém Windows umožňuje vybrat jednu akcentní barvu z předvolené skupiny nebo jemně naladit požadovanou barvu akcentu kliknutím na tlačítko "Vlastní barva". Stačí kliknout na libovolnou barvu, kterou chcete použít. Můžete také nechat systém Windows zvolit barvu pro váš akcent na základě vaší aktuální tapety výběrem volby "Automaticky zvolit barvu přízvuku z mého pozadí".
Po výběru barvy přízvuku se váš další krok rozhodne, používá. Přejděte trochu dolů do části "Další možnosti". Vaše dvě možnosti jsou zde: "Start, panel nástrojů a centrum akcí" a "Záhlaví titulků". První možnost používá barvu akcentu jako pozadí pro nabídku Start, panel úloh a centrum akcí a také upozorňuje na některé prvky těchto prvků jako ikony aplikací v nabídce Start - se stejnou barvou přízvuku. Druhá možnost používá barvu přízvuků pro titulní lištu vašeho aktivního okna.
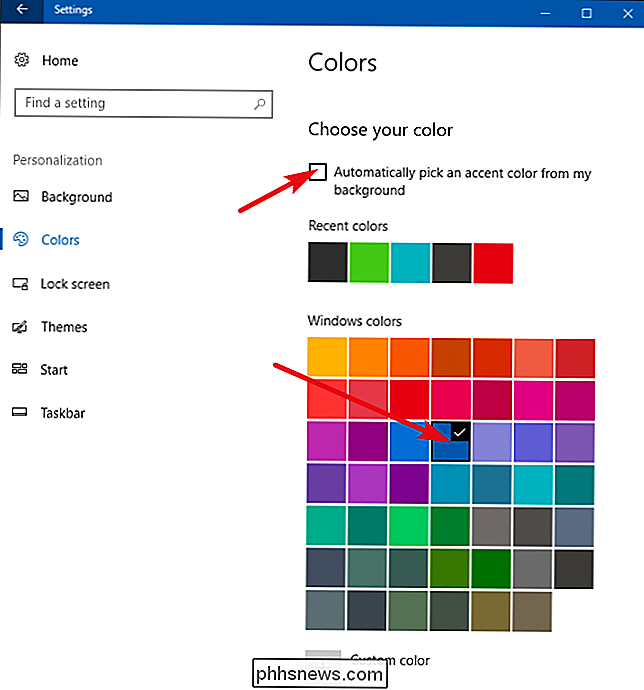
Bohužel jsou pro výběr barev seskupeny dohromady nabídky Start, panel úloh a prvky Centrum akcí a nelze je vyrábět různými barvami. Máme však rychlou registraci, která vám alespoň umožní udržet černé pozadí v nabídce Start a v centru akcí. Druhá možnost používá barvu akcentů na titulní liště aktivních oken, i když pro vás máme i jiný hack, pokud chcete použít také barvu akcentů na neaktivních oknech.
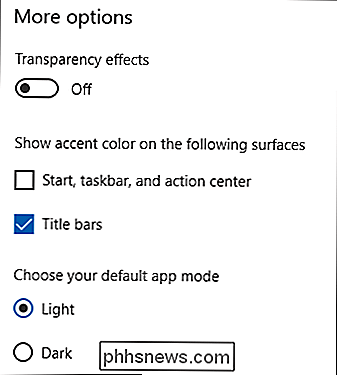
Zpět na obrazovku personalizace barev, najdeme také možnost "Transparency effect" (efekty průhlednosti), díky níž bude vaše nabídka Start, panel úloh a centrum akce transparentní nebo ne. Tato volba nemá vliv na barvu akcentu, pokud je použita na těchto prvcích.
SOUVISEJÍCÍ:
Jak používat Temnou Téma v systému Windows 10 A na závěr můžete aktivovat tmavý režim nastavení a aplikací. Zatímco toto nastavení režimu aplikace neovlivňuje každou aplikaci, máme některé triky, které byste si mohli užít při použití tmavého tématu téměř všude v systému Windows 10.
Ovládání Jak se vaše seznamy aplikací zobrazují v nabídce Start
v nabídce Start se na levé straně zobrazí několik nedávno nainstalovaných a nejpoužívanějších aplikací a následně seznam všech aplikací nainstalovaných ve vašem systému.
Pokud se vám to nelíbí - řekněte, že byste raději měli podívejte se na úplný seznam aplikací, aniž byste je museli procházet - všechny tři sekce se snadno vypínají. Přejděte do Nastavení> Personalizace> Start. Podívejte se na nabídku "Zobrazit seznam aplikací v nabídce Start", "Zobrazit nedávno přidané aplikace" a "Zobrazit nejčastěji používané aplikace" a vypněte vše, co nechcete vidět v nabídce Start.
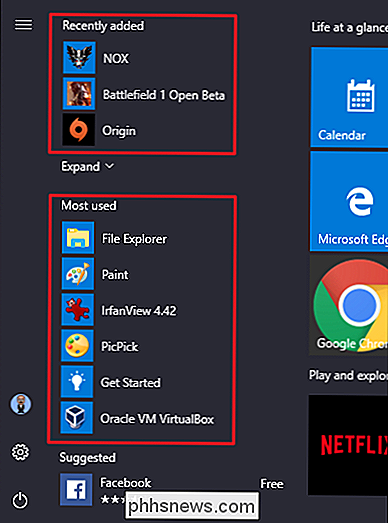
Zvolte, které složky se zobrazují v nabídce Start
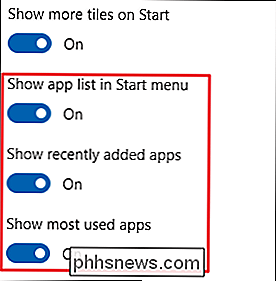
Volby Uživatel, Nastavení a Napájení jsou nyní zastrčeny v malém sloupci na levé straně nabídky Start. Klepnutím na tlačítko vlevo nahoře v nabídce Start rozbalte tento sloupec.
Stejné možnosti můžete vidět s jejich plnými jmény a také spoustou hezkých, příjemných otevřených prostor nad nimi. Do tohoto místa můžete přidat věci.
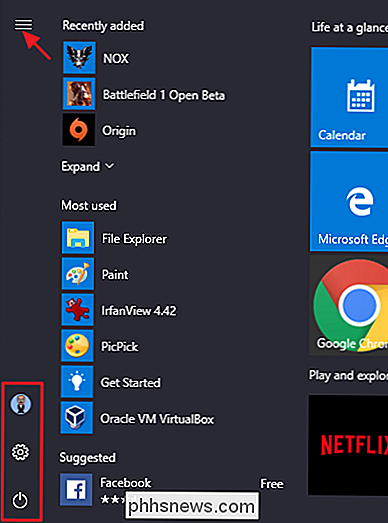
Přejděte do Nastavení> Personalizace> Start. Vpravo přejděte úplně dolů a klikněte na odkaz "Vyberte, které složky se zobrazí na začátku".
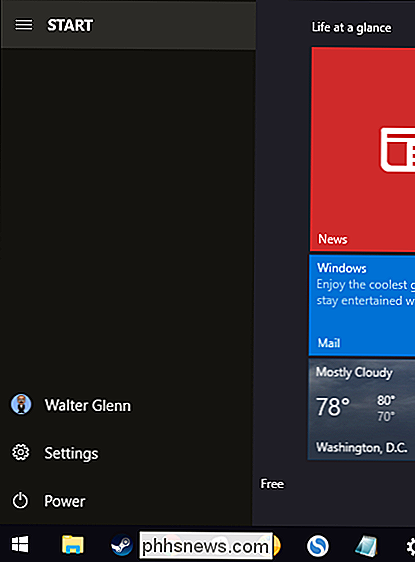
Vyberte si libovolné složky, které chcete zobrazit v nabídce Start.
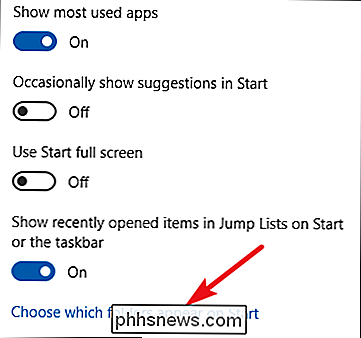
A tady je vedle sebe podívejte se na to, jak vypadají tyto nové složky jako ikony a v rozšířeném zobrazení.
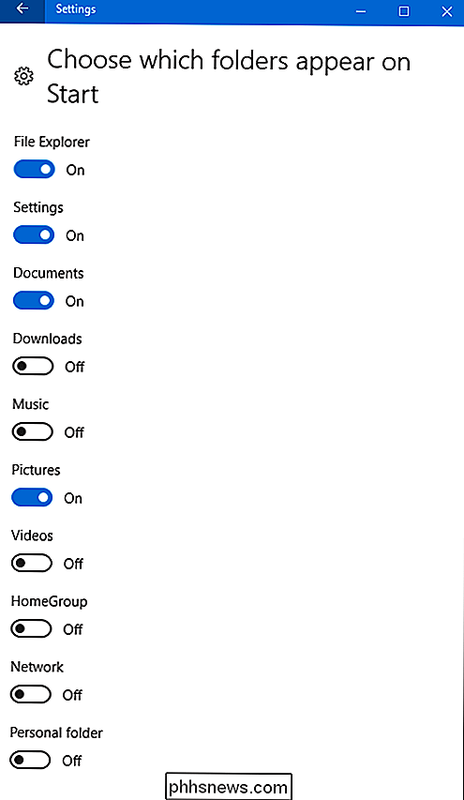
Použijte nabídku Start na celou obrazovku
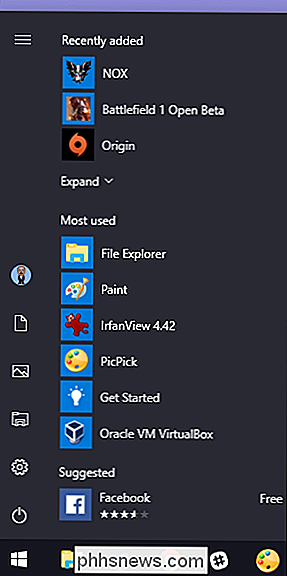
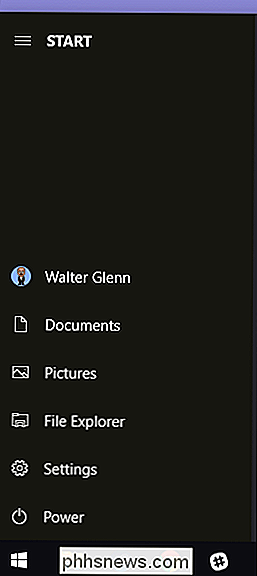
Na druhou stranu, pokud se vám opravdu líbí dlaždice a vynecháte celoobrazovkový zážitek ze systému Windows 8, může mít nabídku Start vždy otevřenou celou obrazovku. Přejděte do Nastavení> Personalizace> Start. Zapněte možnost "Použít úplnou obrazovku"
Nyní, kdykoli otevřete nabídku Start, uvidíte to ve své celosvětové slávě.
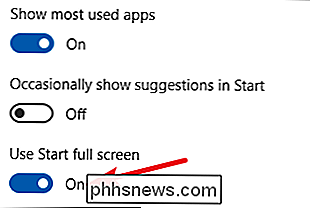
Odstranit doporučené aplikace ze seznamu aplikací
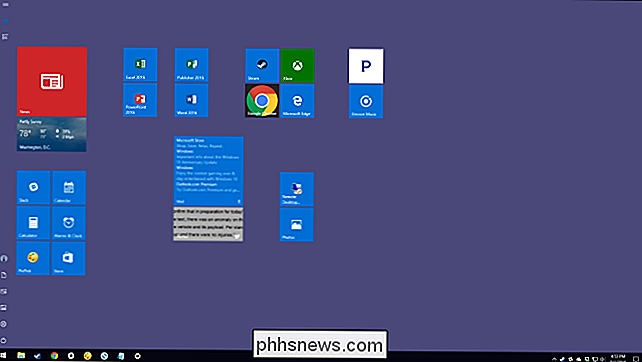
Jak jste použili nabídku Start, pravděpodobně jste si všimli, že příležitostné návrhy pro aplikace, které byste chtěli nainstalovat, se objeví ve vašem seznamu aplikací.
Chcete-li se zbavit těch, stačí se dostat do Nastavení> Personalizace> Spustit a vypnout možnost "Příležitostně zobrazit návrhy ve spuštění". > Všimněte si, že tyto navrhované aplikace se liší od předinstalovaných aplikací, například Candy Crush, které také pravděpodobně nechcete. Chcete-li se zbavit těch, budete muset kliknout pravým tlačítkem myši na každý z nich a odinstalovat jej.
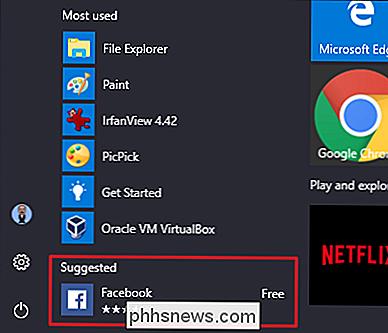
Máte nějaké další tipy pro přizpůsobení nabídky Windows 10 Start Menu? Dej nám vědět! A nezapomeňte, že pokud se vám vůbec nelíbí nabídka Windows 10 Start, můžete se vrátit do dnů slávy systému Windows 7 - a stále si udržet většinu funkcí systému Windows 10 - pomocí nabídky Start, jako je například Start10 nebo ClassicShell.
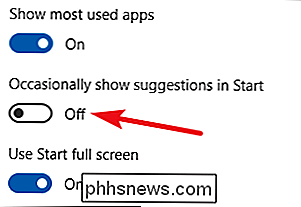

Jak spustit oddíl bootovacího počítače Mac jako virtuální počítač
Někdy chcete rychle spustit program Windows bez restartování počítače Mac. Někdy potřebujete přístup ke všem výpočetním výkonům systému Mac pro program nebo hru Windows. To vše dělá těžké se rozhodnout, zda byste měli obejít Boot Camp nebo používat virtuální počítač SOUVISEJÍCÍ: Jak hladce spouštět programy na vašem Macu s Parallels Ukazuje se, nemusíte se rozhodnout: pokud máte nainstalovaný Boot Camp, můžete v systému Parallels Desktop spustit svůj oddíl systému Windows jako virtuální počítač.

Někdy chceš vypálit Pandoru na svém stereo, aniž bys musel připojit telefon nebo zapnout Bluetooth. Pokud jste uživatel Kodi, pravděpodobně jste se zajímali o to, zda existuje doplněk Pandora pro vaše domácí kino. Bohužel, v oficiálním úložišti není žádný. Ale to neznamená, že nemůžete používat Pandoru v Kodi: to prostě znamená, že musíte udělat nějaké kopání.



