Jak zjistit, proč počítač se systémem Windows havaroval nebo zmrazil

Počítače selhali a zmrazili. Počítač se systémem Windows se může také automaticky restartovat. Pokud ano, pravděpodobně zažil modrou obrazovku smrti, když jste se nehleděli. Prvním krokem v odstraňování potíží je nalezení podrobnějších chybových informací.
SOUVISEJÍCÍ: Co dělat, když Windows nebude spouštět
Kroky, které zamýšlíme pokrýt, vám pomohou zúžit a identifikovat problémy s vaším PC zhroucení nebo zmrazení. Nástroje zde mohou například ukazovat prst na konkrétní ovladač zařízení. To může znamenat, že samotný ovladač zařízení je chybný, nebo že selže základní hardware. Každopádně vám dá místo, kde můžete začít hledat. Postupy, které pokrýváme v tomto článku, jsou však určeny k diagnostice počítače, kde můžete alespoň spustit systém Windows. Pokud systém Windows nebo samotný počítač začne běžet, podívejte se na naše pokyny, co dělat, když systém Windows nebude spouštět.
Zkontrolujte monitor spolehlivosti
SOUVISEJÍCÍ: Monitor spolehlivosti je nejlepší řešení problémů s Windows Nástroj, který nepoužíváte
Systém Windows Reliability Monitor nabízí rychlé uživatelské rozhraní, které zobrazuje nedávné chyby systému a aplikací. Byl přidán v systému Windows Vista, takže bude přítomen ve všech moderních verzích systému Windows.
Chcete-li ho otevřít, klepněte na tlačítko Start, zadejte "spolehlivost" a klepněte na odkaz "Zobrazit historii spolehlivosti". Okno Sledování spolehlivosti je uspořádáno podle dat se sloupci vpravo reprezentujícími poslední dny. V posledních několika týdnech se můžete seznámit s událostmi v minulosti nebo můžete přepínat na týdenní zobrazení. Sloupec pro každý den zobrazuje události zaznamenané pro daný den.
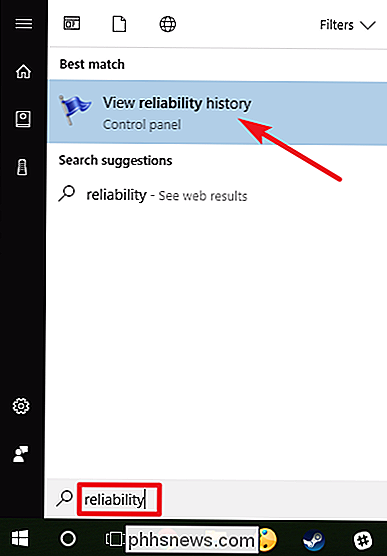
Pokud systém Windows havaroval nebo zmrazil, uvidíte červený kruh s písmenem "X", který představuje chybu. Klikněte na sloupec daného dne a v dolní části se zobrazí další informace. Kritické události jsou obvykle to, co opravdu hledáte, ale ostatní informace mohou být také užitečné. Historie se zobrazí například při instalaci softwaru, takže se můžete dozvědět, zda po instalaci konkrétní aplikace došlo k nehodám.
Pokud se vám zobrazí zajímavá událost, poklepejte na ni a otevřete podrobnosti okno s více informacemi. Zde vidíme, že Windows měl potíže při spuštění kvůli potížím s pevným diskem.
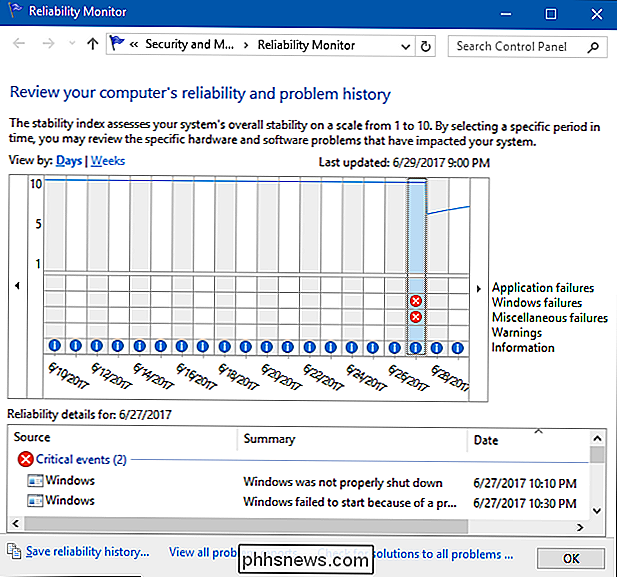
Pro nápovědu můžete použít odkaz "Kontrola řešení všech problémů" v dolní části okna. Z našich zkušeností však tato funkce není příliš užitečná a jen zřídka najde skutečná řešení. V nejlepším případě by vám mohlo být doporučeno nainstalovat aktualizované ovladače hardwaru.
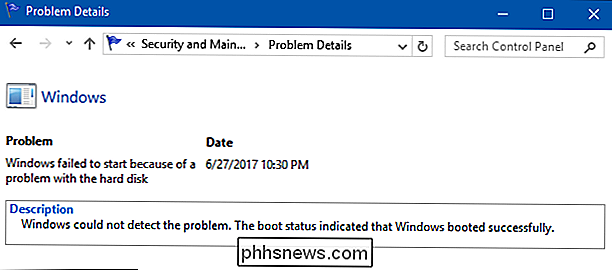
Opravdu je nástroj Spolehlivost sledování užitečnější, když vám poskytne představu o tom, kdy došlo ke zhroucení nebo jiným závažným událostem, když viděli další události, které obklopily tyto havárie.
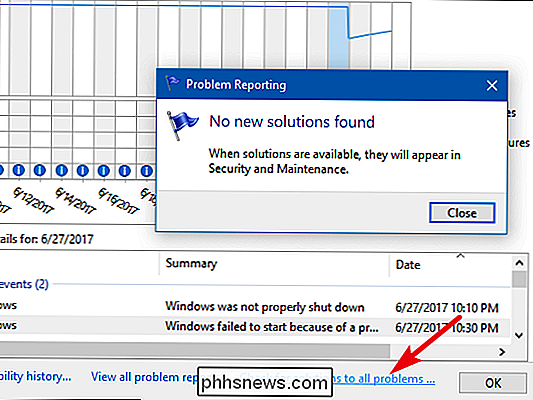
SOUVISEJÍCÍ:
Použití programu Prohlížeč událostí k řešení problémů A v případě, že jste přemýšleli, nástroj Reliability Monitor vytáhne data ze stejných protokolů událostí, které ctihodný Prohlížeč událostí použití. Takže pokud používáte Prohlížeč událostí, získáte všechny stejné informace.
Zobrazit modrý výpis výpadku obrazovky
SOUVISEJÍCÍ:

Vše, co potřebujete vědět o modré obrazovce smrti Když Windows narazí na chybu modré obrazovky, skladuje soubory paměti do místního souboru, který někdy obsahuje užitečné informace pro odstraňování těchto chyb.
Pro uživatelsky přívětivý způsob jejich zkoumání doporučujeme bezplatný nástroj BlueScreenView společnosti NirSoft. Tento nástroj zobrazuje seznam uložených souborů dumpů. Klepnutím na libovolný soubor výpisu můžete zobrazit informace, které obsahuje. Zejména je užitečná zpráva ve sloupcích "Chyba ověření řetězce" a "Chyba ověření kódu". Zobrazí se stejná zpráva, která se zobrazí na obrazovce, když se objeví modrá obrazovka. Vyhledejte zprávu nebo kód online a často najdete informace, které vám mohou pomoci identifikovat a vyřešit váš skutečný problém.
Seznam ovladačů ve spodní části okna může také být užitečný. Například modré obrazovky mohou důsledně zahrnovat konkrétní soubor ovladače, například ovladač grafického hardwaru. To může znamenat, že je problém s daným ovladačem. Nebo tento konkrétní ovladač může dojít ke zhroucení, protože samotný podkladový hardware je poškozen. Ať tak či onak, může vám to pomoci určitým směrem.
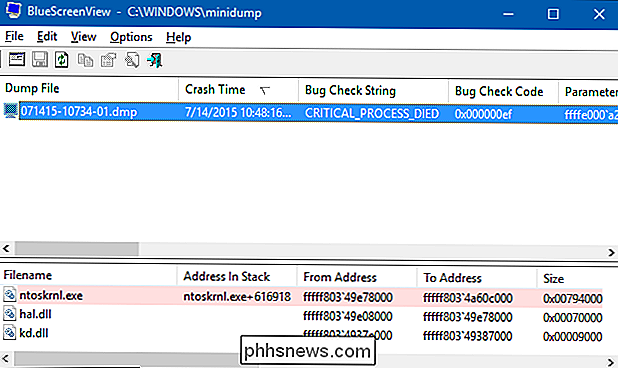
Proč je to havárii?
Výše uvedené nástroje vám mohou pomoci zvládnout váš problém. S konkrétním chybovým hlášením z modré obrazovky v ruce můžete alespoň provést vyhledávání na webu a zjistit, co se může dělat. Je to mnohem lepší výchozí bod, než hledat obecné informace o tom, proč počítač havaruje nebo zamrzne.
Pokud se váš počítač havaroval nebo zmrazil jednou, nepotívejte ho. Nic není úplně dokonalé - chyba v systému Windows nebo hardwarový ovladač by mohla způsobit havárii a pravděpodobně ji nikdy nebudete vidět. Pokud je váš počítač pravidelně a důsledně narušen, je načase přetáhnout rukávy a začít vyřešit problém.
SOUVISEJÍCÍ:
10+ Užitečné systémové nástroje skryté v systému Windows Nástroj Diagnostika paměti integrovaný do systému Windows také pomoci. Otestuje vaši paměť, aby bylo zajištěno, že vše funguje správně. Pokud je vaše paměť poškozená, může to způsobit nestabilitu systému a modré obrazovky.
Nakonec není možné poskytnout rady, které řeší každý problém. Tyto nástroje vám pomohou zúžit problém s konkrétnějším chybovým hlášením nebo ovladačem hardwaru, který vám poskytne výchozí bod pro odstraňování problémů. Ale ne každý problém lze vyřešit několika kroky pro řešení potíží. Počítač může mít problém s hardwarem a nemusí se dělat nic, co byste o něm mohli vyměnit za nahrazení nebo opravu samotného hardwaru. Vzhledem k tomu, že systém Windows se stává stabilnějším, pravidelný systém zamrzá a modré obrazovky často ukazují na základní hardwarové problémy.

Zakázat historii vyhledávání v Průzkumníku souborů
Funkce vyhledávání v programu Průzkumník souborů Windows automaticky ukládá aktuální vyhledávání, aby bylo jednodušší znovu vyhledat stejné podmínky. Pokud se vám však tato funkce nelíbí, můžete ji vypnout. SOUVISEJÍCÍ: Jak odstranit historii vyhledávání v Průzkumníku souborů systému Windows Možná sdílíte počítač s ostatními a nemusí chcete, aby vaše vyhledávací termíny byly uloženy.

Jak povolit ověření dvou faktorem na vašem účtu Nest
Pokud chcete v domě připojit termostat připojený k internetu, měli byste dělat vše, co je v jeho silách, abyste ho udrželi v bezpečí. Zde je návod, jak povolit dvoufaktorovou autentizaci na vašem účtu Nest, abyste pomohli zabránit útočníkům. SOUVISEJÍCÍ: Co je dvoufaktorové ověřování a proč to potřebuji?



