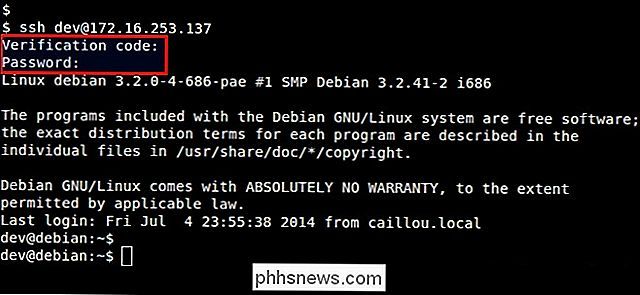Jak změnit jazyk zobrazení v systému Windows 10

Windows 10 podporuje změnu výchozího jazyka. Už nemusíte mít starosti s výchozím jazykem při zakoupení počítače - pokud dáváte přednost jinému jazyku, můžete ho kdykoli změnit.
Toto je obzvláště užitečné pro prostředí, kde je přístup k více počítačům více uživatelů a uživatelé dávají přednost jiným jazykům. Chcete-li zobrazit nabídky, dialogová okna a další položky uživatelského rozhraní ve svém upřednostňovaném jazyce, můžete stáhnout a nainstalovat další jazyky pro systém Windows 10.
Nainstalujte jazyk v systému Windows 10
Nejprve se přihlaste do systému Windows 10 pomocí účtu pro správu . Stiskněte klávesu Windows + I pro otevření okna "Nastavení" a klikněte na "Čas a jazyk"
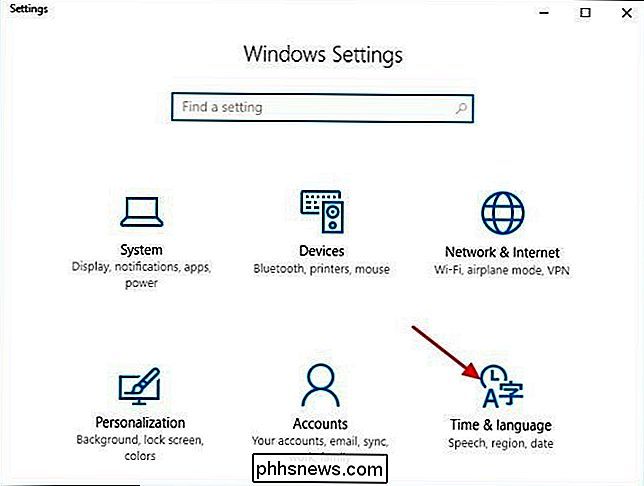
Na levé straně vyberte "Region a jazyk" a poté klikněte na "Přidat jazyk" Přidat jazyk "zobrazuje jazyky, které jsou k dispozici k instalaci v počítači. Jazyky jsou uvedeny v abecedním pořadí podle výchozího jazyka Windows. Klikněte na jazyk, který chcete začít stahovat.
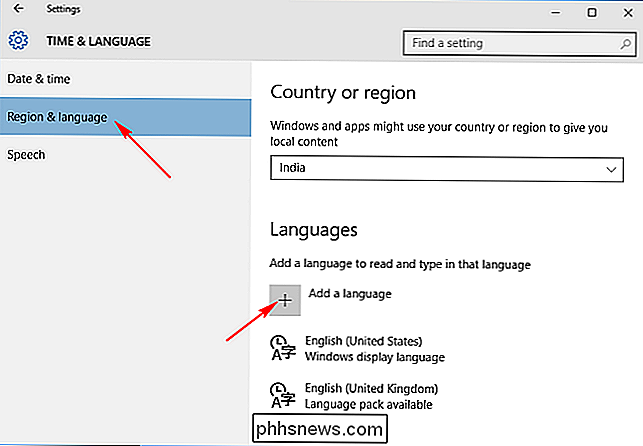
Zpět na obrazovku "Čas a jazyk" se zobrazí všechny jazyky, které jste nainstalovali. Klepněte na konkrétní jazyk a uvidíte tři možnosti: "Nastavit jako výchozí", "Možnosti", "Odebrat". Klepnutím na tlačítko Možnosti a klepnutím na tlačítko Stáhnout stáhněte jazykový balíček a klávesnici pro daný jazyk.
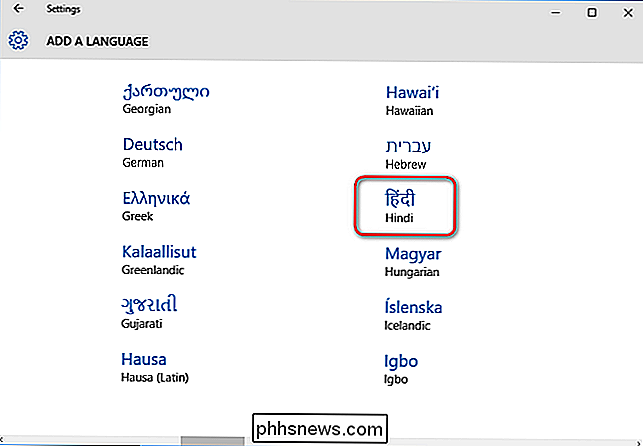
Změňte jazyk zobrazení
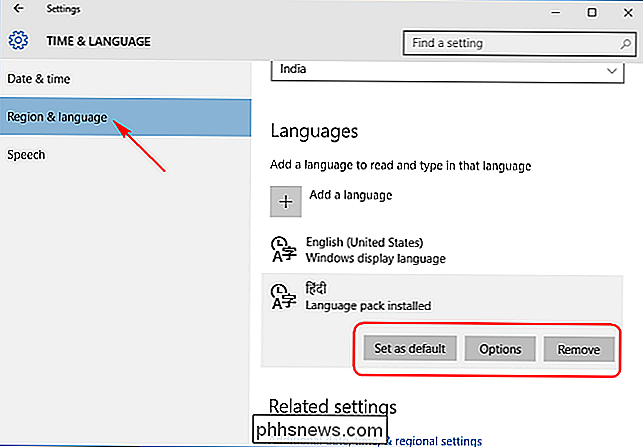
Chcete-li změnit jazyk uživatelského účtu, který právě používáte, Jazyk "na stránce Nastavení, vyberte jazyk a klepněte na tlačítko" Nastavit jako výchozí ". Zobrazí se oznámení v jazyce, který zní:" Po dalším přihlášení se zobrazí jazyk. "Odhlásit a vrátit se do systému Windows , a nový jazyk zobrazení bude nastaven. Chcete-li změnit jazyk jiného uživatelského účtu, nejprve se přihlaste k tomuto účtu. Pro každý uživatelský účet můžete nastavit jiný jazyk.
Změnit jazyk uvítací obrazovky a nové uživatelské účty
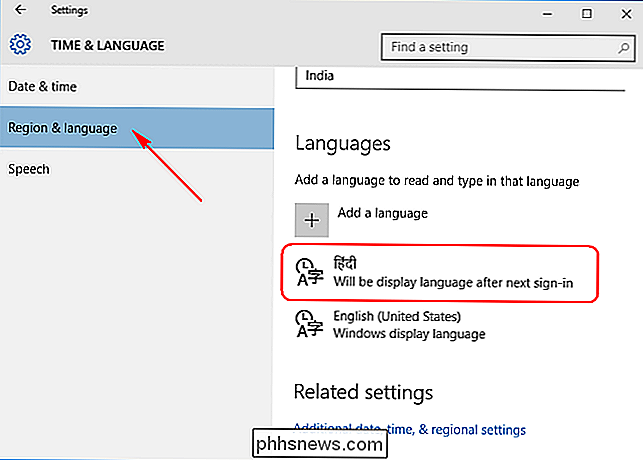
Použití jazykového balíčku do uživatelského účtu nemusí nutně měnit výchozí systémový jazyk systému Windows používaný v uvítacím systému Welcome , Odhlášení, obrazovky vypnutí, názvy sekcí v nabídce Start a vestavěný účet správce.
Chcete-li toto vše změnit, nejprve se ujistěte, že jste nainstalovali alespoň jeden další jazykový balíček a jeden uživatelský účet byl nastaven tak, aby používal jiný jazyk zobrazení než výchozí. Pokud má počítač pouze jeden uživatelský účet, musí být jeho jazyk zobrazení změněn na výchozí.
Otevřete ovládací panel, přepněte jej na zobrazení ikon, pokud ještě není, a pak poklepejte na "Region."
Na kartě "Správce" klikněte na tlačítko "Kopírovat nastavení".
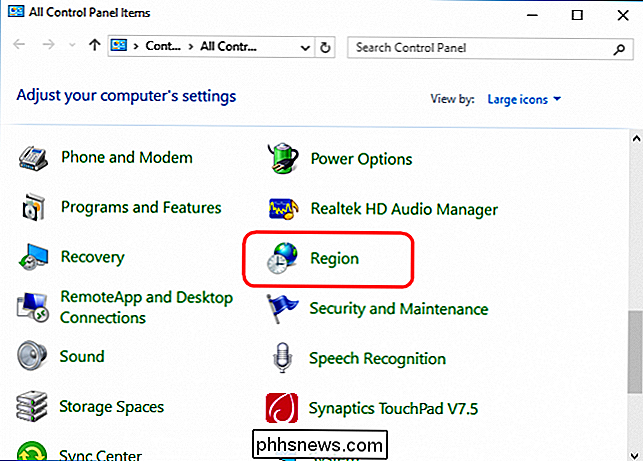
Okno, které se otevře, vám umožní zkopírovat aktuální jazyk do systémového účtu, což zase způsobí, že se vše zobrazí v zvoleném jazyce. Máte také možnost nastavit aktuální jazyk jako výchozí pro nové uživatele. Prostě se ujistěte, že jazyk zobrazení aktuálně přihlášeného uživatele je ten, který chcete použít všude. Po nastavení možností klikněte na tlačítko "OK" a poté restartujte počítač.
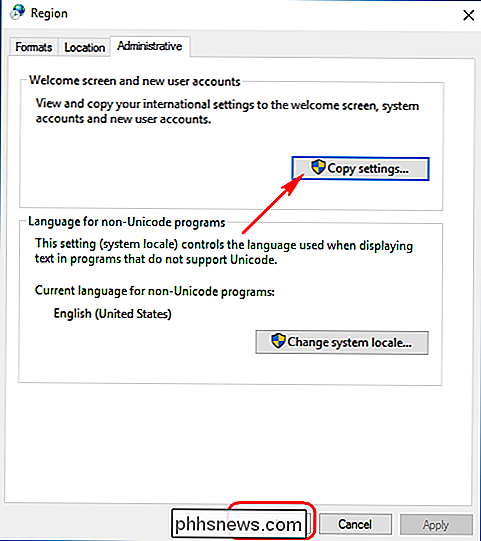
Pokud máte nějaké problémy s prováděním kroků nebo chcete sdílet některé tipy, dejte nám vědět v níže uvedených komentářích.
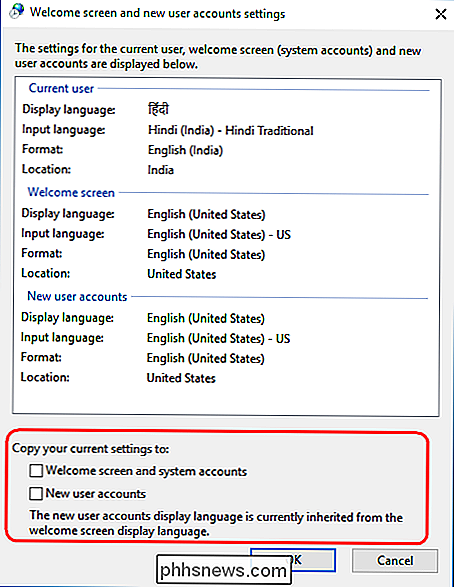

Jaké mechanizmy firmwaru nebo hardwaru umožňují vynucené vypnutí?
Někdy jsme museli vynucovat vypnutí našich počítačů stisknutím a podržením tlačítka napájení, dokud nejsou napájeny vypnuto. Je tento mechanismus založen na hardwaru, firmwaru nebo obojí? Dnešní příspěvek SuperUser Q & A má odpověď na zvědavou čtenářskou otázku. Současná otázka a odpověď se k nám dostala s laskavým svolením SuperUser - podřízené rozdělení stackových výměn, komunitně řízeného seskupení webových stránek Otázky a odpovědi.

Jak poslat GIF v aplikaci iMessage
Vždy jste byli schopni odeslat statické obrázky jiným lidem prostřednictvím iMessage, ale možná jste nevěděli, že můžete také posílat animované GIFy. SOUVISEJÍCÍ: Nejjednodušší způsoby vytváření animovaných GIF na libovolné platformě Existuje několik způsobů, jak to udělat. Nejjednodušší je použít vestavěnou aplikaci "#images" iMessage, která vám umožní rychle a snadno posílat různé druhy obrázků GIF.