Konfigurovat nebo vypnout funkci DEP (Prevence spouštění dat) v systému Windows
Předběžná implementace dat, jinak známá jako DEP, je sada technologií zabudovaných do systému Windows XP SP2 a později zabraňující spuštění kódu v určitých oblastech paměti, které nejsou povoleny.
To pomáhá předcházet všem druhům útoků a exploitů, které by normálně mohly běžet volně, z vykonávání. Data Execution Prevention přichází ve dvou příchutích, hardwarově vynucené DEP a softwarově vynucené DEP.
Většina uživatelů se nikdy nebude muset starat o DEP, protože pracuje na pozadí a normálně chrání binární soubory systému Windows nebo programy, které se "opt-in". Pokud je však funkce DEP zapnuta pro všechny programy, může způsobit problémy s určitými programy.
DEP někdy ukončí program nebo proces bez jakéhokoli oznámení, pokud poruší DEP. Obvykle jsou to programy třetích stran nebo starší, které nejsou správně zapsány pro systém Windows.
Vypnutí funkce Prevence spouštění dat pro určitý program v systému Windows můžete vypnout podle následujících kroků. Všimněte si, že globální DEP můžete vypnout pro celý systém, ale nedoporučuje se, protože je váš počítač méně bezpečný.
Povolit / zakázat funkci DEP
Krok 1 : Klepněte pravým tlačítkem myši na Tento počítač a vyberte Vlastnosti . Pak klikněte na kartu Upřesnit a potom na Nastavení pod Výkon .

V systémech Windows 8 nebo Windows 10 klikněte pravým tlačítkem myši na Tento počítač, vyberte Vlastnosti a poté klikněte na odkaz Rozšířené nastavení systému .
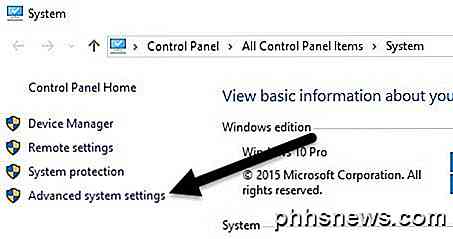
Krok 2 : Nyní klikněte na kartu Zabránění spouštění dat a uvidíte dvě přepínače:
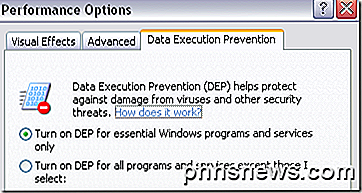
Krok 3 : Zde je to, kde to může být trochu složité. Ve výchozím nastavení by mělo být DEP nastaveno na první přepínač a proto chrání pouze základní programy a služby Windows. Pokud je vybrán druhý přepínač, zapne se funkce DEP pro všechny procesy, nikoliv pouze pro procesy systému Windows.
Pokud máte problémy s programem, pokračujte a zkuste vybrat první přepínač, restartujte počítač a zjistěte, zda problém vyřeší. Pokud tomu tak není, můžete pokračovat a kliknout na tlačítko Zapnout DEP pro všechny programy a služby s výjimkou těch, které jsem vybral a pak přidat program, který má potíže. Nezapomeňte také zaškrtnout políčko.
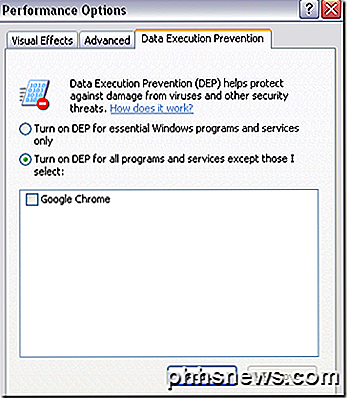
Služba DEP je však nyní zapnuta pro každý jiný program v systému Windows a pravděpodobně skončíte se stejným problémem s ostatními programy. V takovém případě musíte každý program ručně spustit do seznamu výjimek.
Krok 4 : Klepněte na tlačítko Přidat a vyhledejte umístění spustitelného souboru programu, který chcete odebrat z ochrany DEP.
Je také třeba poznamenat, že se může zobrazit chybová zpráva s uvedením, že při přidávání 64bitového spustitelného souboru do seznamu výjimek nelze nastavit atributy DEP na 64bitové spustitelné soubory . To je v pořádku, protože znamená, že váš počítač je 64bitový a váš procesor již podporuje DEP založené na hardwaru.
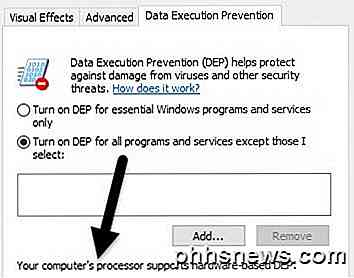
To znamená, že všechny 64bitové procesy jsou vždy chráněny. Jediným způsobem, jak zabránit tomu, aby aplikace DEP chránila 64bitovou aplikaci, je zcela vypnout. Chcete-li však službu DEP úplně vypnout, musíte použít příkazový řádek.
Zapněte funkci DEP vždy zapnuto / vždy vypnuto
Kromě dvou nastavení, které vidíte na kartě Zabránění spouštění dat, máte dvě další nastavení, která můžete nakonfigurovat pro DEP.
Vždy zapnuto - DEP bude zapnuto pro všechny procesy v okně a nelze vyloučit žádný proces nebo program z ochrany
Vždy vypnuto - DEP bude zcela vypnuto a žádný proces nebo program, včetně procesů systému Windows, nebude chráněn.
Chcete-li to provést, otevřete příkazový řádek kliknutím na tlačítko Start, zadáním příkazu CMD, klepnutím pravým tlačítkem myši na první položku a volbou Spustit jako správce .
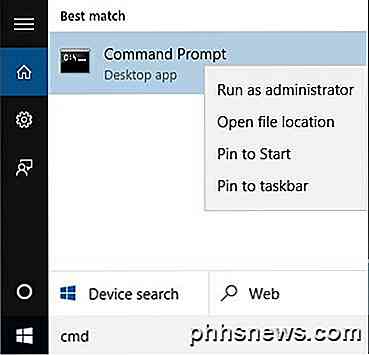
Nyní zapněte funkci DEP vždy, zkopírujte a vložte následující příkaz:
bcdedit.exe / set {aktuální} nx AlwaysOn Chcete-li nástroj DEP vždy vypnout, zadejte následující příkaz:
bcdedit.exe / set {aktuální} nx AlwaysOff 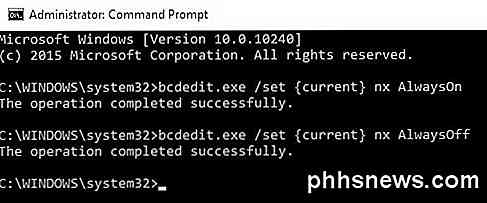
Všimněte si, že stačí spustit jeden z těchto příkazů, nikoliv obojí, jak je uvedeno výše. Budete také muset restartovat počítač po každé změně, kterou provedete v DEP.
Jakmile provedete změny, zjistíte, že rozhraní Windows pro změnu nastavení DEP bylo deaktivováno, takže v případě potřeby použijte pouze volby příkazového řádku. Jedna možnost vám nedává absolutně žádnou ochranu a jedna vám poskytuje úplnou ochranu.
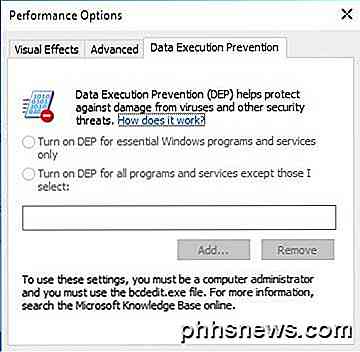
Výchozí a ideální volba je mít první rádiové tlačítko, které bude chránit pouze základní programy a služby Windows. Máte-li jakékoli dotazy, neváhejte se k tomu vyjádřit. Užívat si!

Jak opravit přeskakování a zalomení ve formátu VLC Přehrávání souborů s vysokým rozlišením
VLC je králem všech médií ... hraje téměř cokoli na libovolné platformě, kdykoli a kdekoli. To je skvělé. V poslední době jsem však měl problémy s přeskakováním VLC vždy, když přehrávám vysokorychlostní multimediální streaming v síti. Alter Kolik VLC ukládá video Nejprve otevřete preference VLC tím, že přejdete do Nástroje> Předvolby.

Jak skrýt citlivé oznámení na obrazovce vašeho zámku Android
Když společnost Google zaslala oznámení na uzamčení obrazovky Android, byla to změna hry. Okamžitý přístup k důležitým a relevantním datům je jednou z věcí, která činí smartphony tak převládající a spojující naše životy. Ale pokud jsou tato data osobná, nechcete, aby se zobrazovala na vaší uzamčené obrazovce, aby se někdo mohl podívat a vidět.



