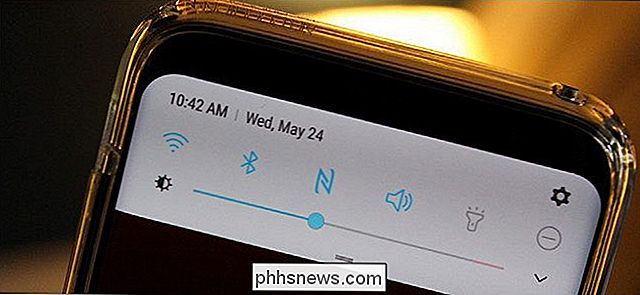Jak optimalizovat Optifine pro hladký zážitek z Minecraft

Dokonce i když nejste nakloněni silně modifikovaným Minecraftem, měl by každý hráč nainstalovat Optifine. Dnes se chystáme vykopat do kouzel Optifine a vyzdvihnout všechny způsoby, jak můžete využít k optimalizaci vašeho zážitku z Minecraft, ať už jste na herní plošině nebo starém notebooku.
Proč používat Optifine
Zatímco neměli bychom věnovat celou lekci jedinému modu hraní hry, nemůžeme dostatečně zdůraznit, jak skvělá Optifine je a proč byste ji měli nainstalovat a vážně ji nakonfigurovat. Nejen, že je Optifine skvělý pro všechny počítače, které provozují Minecraft (Mojang, stejně jako my Minecraft, byl trochu nedokonalý s GPU a grafickým optimalizačním kódem), může mít počítač, který sotva zobrazuje Minecraft a poskytuje hratelný zážitek.
Jeden z našich notebooků je například super tenký ultrabook již před několika lety. Vynikající životnost baterie, skvělý přenosný profil, ale ne tak skvělý v oddělení GPU. Ultrabook byl vyroben pro skvělou životnost baterie a tenký tvar, ne vážné hraní. Bez společnosti Optifine počítač vykresluje vanilkovou Minecraft na 3-6 FPS a hra je trhaná a nehratelná. S nástrojem Optifine na výchozích nastaveních bude Minecraft přehrávat za 15 FPS; s dalším vyladěním bude hrát Minecraft na 24-30FPS nebo tak. Zatímco nemůžeme slibovat tuto úroveň zlepšení, musíme ještě nainstalovat Optifine na stroji a nevidíme ani nárůst konkrétního FPS a / nebo celkový výkon se zlepší.
Podívejme se na odvahu nabídky Optifine a rozdělit, co se v nich nacházejí. Pokud jste narazili na tento článek, aniž byste si přečetli předchozí Minecraft modding tutorial, důrazně vás vyzýváme, abyste se vrátili zpět a důkladně ji přečetli, než budete pokračovat. Máte-li již nainstalovanou modifikovanou kopii Minecraft a Optifine, pokračujte dál.
Konfigurace Optifine: Breakdown po jednotlivých bodech
Je to opravdu snadné se ztratit v konfiguračním menu Optifine navzdory velmi dobře vyvinutému vznášení -typy, které se zobrazují při myši nad daným tlačítkem nebo volbou. Podívejme se na každé nastavení jeden po druhém, vyřešíme to nejprve prostřednictvím jediného přepínače na hlavní stránce Nastavení videa (ty položky, které nemají podmenu) a pak se díváme na podnabídky jednotlivě.
Pro usnadnění použijeme tabulku s nastavením na levé straně a vysvětlením vpravo. V pravidelných modelech Minecraft a Optifine existuje několik nastavení.
Nastavení videa: Obecné
| Grafika | Toto nastavení je shodné s vanilkovou Minecraft. "Fancy" je mnohem náročnější na zdroje; na druhé straně se mění stínové vykreslování, dynamická voda, volumetrické mraky a průhledné listy. Přepněte do režimu "Rychlé", chcete-li efekty zakázat a zvýšit FPS. |
| Hladké osvětlení | Toto nastavení je shodné s vanilkovou Minecraft. Má velmi minimální vliv na výkon; doporučujeme jej opustit, protože přepnutí na nižší nastavení je docela ošklivé (a získáváte jen velmi málo zvýšení FPS) |
| Smooth LightingLevel | Toto nastavení představuje Optifine a umožňuje vám lepší kontrolu nad jak je aplikováno hladké osvětlení. Opět platí, že zvýšení výkonu je minimální, takže pouze snížíte procento, pokud hledáte vytlačit podporu FPS na stroji s velmi malým výkonem. |
| GUI Scale | Upravuje zobrazení na obrazovce (např. zdraví / hlad). Pokud hrajete na velkém monitoru a najdete grafické uživatelské rozhraní příliš malé, můžete to opravit zde. |
| Jas | Není žádný vliv na výkon, prostě gama styl přizpůsobení herní úrovně. Moody dělá jeskyně velmi tmavé, zatímco plný jas umožňuje vidět bez hořáků. |
| Mlha | Pouze Optifine. Umožňuje upravit kvalitu vykreslení mlhy jako Fancy, Fast nebo Off. Má pouze nepatrný vliv na výkon. |
| Start mlhy | Pouze Optifine. Zatímco přepínání stavu mlhy bude mít skutečně malý vliv na výkon, změna nastavení Fog Start (jak blízká nebo daleko od mlhy od přehrávače začíná mlha) vzdálenost je kosmetická změna, jako je nastavení jasu. Chcete-li, aby se hra stala obtížnější a náladovější, nastavte mlhu blíž, abyste viděli méně světa kolem sebe. |
| 3D Anaglyph | Najdete v vanilce Minecraft. Pro použití s tradičními červeně modrými 3D okuláry |
| Renderová vzdálenost | Toto nastavení je vylepšená verze jedné v vanilkové Minecraft. Nastavení udává, jak daleko stroj Minecraft vykresluje hru v kusech z aktuální pozice hráče. Ve vanilce Minecraft dosahujete max. Délku rendrování na 16 kusů. S Optifine můžete maximálně nastavit hodnotu na 32. Snižování tohoto čísla zvyšuje FPS. |
| Max Framerate | Tato sekce je vlastně trochu neoptimální. Počítač nemůže zobrazovat snímek, který by byl poměrně vyšší než obnovovací frekvence monitoru, takže se doporučuje omezit obnovovací frekvenci monitoru (30, 60 nebo 120 Hz). Někteří uživatelé však hlásí lepší výsledky s Optifine tím, že nastaví jejich framerate na Max. |
| Zobrazit Bobbing | Když jsou zapnuty, kdy je vypnuto, je výhled stabilní. |
| Advanced OpenGL | funguje pouze na počítačích s GPU podporujícími OpenGL 2.0+; pomáhá zvýšit FPS pouze vykreslením toho, co je viditelné pro přehrávač. Není to žádné riziko při zapnutí (pokud nemáte správnou GPU, nic se nestane) |
| Mraky | Měnící se oblačnost nabízí velmi malý nárůst výkonu |
Nastavení videa: Podrobnosti
Teď se začínáme dostat do oblasti kompletně nastavitelných pouze pro Optifine; jako takové už nebudeme poznamenat, že se jedná o Optifine nebo vanilkovou Minecraft, protože každé nastavení, které se zde nachází, je vše založené na Optifine. Tato podnabídka upravuje drobné detaily ve hře, jako jsou styly oblačnosti a astronomické detaily.
Jednotlivé nastavení v tomto dílčím menu mohou být přepnuty tak, aby bylo dosaženo velmi malého zvýšení výkonu snížením zatížení na GPU. Přepínání jediného nastavení bude pravděpodobně mít znatelný přínos, ale pokud se váš počítač potýká, přepíše několik (nebo všechny) z nejvyšších nastavení (typicky "Fancy") na nejnižší nastavení ("Fast" nebo " Off ") uvolní zdroje a zvýší vaše FPS.
| Mraky | Rychlé mraky jsou 2D a nemají hloubku, pokud letíte nahoru a díváte se na ně. Fancy mraky jsou 3D. Můžete také vypnout mraky. |
| Stromy | Elegantní stromy mají průhledné listy, které můžete prohlédnout; Rychlé stromy mají neprůhledné listové bloky, které nesmějí přenášet světlo. |
| Voda | Efektivní voda podstupuje několik průchodů k vymazání všech artefaktů. snižuje zatížení GPU. Slunce a měsíc se přepínají nezávisle a zůstanou na obloze, pokud nebudou vypnuty v dalším nastavení. |
| Slunce a Měsíc | Přepne viditelnost slunce a měsíce; nabízí malé zvýšení výkonu. Pohyb Slunce / Měsíce v hodině hry bude i nadále fungovat, i když slunce a měsíc už nebudou vidět na obloze. |
| Hloubka mlhy | Toto nastavení je odlišné od nastavení Mlha v obecné nabídce. Toto nastavení upravuje, jak se mlha nacházela v blízkosti funkcí skalního podloží. Úprava je kosmetická a umožňuje zvýšit hustotu podložní skloviny nebo ji chovat stejně jako mlha v pravidelných výškách. |
| Průsvitné bloky | Toto nastavení určuje, zda budou průsvitné bloky vykresleny podrobným nebo nedelitelným způsobem. Pokud je to fantazie, zablokují bloky dalších bloků, které jsou na sobě uloženy. Chcete-li vykreslit barevné odstíny, nastavte na hodnotu Rychlé, méně zdrojů. |
| Výška oblaku | Čistě kosmetická. Pokud stavíte hrad na vrcholku vysoké hory a máte zima z mraků, které se proplouvají přímo přes váš dvůr, použijte toto nastavení pro zvýšení stropu mraku. |
| Tráva | Rychlá tráva používá výchozí texturu trávy. Fancy grass používá, pokud je k dispozici, biome specifické textury. Zvýšená mezní výkonnost na rychlosti jako jedna textura se používá pro všechny trávy. |
| Déšť a sníh | Fancy nabízí velmi hustý déšť a sněžení. Rychle vybledne pádu deště / sněhu. Vypnuto odstraňuje srážku úplně. Výkonnost je okrajová. |
| Hvězdy | Zapnuto / Vypnuto. Odstranění hvězd nabízí okrajový výkon. |
| Zobrazit znaky | Zapnuto / Vypnuto. Odstranění obalů nabízí marginální zisk výkonu |
| Tipy pro položku ItemTool | Zapnuto / Vypnuto. Když držíte položku v ruce, přepne se na "tipy nářadí". Základní položky mají jednoduše název (například "Hodiny"), některé moduly mají zde tip. Změna je čistě kosmetická |
| Dropped Items | Rendery klesli položky v 3D (Fancy) nebo 2D (Fast). Rychle nabízí okrajový výkon |
| Nastavení videa: Animace | Odstráníme formát tabulky pro tuto sekci, protože vše v podmenu Animace je jednoduché binární Zapnuto / Vypnuto, uložte tři tlačítka. |
V této podmenu můžete přepínat 17 různých herních animací: voda, oheň, červený kámen, plameny, prázdné částice, déšť, postříkání, terén, textura, láva, portály, výbuchy, kouř, voda, portál částic, kapající vodu / lávy a animace položek
Kromě toho můžete nastavit hustotu částic z "Vše" na "Zmenšit" na "Vypnuto" pro nastavení počtu částic z různých animací na obrazovce . K dispozici jsou také dvě tlačítka na spodní straně pro zapnutí nebo vypnutí všech nastavení.
Ano, snížení nebo odstranění animací zvýší výkon. Upozorňujeme vás, že to uděláte selektivně, protože některé z animací jsou velmi užitečné a poskytují zpětnou vazbu. Napadlé deště jsou například čistě kosmetické. Na druhou stranu voda / lava kapání naznačují, že přímo nad blokem, na který se díváte, je voda nebo láva - klíčový mechanismus zpětné vazby hry, který vás zabrání v zaplavení do dna jeskyně nebo spálení naživu. Dále, pokud vypnete animace položek, animované nástroje ve hře, jako je rozbití hodin a kompasu, protože již nejsou animované.
Současně můžete tuto nabídku použít i k vyřešení problémů. Stále se nám nelíbí způsob, jakým se částice lektvarů otáčejí kolem vašeho zorného pole natolik obtížně, takže často snižujeme počet částic nebo zcela otáčíme částice lektvarů.
Nastavení videa: kvalita
Podmenu kvality s kvalitou grafického vykreslování. Tato nastavení se zabývají především vlastním textem, barvami a biosy.
Mimap Levels
Vyšší úrovně nabízejí vyšší vyhlazování texturou; snížení úrovně Mipmap může zvýšit výkon, ale za cenu nechutnějších textur; obvykle
| Typ Mimap | Nejbližší (nabízí hrubé vyhlazování) / Linear (nabízí jemnější vyhlazování). Znovu, většinou kosmetická. |
| AnisotropicFiltering | pracuje s Mipmap systémem a obnovuje detaily (zejména na plochách pozorovaných z dálky nebo pod úhlem); vypnutí AF může zvýšit výkon. |
| Vlastní obloha | Zapnuto / Vypnuto. Některé texturové balíčky obsahují vlastní textury oblohy, které mohou být náročné na zdroje. Pokud máte podezření, že vlastní obloha v balíku textur, který používáte, zdanění vašeho systému, přepněte jej zde. |
| Clear Water | On / Off. Při vypnutí je voda téměř neprůhledná. Když je zapnutá, voda je průsvitnější a můžete se do ní hlouběji podívat. Vypnutí čisté vody nabízí okrajový výkon. |
| Náhodné volby | Zapnuto / Vypnuto. Použije se pouze pro textura s více textem davů pro každou dívku v hře. Pokud používáte takovou strukturu textury a chcete omezit textura zpět na primární texturu pro každý typ davu namísto žvýkání paměti načíst další textury, vypněte toto nastavení pro zvýšení výkonu. |
| Better Grass | Tuto možnost nastavte tak, že použijete jednoduché vykreslení textury na rychlé pro plné textury a Fancy pro dynamické textury. Nastavte jej pro maximální zvýšení výkonu |
| Lepší sníh | Zapnuto / Vypnuto. Pokud toto nastavení zapnete, snížíte výkon, ale snížíte realistický sněh. |
| Vlastní písma | Zapnuto / Vypnuto. Přepíná vlastní písma dodávaná pomocí zdroje. Většina kosmetických přípravků doporučujeme, abyste je nepoužívali jednoduše proto, že tolik balíčků zdrojů obsahuje takové skvělé a tematické písmo. |
| Vlastní barvy | Zapnuto / Vypnuto. Stejné jako fonty; přepíná vlastní barevné schémata dodávaných pomocí zdroje. |
| Barvy bažiny | Zapnuto vypnuto. Přepnutí této hry vyžaduje, aby hra načtela méně textur. Textury močálů budou stejné jako jiné biomasy a barvy trávy a vinné révy nebudou jedinečné pro biomasu Swamp. Velmi nepříznivý výkon |
| Smooth Biomes | Zapnuto / Vypnuto. Přepne vyhlazení biome. S ním na hře se intenzivnější vzorkování a mísí barvy mezi okraji biomes; s tím, že linka mezi biomy je bloková. Mírné zvýšení výkonu tím, že jej vypnete. |
| Připojené textury | Rychlé / Efektní / Vypnuto. Přepíná vykreslování připojených textur (jako jsou knihovny) a zda se více jednotek stejné textury objeví jako jedna větší jednotka nebo více diskrétních jednotek. Minimální zvýšení výkonu při přepínání; hra vypadá mnohem lépe, pokud je zapnutá. |
| Přírodní textury | Zapnuto / Vypnuto. Pokud je podporováno balíčkem zdrojů, toto nastavení náhodně otočí textury a vytvoří tak přirozenější vzhled (takže se zdá, že hra nemá stejnou opakovanou strukturovanou strukturu na velkých plochách identických bloků). |
| Nastavení videa: Výkon | Nastavení v této podnabídce je zaměřeno výhradně na aktualizaci FPS, vykreslování a bloku |
Smooth FPS
Zapnuto / Vypnuto. To, zda vám to pomáhá, je velmi závislé na GPU a ovladačích. Za ideálních okolností výrazně stabilizuje váš FPS, aby se snížil pocit chladu; pokud GPU tuto podporu nepodporuje, neuvidíte žádné zlepšení.
| Smooth World | On / Off. Ovlivňuje pouze hry na místním světě. Vyrovnává způsob, jakým interní server načítá svět tím, že efektivněji distribuuje úkoly. |
| Vložte daleko | Zapnuto / Vypnuto. Když se ve hře načte všechny kusy až na vzdálenost, kterou nastavíte pomocí možnosti Render Distance. Když je "Vypnuto", načte všechny kusy do vzdálené vzdálenosti. Doporučujeme, abyste tuto volbu ponechali, protože bude vyžadovat nastavení, které jste zvolili v sekci Render Distance |
| Přednastavené bloky | Vypnuto / 2/4/6/8. Určuje, jak daleko musíte cestovat před načtením nových kusů. Problémy s výkonem jsou trochu situacemi chyby-22. Levá "vypnutá" hra nahraje nové bloky za každých 5 bloků, které cestujete do hry (ačkoli to vytváří vyšší okamžitou poptávku po zatížení, distribuuje poptávku i v malých kusech v průběhu času). Pro každý nárůst počtu (2/4/8) se zvyšuje množství zatížených kusů a množství, které uběhlo před načtením nových kusů, |
| výrazně zvyšuje zatížení zatížení při daném intervalu zatížení, ale u počítačů s hodně paměti a výkonu GPU, znamená to, že větší část hry je načtena a hrát v rámci velkého množství balíků je hladší. Nechte "vypnuto", pokud máte obavy z zpoždění na spodním konci stroje. | Aktualizace kusů 1/2/3/4/5. Výchozí hodnota je 1. Čím nižší je číslo, tím pomalejší bude svět načítat (protože bude mít méně aktualizací kusů), ale čím stabilnější bude FPS v oblasti světa, kterou právě zaujímáte. |
| Dynamické aktualizace | Zapnuto vypnuto. Výchozí nastavení je "Vypnuto"; bude aktualizovat bloky pouze v okamžiku, kdy se přehrávač pohybuje. Přepněte toto nastavení "Zapnuto", chcete-li umožnit aktualizaci nedalekých bloků během přehrávání pevného disku (čímž se rychleji načítá svět). |
| Rychlá matematika | Zapnuto / Vypnuto. Vybíjí některé funkce vykreslování CPU. Zatímco výsledky zde jsou velmi závislé na hardwaru, pokud máte slabší GPU, určitě experimentujte s tím, že toto nastavení zapnete, abyste se opírali o výkon vašeho procesoru. |
| Lazy Chunk Loading | Zapnuto / Vypnuto. Stejně jako Smooth World, Lazy Chunk Loading pomáhá hladkému updatu a vykreslování kusů pro místní světy. Je standardně zapnutá a zvyšuje výkon; pokud váš svět vykresluje podivuhodně. |
| Rychlé vykreslování | Zapnuto / Vypnuto. Používá procesor pro zvýšení časy renderování. Pokud si všimnete blikajících textur nebo podivně vykreslených stínů, přepněte toto nastavení. |
| Nastavení videa: Ostatní | Tato podmenu obsahuje několik nastavení, která nemají lepší domov, nebo jako Weather umístěné jinde. |
Nastavení zde se primárně týká úpravy herní zkušenosti nebo ladění.
Lagometr

Zapnuto / Vypnuto. Toto nastavení přepíná na vizuální měřicí přístroj umístěný v levém dolním rohu obrazovky mezi okrajem a lištou nástrojů na obrazovce. Stejně jako kombinace srdečního tepu a monitoru GPU se pomalu pohybuje po obrazovce a nabízí vizuální zobrazení aktuálních zatížení GPU, načítání kusů a dalších metrik. Užitečné pro diagnostiku on-the-fly při hraní, ale stejně jako libovolný prvek GUI, zapnutí vytváří novou potřebu zdrojů.
| Debug Profilers | Rendery klesli položky ve 3D (Fancy) nebo 2D (Fast). Rychle nabízejí okrajový výkon. |
| Počasí | Zapnuto / Vypnuto. Jak název napovídá, zapíná a vypíná počasí. Pracuje pouze v místních světech. |
| Čas | Výchozí / Noc / Den. Umožňuje v místní hře Creative Mode nastavit čas trvale na den nebo večer. |
| Celá obrazovka | Přepíná hru mezi celou obrazovkou a režimem oken (jako během hry F11) |
| Režim celé obrazovky | Výchozí / [Dostupné rozlišení]. Umožňuje nastavit režim celé obrazovky na výchozí rozlišení monitoru nebo jiné podporované rozlišení. Snižování rozlišení může zlepšit výkon hry, ale také zpomaluje a zpomalení hry do prostředí desktopu |
| Autosave | 2s / 20s / 3m / 30m. Hra je předvoleným prostředkem pro uložení vašeho světa každých 2 sekund. Na mnoha strojích, jak na horním konci, tak na dolním konci, může to způsobit významné záchvaty. Optifine posune plán ukládání na každých 3 minuty, ale můžete jej tlačit až 30 minut. Doporučujeme vám nechat na výchozím okruhu Optifine 3 minuty. |
| Tipy pro Optifine Optimization Happiness | Nyní, když jsme vykopali celý seznam potenciálních optimalizací Optifine, slovo o používání frustrování mod zdarma. Výchozí nastavení zařízení Optifine je optimalizováno, a to na základě verze aplikace Optifine, kterou jste stáhli, abyste mohli nejlépe pracovat pro co nejvyšší počet lidí. Než začnete přepínat mezi jednotlivými nastaveními, doporučujeme vám hru hrát nejméně 15-30 minut, abyste získali pocit, co způsobuje zpoždění. To vám zase dá představu o tom, které z výše uvedených nastavení musíte vyladit. |
Když začnete upravovat nastavení, důrazně doporučujeme dvě věci. Nejprve nastavte rychlost FPS na hodnotu "Max", abyste viděli, jak se rychlost FPS pohybuje bez umělého uzávěru. Obvykle není třeba nastavovat rychlost FPS na nic vyšší než obnovovací frekvence monitoru (např. 60, 120 nebo 144), protože žádné další rámečky nebudou zapomenuty. Během testování však slouží jako užitečná metrika ty hroty a kapky FPS.
Druhá věc, kterou bychom vás vyzvali, je udělat malé změny a poté hrát několik minut. Zjistěte, jak změny ovlivňují vaši hru, a dokonce i když se zdá, že změny mají negativní dopad, někdy vám pomůže opustit hlavní obrazovku a znovu načíst svět pro nový začátek s novými nastaveními.
Přijímáním zpomalení a restartování světa, aby zhodnotila zásadní změny v nastavení Optifine, získáte lepší přehled o tom, jaké nastavení skutečně zlepšuje vaše zkušenosti.

Jak zobrazit a skrýt záložky pracovního listu v aplikaci Excel
Pokud máte nedostatek místa na obrazovce, můžete zkusit skrýt části okna aplikace Excel, například karet a karty pracovního listu . Už jsme vám ukázali, jak skrýt pásky, takže zde ukážeme, jak skrýt karty Začněte kliknutím na kartu "Soubor". Na obrazovce zákulisí klikněte na "Možnosti" v seznamu vlevo V dialogovém okně "Možnosti aplikace Excel" v seznamu položek vlevo klikněte na položku "Upřesnit" Přejděte dolů na část "Možnosti zobrazení pro tento sešit" Zobrazit ") a zaškrtněte políčko" Zobrazit tabulky listů ", takže v poli není zaškrtnuto.

Šířky sloupce a výšky řádků v aplikaci Excel
Exkluzivně vypadající vzhled aplikace Excel se může zdát statický někdy bez možnosti vytváření přizpůsobených rozhraní, které odpovídají potřebám dat uložených v listu. Přestože to do jisté míry spadá, Microsoft má vestavěný do programu Excel schopnost okamžitě přizpůsobit šířku sloupců a výšku řádků tak, aby odpovídaly velikosti dat v buňkách.Naučte se, jak používat funkci automatického u