Jak namontovat Macrium Reflect Backup Image na obnovu souborů

Obecně řečeno, představujete celý disk, který provede zálohování a obnovu. Nyní můžete zjistit, že je třeba připojit obrázek jednotky, který jste vytvořili pro načtení souboru nebo dvou souborů. Přečtěte si, jak vám ukážeme, jak připojit záložní obraz Macrium Reflect jako jednotku Windows.
Proč to chci dělat?
V ideálním případě máte paralelní zálohovací postupy: jeden zálohovací pracovní postup pro věci jako / My Documents / a vaše fotografie a tandemový zálohovací proces pro celou systémovou jednotku, takže můžete obnovit počítač v případě selhání nebo vážného problému. Ale nejlepších postupů není vždy praxe, kterou sledujeme, a někdy potřebujete soubor uvnitř diskového obrazu.
SOUVISEJÍCÍ: Jak vytvořit obrázek vašeho počítače před upgradem na Windows 10
Řekněme, například jste sledovali některý z našich výukových programů, které používají Macrium Reflect, jako například Jak vytvořit obrázek vašeho počítače před inovací na Windows 10 a později si uvědomíte, že ve složce / Downloads / které jste opravdu potřebovali .
Pokud se tento soubor nenachází v běžném systému zálohování souborů a existuje pouze ve snímkové jednotce, potřebujete způsob, jak se do tohoto souboru dostat, aniž byste celý snímek natočili na novou jednotku. Naštěstí pro všechny z nás Macrium obsahuje užitečnou malou možnost, jak připojit obraz disku jako virtuální disk v systému Windows, takže můžete procházet / stahovat / nebo libovolnou jinou složku v obrazu disku na obsah vašeho srdce
Připojení disku Image
Prvním pořadím podnikání je umístění disku. Pro tento tutoriál používáme obraz disku umístěný na jednotce záloh USB 3.0 připojené k našemu hlavnímu počítači. Vždy, když chcete, aby byl váš diskový obrázek pro snadné použití před zahájením.
Předtím, než začneme, je třeba udělat velký důležitý bod: všechny prvky obrazu disku musí být na jednom místě, image trik do práce. To znamená, že pokud používáte pokročilé funkce v aplikaci Macrium Reflect jako diferenciální nebo přírůstkové zálohování, pak všechny kusy musí být na jednom místě (originál plus všechny přírůstky) a ne jen menší a pozdější přírůstky. Pokud jste následovali tento tutoriál po použití jednoho z našich obrázkových tutoriálů o celém disku, nemusíte o tom zdůrazňovat. Celý obraz vašeho disku je obsažen v jediném souboru.
Zálohovaný obrázek v ruce je čas na oheň Macrimu Reflect. Používáte-li zařízení, které jste původně vytvořili, je velmi pravděpodobné, že Macrium je stále nainstalován, pokud není nainstalován, budete chtít zde kopii kopii a nainstalovat jej čerstvě. Poznámka: krok v instalačním procesu můžete přeskočit, kde vás vyzve ke stažení a vytvoření média pro obnovu (což vám ušetří spoustu času a zhruba 500 MB šířky pásma), protože právě používáme desktopovou aplikaci pro tento výukový program a
Po spuštění Macrium Reflect přepněte z výchozí záložky "Disk Image" na záložku "Restore", jak je vidět na obrázku níže.
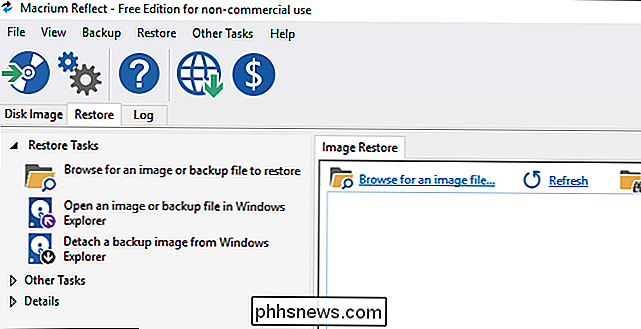
Klikněte na odkaz, v levém navigačním panelu, Označení "Otevřete soubor obrázku nebo zálohy v programu Průzkumník Windows.
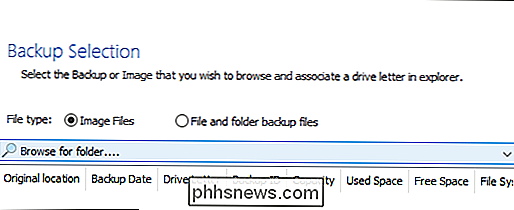
V následující nabídce vyberte položku" Soubory obrázků "a potom klepněte na tlačítko" Procházet složku ... ". Přejděte do umístění obrazu disku a vyberte jednotku nebo složku, ve které se nachází. Pokud jste vybrali jednotku nebo složku, která obsahuje správný obraz disku Macrium, bude populární seznam pod nabídkou procházení. seznam je naplněn, můžete vybrat obrázek, který chcete připojit (v našem případě je to jednoduché, protože v tomto adresáři je pouze jeden disk). Zkontrolujte obraz, který chcete připojit, a poté vyberte nepoužité písmeno jednotky; zvolili jsme "W:".
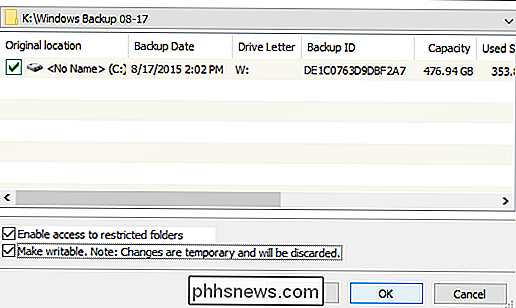
Pod seznamem jsou dvě možnosti: "Povolit přístup k souborům s omezeným přístupem" a "Zpracovat zapisovatelné". Doporučujeme vám je zkontrolovat oběma, ale nejprve o jejich funkci. První možnost "Povolit přístup k souborům s omezeným přístupem" připojuje obraz jednotky s plnými právy NTFS k potlačení oprávnění, která byla nastavena na jiném počítači (nebo starší operační instalace na stejném počítači, který právě používáte). To je nesmírně výhodné, protože staré oprávnění systému NTFS představují při prohlížení starých disků operačního systému v novém operačním systému velkou námahu. (Vážně Macrium, milujeme vás za to, že jste tuto funkci zahrnuli a ušetřili nás při ručním zápasení se starými oprávněními k souboru)
Druhá možnost "Make writable" zní jako strašný nápad, ale je skutečně neškodná a velmi užitečná. Existuje mnoho aplikací, v nichž je třeba něco napsat a / nebo provést, abyste z nich získali potřebná data. Řekněme, že například váš starý počítač měl na něm virtuální pevný disk a musíte ho otevřít, abyste získali staré daňové formuláře. Zaškrtnutím políčka "Zapisovat zapisovatelný" můžete připojit soubor virtuální jednotky (i když je virtuální jednotka skutečně uvnitř připojeného zálohovacího disku). Změny jsou dočasné a obraz disku se vrátí do původního stavu, ve kterém byl, když jste s ní pracovali.
Jakmile provedete výběr, klepnutím na tlačítko OK připojte a otevřete obraz disku.
Procházení diskových obrazů
Po dokončení výběru v předchozím kroku by se virtuální jednotka měla automaticky otevřít v Průzkumníku Windows (pokud nemáte možnost otevřít Tento počítač a procházet jej jako byste nějaký jiný disk)
Obraz disku se bude zobrazovat jako obyčejná jednotka s adresáři, soubory a hlavně schopností kopírovat soubory. Můžete dokonce použít nástroje pro vyhledávání disků, které procházejí soubory v hledání chybějící položky, kterou potřebujete.
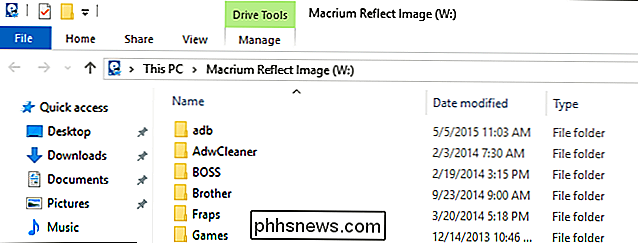
Pamatujte si krok v poslední části "Povolit přístup k omezeným složkám"? Právě proto jsme tuto položku zkontrolovali.
Všimněte si struktury disku: v současné době jsme v / Users / Uživatelské jméno / složce staré instalace systému Windows. Tradičně by to znamenalo problém a museli bychom zápasit s oprávněními souborů NTFS, ale díky jednoduchému přepínání to dokážeme snadno udělat. Také je čas přiznat skutečný důvod, proč se potápíme do obrazu starého disku. Není to pro daňové přiznání nebo kritické soubory, je to pro Minecraft. Potřebovali jsme staré světové soubory a mody!
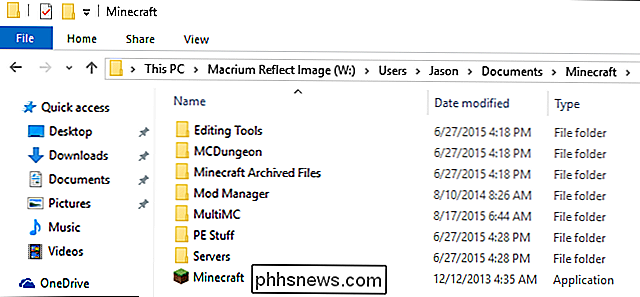
V tomto okamžiku získávání souborů je jednoduchá operace drag and drop.
Snad jsme podhodnotili přesně kolik Minecraft souborů jsme uložili ve starém image disku. Nicméně přes připojení USB 3.0 byl přenos překvapivě zippy a za pár minut.
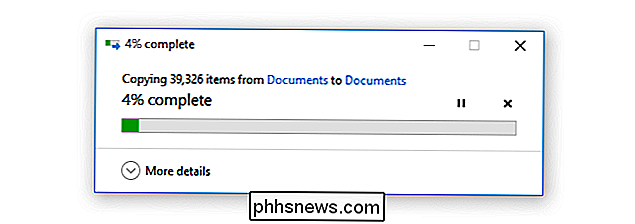
Procházet volně a najít všechny soubory, které potřebujete k vytažení z obrázku. Jakmile skončíte, je čas přejít na další krok, odpojte obrázek.
Odpojení diskových obrazů
Konečný krok, jakmile jsou všechny chybějící daňové soubory a mapy Minecraft umístěny a extrahovány, je odpojit obraz disku. Zatímco určitě byste mohli nechat obraz připojený po určitou dobu (a může být nutné, závisí to na tom, jak velké jsou soubory, které potřebujete k obnovení), je špatná hygiena dat a zálohovací praxe, aby se obrázek zbytečně připojil.
Chcete-li odpojit obraz disku, můžete buď kliknout pravým tlačítkem na jednotku v Průzkumníku Windows a vybrat "Odpojit obraz Macrium", nebo jej můžete odpojit, jak je vidět výše, v aplikaci Macrium Reflect výběrem možnosti Obnovit -> Odpojit obraz .
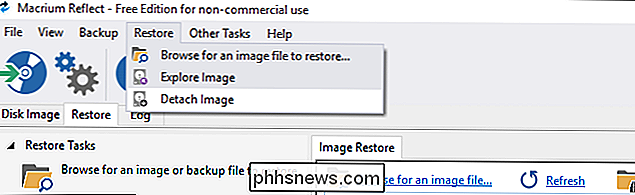
Po odpojení obrazu disku doporučujeme vrátit paměťové médium, které obsahuje zálohovací obrázek, do svého původního umístění pro bezpečné uložení.
To je vše! Vyhledejte obraz disku, připojte jej jako virtuální disk a všechny staré soubory jsou opět na špičkách prstů. Máte dotaz ohledně zálohování, obnovení nebo jinak zabezpečených souborů? Napište nám e-mail na adresu a budeme se snažit, abychom odpověděli.

Přizpůsobení vzhledu vzhledu s motivy
Mnoho lidí používá Slack pro každodenní profesionální komunikaci, stejně jako jednoduše střílí vánek. Podíváme-li se na stejné staré rozhraní každý den může být trochu vrtání, i když, tak proč neměnit věci s novým barevným tématem? Ve výchozím nastavení se Slack objeví ve výchozím tématu "Aubergine", který je čistý a jednoduché, ale nepravděpodobné, že by se vám to líbilo všem.

Jak se připojit k serverům FTP v systému Windows (bez extra softwaru)
Pokud potřebujete přístup k FTP serveru, můžete nainstalovat vyhrazené FTP klienty s mnoha funkcemi - nutně musí. Samotný systém Windows nabízí několik způsobů připojení k serveru FTP, který vám umožňuje stahovat a nahrát soubory v ostrém úhlu. Přístup k FTP serverům v Průzkumníku souborů Správce souborů systému Windows známý jako Průzkumník souborů v systému Windows 10 a 8 a Průzkumník Windows v systému Windows 7 - umožňuje připojit se k serverům FTP.



