Konfigurace pera a jeho tlačítek v systému Windows 10

Systém Windows 10 získal nový panel nastavení pera s aktualizací Anniversary. Pokud má vaše zařízení pero nebo jiný typ stylusu, můžete přesně přizpůsobit, jak funguje a jaké jeho tlačítka dělají z okna Nastavení.
Tyto dříve požadované aplikace specifické pro zařízení, jako je aplikace Microsoft Surface pro konfiguraci pera pera Povrchové zařízení. Aplikace Microsoft Surface stále umožňuje přizpůsobit citlivost na tlak povrchového pera a další nástroje specifické pro zařízení mohou mít ještě další nastavení. Většina běžných možností je nyní vestavěna do systému Windows.
Nastavení pera
SOUVISEJÍCÍ: Co je nového v Anniversary Anniversary Update
Pro přístup k nastavení pera otevřete aplikaci Settings a vyberte Devices> Pen & Windows Ink
Nastavení "Zvolte, kterou ruku píšete" nastavte, kde se objeví menu při použití pera. Pokud například otevřete kontextovou nabídku, když je nastavena na pravou ruku, zobrazí se vlevo od špičky pera. Pokud otevřete kontextovou nabídku, když je nastavena na hodnotu "Left Hand", zobrazí se vpravo od špičky pera. Systém Windows se pokusí zabránit otevření kontextových nabídek za ruku, kde je nemůžete vidět.
Ve výchozím nastavení Windows 10 předpokládá, že máte pravou ruku. Pokud budete mít levé ruky, budete chtít zvolit možnost Left Handed v části "Zvolte, kterou ruku píšete".
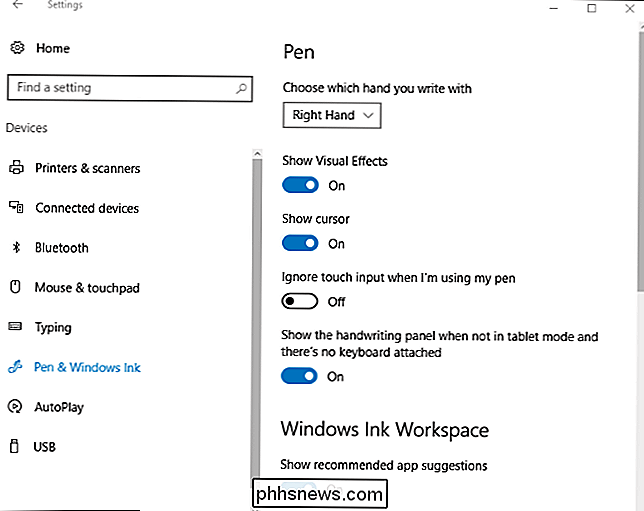
Windows 10 používá vizuální efekty a ve výchozím nastavení se objeví kurzor, ale můžete je deaktivovat. Možnost "Zobrazit vizuální efekty" způsobuje, že když se dotknete pera na obrazovce, objeví se grafické efekty, jako zvlnění. Pokud se vám to nelíbí, můžete tuto možnost vypnout.
Volbou "Zobrazit kurzor" se objeví kurzor - často kurzor ve tvaru teček - když umístíte pero nad obrazovku. Pokud nechcete vidět kurzor, můžete tuto možnost deaktivovat.
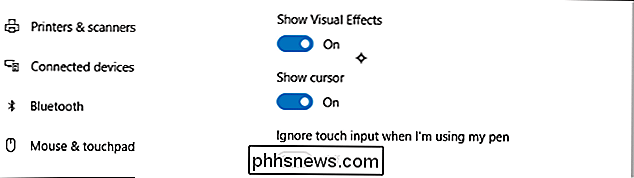
Mnoho zařízení se pokouší provést odmítnutí palmy, když používáte pero, a necháte náhodou narazit dotykovou obrazovku bez problémů. Pokud narazíte na obrazovku při kreslení, aktivujte zde položku "Ignorovat dotykový vstup, když používám mé pero".
Systém Windows 10 obsahuje funkci psaní rukou, která umožňuje psát s perem a převést jej na napsaný text . Pokud je tato volba zapnuta, zobrazí se možnost Zobrazit panel rukopisu, pokud není v režimu tablet a není k dispozici žádná klávesnice.
Pokud je tato volba povolena, můžete klepnout na ikonu klávesnice v oznamovací oblasti s perem, dokud je vaše zařízení v režimu tablet a klávesnice rukopisu se zobrazí místo běžné dotykové klávesnice. Dotkněte se prstem a dotyková klávesnice se bude stále zobrazovat.
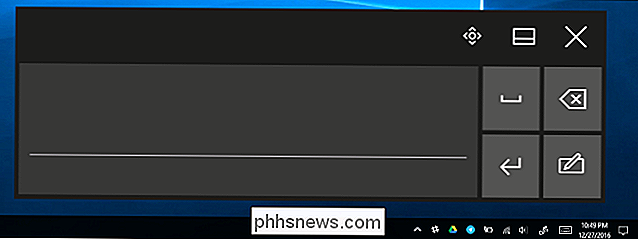
Pracovní plocha Windows Ink
SOUVISEJÍCÍ: Jak používat (nebo zakázat) pracovní plochu Windows Ink v systému Windows 10
"Funkce Windows Ink Workspace". Ve výchozím nastavení ji můžete otevřít stisknutím klávesové zkratky na pere - pokud máte pero - nebo kliknutím na ikonu pera ve Windows Ink v oznamovací oblasti. Pokud nevidíte tlačítko, klepněte pravým tlačítkem myši na hlavní panel systému Windows a vyberte možnost "Zobrazit tlačítko Windows Ink Workspace".
Tento panel obsahuje zkratky pro aplikace podporující pero, jako jsou například Sticky Notes a OneNote. Navrhuje také aplikace podporující pero, které se nacházejí ve Windows Store ve spodní části panelu. Chcete-li zakázat tuto funkci a přerušit zobrazování navržených aplikací z obchodu, vypněte funkci "Zobrazit doporučené návrhy aplikací".
Pokud je tato funkce zakázána, uvidíte v Obchodě pouze aplikaci "Shop for pen" "
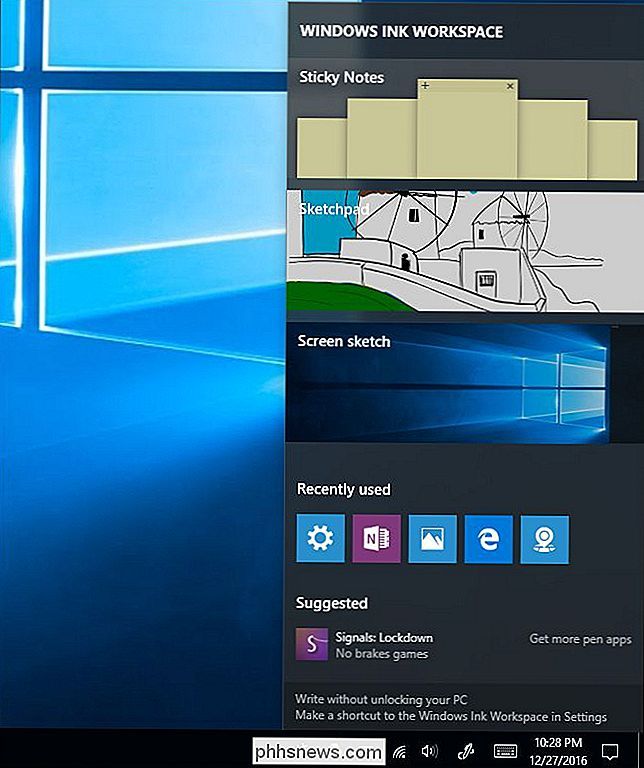
Pen Klávesové zkratky
Mnoho pera - ale ne všechny pera - má tlačítko pro rychlé spuštění. Například na ploškovém pere najdete zkratku na špičce pera, kde by byl gumička na tužce. Možnosti v dolní části panelu umožňují ovládat jednou kliknutím na tlačítko, dvojitým kliknutím na něj nebo stisknutím a přidržením. Funkce stisknutí a podržení funguje pouze na některých perách.
Ve výchozím nastavení jednou kliknutím na tlačítko otevřete univerzální aplikaci OneNote, poklepáním se pošle snímek obrazovky do univerzální aplikace OneNote a stisknutím a přidržením se otevře Cortana. Jak toto okno říká, budete možná muset spárovat pero s počítačem přes Bluetooth, pokud se při stisknutí jeho tlačítek nic nestane.
Těchto tlačítek můžete nakonfigurovat, abyste mohli dělat vše, co chcete - dokonce je můžete vypnout, aby se nic nestalo, když stisknete tlačítko, pokud se vám to podaří. Tlačítka lze nastavit tak, že otevřete pracovní plochu Windows Ink, otevřete univerzální aplikaci OneNote, otevřete aplikaci Desktop OneNote 2016, spustíte klasickou aplikaci podle výběru nebo spusťte univerzální aplikaci podle vašeho výběru. Pokud nastavíte tlačítko pro spuštění klasické aplikace pro stolní počítače, můžete procházet libovolný soubor .exe v počítači. Pokud nastavíte, aby spustila univerzální aplikaci, můžete vybrat ze seznamu libovolnou nainstalovanou univerzální aplikaci.
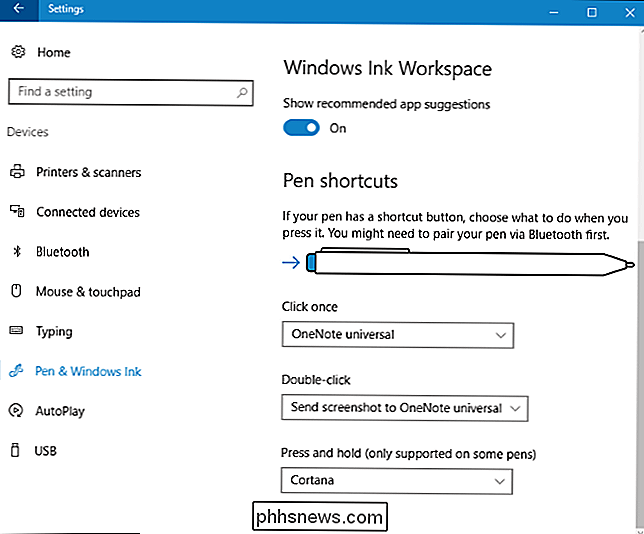
V budoucích aktualizacích systému Windows 10 pravděpodobně bude nadále přidávat další funkce a tlačítka s perem. Pokud chcete nakonfigurovat jinou aplikaci na pero vašeho zařízení vyhledejte aplikaci nebo nástroj poskytnutý výrobcem, který jej nakonfigurujete.

Jak vytvořit text a další položky větší nebo menší na displeji sítnice Mac
Po celá desetiletí lidé se zrakovým problémem upravili systémové rozlišení tak, aby se věci jako text a prvky rozhraní zvýšily. To je strašný nápad, protože v podstatě zkresluje všechno na obrazovce. Pokud vaše Mac nabízí displej Retina, systémové předvolby nabízejí lepší způsob. Namísto změny rozlišení systému může makro měnit věci jako prvky rozhraní a text, což umožňuje fotografiím a jiné grafice plně využít nativní zobrazení rozlišení.

Uložení obrázků WEBP společnosti Google JPEG nebo PNG
Nový webový formát Google WEBP je docela v pohodě: jeho jedinečné kompresní systémy dokáží zobrazovat obrázky přibližně ve dvou třetinách velikosti stejné barvy Ve formátu JPEG nebo PNG. Ale navzdory šestiletému vývoji a silnému představení v produktech Google stále není podporováno některými nejběžnějšími obrazovými nástroji, jako je například výchozí prohlížeč fotografií Windows.



