Použití funkce "Pokračovat v počítači s operačním systémem Windows 10" S telefonem iPhone nebo Android

Microsoft chce, aby váš počítač a telefon pracoval dobře, a to iv případě, že máte iPhone nebo telefon Android. V programu Update Fall Creators nové funkce "Pokračovat v počítači" umožňují rychle odesílat odkazy z telefonu do počítače.
Toto je jen začátek plánů integrace telefonu do počítače společnosti Microsoft. Ukázali některé fascinující funkce časové osy, které mohou přicházet s další aktualizací, ale časová osa zde ještě není.
Jak nainstalovat aplikaci
SOUVISEJÍCÍ: Co je nového v aktualizaci Windows 10,
Chcete-li začít, otevřete aplikaci Nastavení v počítači a klikněte na ikonu Telefon.
Pokud se v Nastavení nenachází možnost Telefon, váš počítač ještě nebyl aktualizován na aktualizaci Fall Creators.
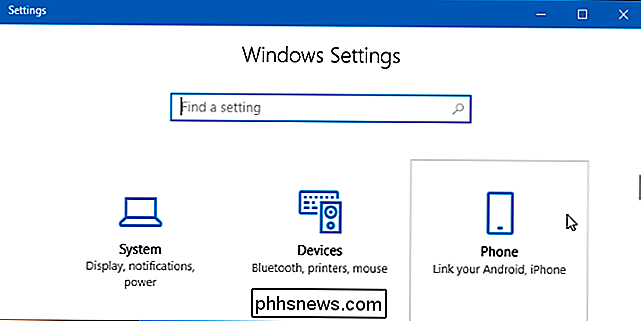
Zde klikněte na odkaz "Přidat telefon". Jakmile aplikaci nainstalujete a použijete, zobrazí se váš připojený telefon pod položkou "Přidat telefon".
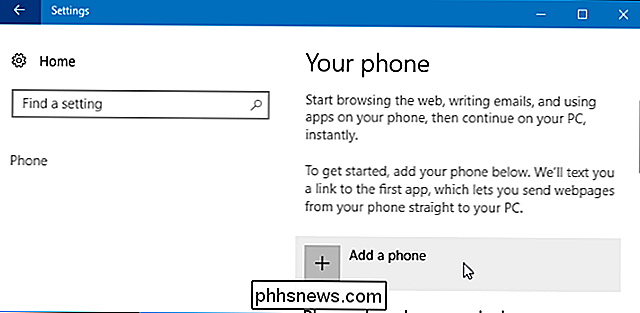
Zobrazí se výzva k zadání čísla mobilního telefonu. Společnost Microsoft vám zkopíruje odkaz na stažení. Pokud váš mobilní telefon plánuje, že obdržíte text, můžete zaplatit poplatek za přijetí zprávy.
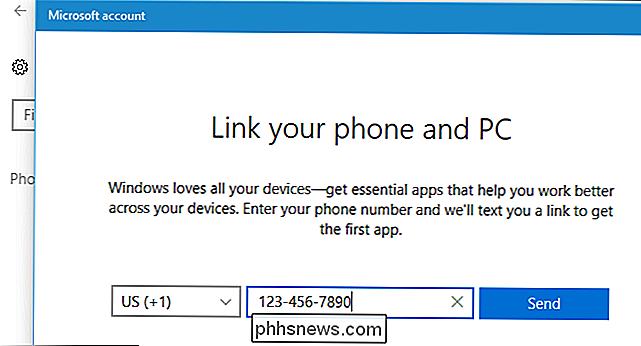
'
Obdržíte textovou zprávu s odkazem na stažení aplikace v počítači. V závislosti na tom, zda máte iPhone nebo telefon Android, tento odkaz se otevře buď v Apple App Store nebo v Obchodě Google Play. Nainstalujte aplikaci do telefonu
V zařízení iPhone vás aplikace Microsoft přesměruje na aplikaci Pokračovat v počítači.
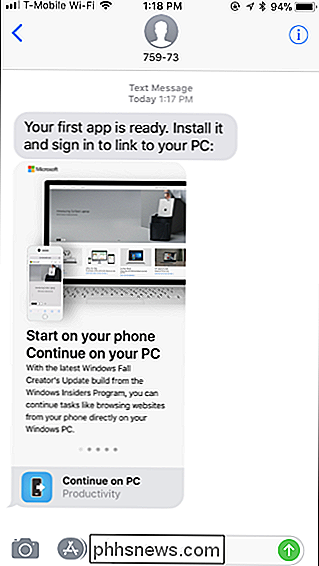
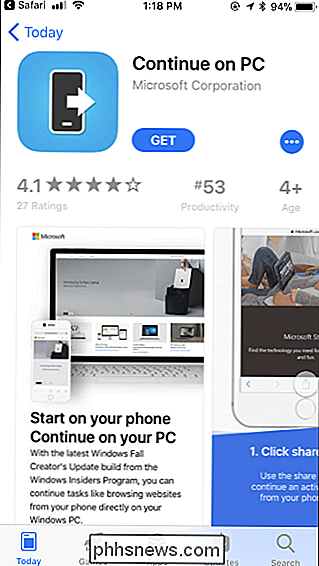
Na telefonu Android odkaz odkazuje na aplikaci Microsoft Launcher
SOUVISEJÍCÍ:
Nejlepší zavaděče pro domácí obrazovku pro systém Android
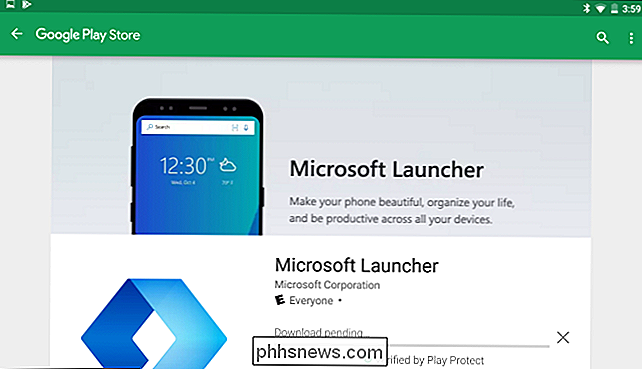
Po instalaci programu Microsoft Launcher vás systém Android vyzve k výběru spouštěče po stisknutí tlačítka Plocha. Můžete pokračovat v používání aktuálního spouštěče a pokud nechcete, nemusíte přejít na Spouštěč Microsoft. Tato funkce bude fungovat i v případě, že spouštěč Microsoft není vaším výchozím spouštěčem.
Jak používat "Pokračovat v tomto počítači"
Po instalaci aplikace můžete sdílet odkaz pomocí nabídky sdílení. > Na iPhone klepněte na tlačítko "Sdílet" v prohlížeči Safari nebo v jiné aplikaci s tlačítkem Sdílet. Přejděte vpravo v horním řádku ikon a klepněte na tlačítko "Více".
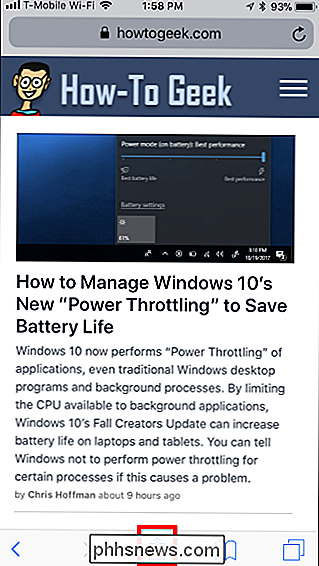
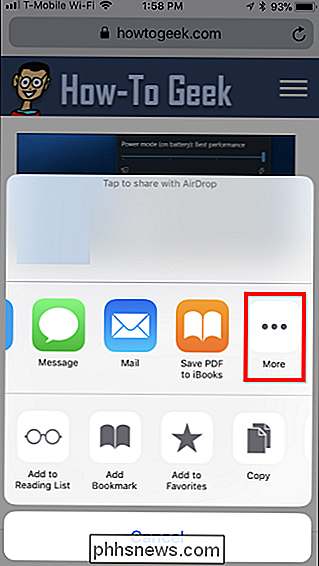
Posuňte se v seznamu dostupných aktivit aplikací a povolte možnost "Pokračovat v práci s počítačem". Můžete také přetáhnout seznam nahoru nebo dolů.
Jakmile jednou aktivujete tuto možnost, zobrazí se ikona Pokračovat v počítači pokaždé, když klepnete na tlačítko Sdílet v aplikaci. Chcete-li sdílet odkaz s počítačem, klepněte na ně.
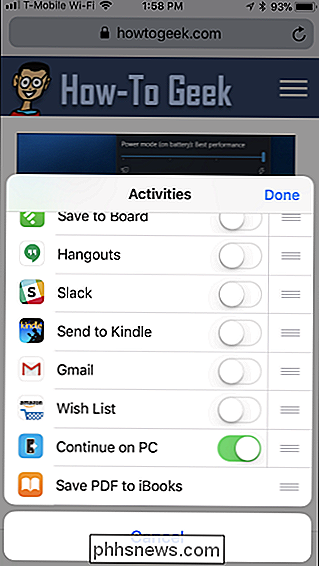
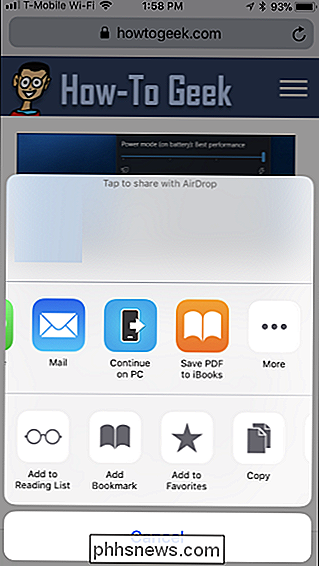
V telefonu Android můžete klepnout na možnost sdílení v libovolné aplikaci. V aplikaci Chrome například klepněte na tlačítko nabídky a potom klepněte na položku Sdílet. V seznamu se zobrazí možnost "Pokračovat v počítači", aniž byste ji museli nejprve povolit.
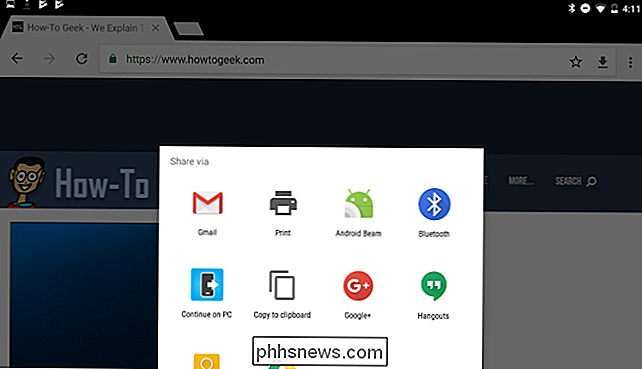
Při prvním provedení budete vyzváni, abyste se přihlásili pomocí svého účtu Microsoft. Použijte stejný účet Microsoft, do kterého se přihlásíte do počítače se systémem Windows 10.
Jakmile se přihlásíte, zobrazí se seznam všech počítačů propojených s vaším účtem Microsoft. Klepnutím na jméno počítače okamžitě odešlete odkaz. Můžete také klepnout na tlačítko Pokračovat později, abyste dostali oznámení na všech počítačích, což vám umožní otevřít Centrum akcí, kliknout na oznámení a pokračovat v každém z vašich počítačů.
Pokud máte několik počítačů a nemají mají velmi popisná jména, možná budete chtít přejmenovat.
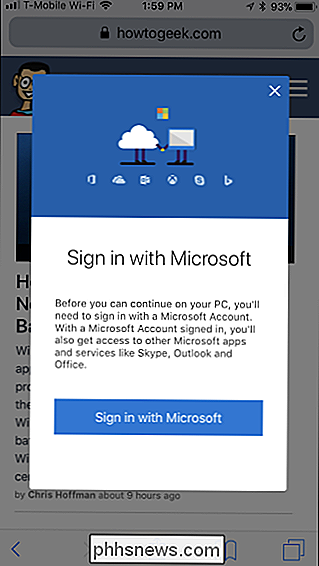
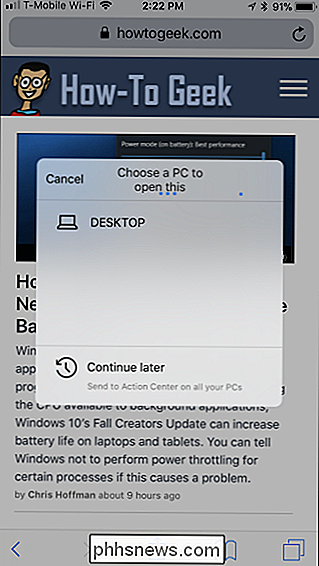
SOUVISEJÍCÍ: Chrome je váš operační systém nyní, i když používáte systém Windows
Pokud klepnete na název počítače, odkaz se v prohlížeči Microsoft Edge okamžitě otevře na konkrétním počítači, který jste si vybrali. (Ano, bohužel se vždy otevírá v okně Microsoft Edge, bez ohledu na to, co jste nastavili jako výchozí prohlížeč. Pokud však chcete mít v prohlížeči Chrome takové funkce, máte k dispozici možnosti.)
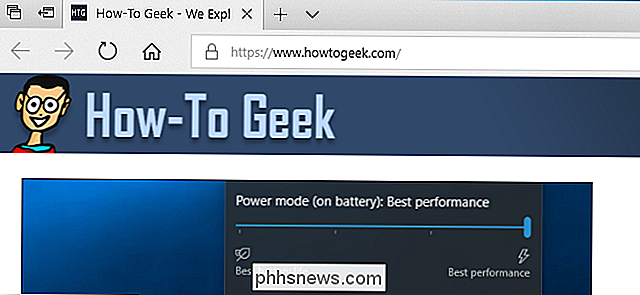
Pokud klepnete na tlačítko "Pokračovat později" , bude odkaz odeslán do centra akcí na všech vašich počítačích. Uvidíte jej jako vyskakovací okno s výzvou k obnovení prohlížení stránky z telefonu.
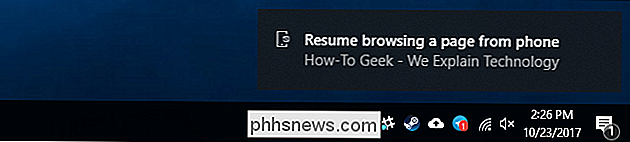
Dokonce i po uplynutí tohoto upozornení oznamování zůstane v akčním centru stejně jako ostatní oznámení. Stačí kliknout na tlačítko Centrum akcí - to je pravé tlačítko na hlavním panelu napravo od hodin - a kliknutím na oznámení otevřete stránku na okraji.
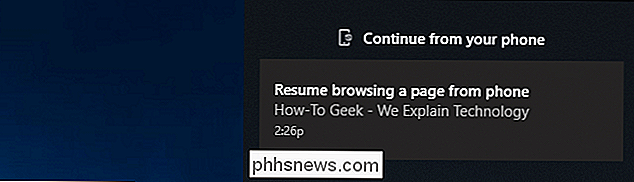
Jak identifikovat a přejmenovat počítače
názvy, které vidíte v okně Pokračovat v počítači, nemusí být zvlášť užitečné. To proto, že Windows automaticky vytvoří jména PC, když je nainstalována. Pokud jste nezměnili vlastní názvy a máte několik počítačů, můžete se podívat na několik počítačů s názvy jako "DESKTOP-SDS2J26" a "DESKTOP-LKQ8A95".
Chcete-li přejmenovat počítač, na tomto počítači. Přejděte na Nastavení> Systém> O aplikaci. Přejděte dolů a zobrazí se název počítače zobrazený vpravo od části Název zařízení v části Specifikace zařízení. Klikněte zde na tlačítko "Přejmenovat tento počítač", abyste přejmenovali počítač. Budete vyzváni k zadání nového jména a budete muset restartovat počítač, aby se změny projevily následně.
Opakujte tento proces pro každé PC, které chcete přejmenovat.
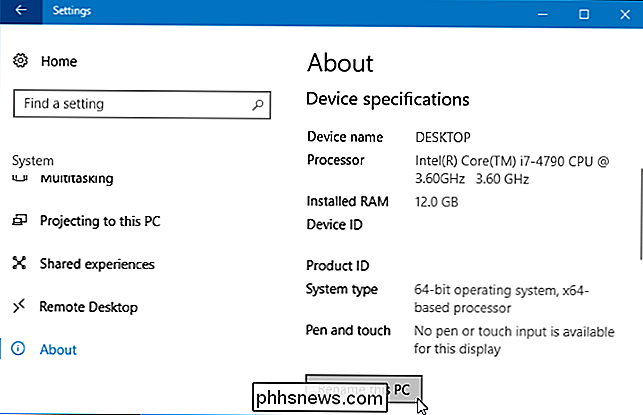
SOUVISEJÍCÍ: Jak Synchronizace připomínek Cortany z počítače se systémem Windows 10 do telefonu iPhone nebo Android
Tato funkce je nyní integrována do aplikace Cortana pro iPhone a Android. Pokud zobrazujete webovou stránku v Cortaně, můžete klepnutím na plovoucí tlačítko "Pokračovat v počítači" v pravém dolním rohu obrazovky odeslat odkaz na počítač. Funkci Share můžete samozřejmě použít k odeslání odkazu na váš počítač z libovolné aplikace v telefonu, takže není důvod používat Cortanu.
Společnost Microsoft nabízí některé užitečné funkce, které můžete získat pouze prostřednictvím aplikace Cortana na telefonu. Například můžete v počítači nastavit připomenutí a získat je jako upozornění přes aplikaci Cortana v telefonu.

Jak postavit mediální centrum $ 35 s Kodi a Raspberry Pi
Pokud jste se drželi při nastavování počítače s centry médií Kodi, protože jsou hlasité, drahé, nezapadá do stojanu na média, Raspberry Pi je váš spasitel. Za pouhých 35 dolarů (plus několik doplňků, které můžete mít kolem) můžete získat malý, výkonný počítač, který dokáže přehrát všechna vaše média z jednoho krásného rozhraní, které je příjemné.

Jak spustit počítač z disku nebo z jednotky USB
Obvykle spustíte počítač z hlavního pevného disku, který obsahuje váš operační systém (například systém Windows). Občas se však může stát, že budete muset zavést systém z disku CD, DVD nebo z USB disku, například pokud používáte program obnovy nebo testujete nový operační systém, jako je Linux. aby systém BIOS v počítači načte operační systém z jiného místa než obvykle.



