Použijte náhled aplikace Mac pro oříznutí, změnu velikosti, otáčení a úpravu obrázků

Aplikace Mac Preview neobsahuje pouze funkce pro úpravu formátu PDF. Je to skvělý malý editor obrázků. Náhled poskytuje základní nástroje pro oříznutí, změnu velikosti, otáčení, anotace a jiné vyladění obrázků.
Stejně jako QuickTime nikdy nenahradí iMovie i přes všechny užitečné funkce pro editaci médií, náhled nikdy nenahradí Photoshop ani iPhoto.
Získání obrázku do náhledu
SOUVISEJÍCÍ: Použijte aplikaci Náhled Mac pro sloučení, rozdělení, označování a podepisování PDF
Získání obrázku do náhledu je snadné. Ve výchozím nastavení můžete jednoduše poklepat na soubor s obrázkem a otevře se v náhledu. Pokud jste změnili sdružení souborů obrázků, můžete klepnout na příkaz nebo kliknout pravým tlačítkem myši na obrazový soubor, přejděte na příkaz Otevřít a vyberte možnost Náhled.
Aplikace Náhled můžete také otevřít ze složky Aplikace, Launchpad, nebo stisknutím klávesy Command + Space otevřete vyhledávání Spotlight a vyhledávání náhledu. Z náhledu můžete otevřít soubor obrázku přímo. Nebo při otevření náhledu můžete k importu obrázkového souboru ze schránky kliknout na příkaz Soubor> Nový ze schránky. Potom můžete upravit obrázek a vrátit jej zpět do schránky kliknutím na tlačítko Upravit> Kopírovat.
Pokud chcete snímek obrazovky upravit a upravit, můžete stisknutím klávesy Command + Shift + 3 přitáhnout snímek obrazovky celého obrazovku, Command + Shift + 4 pro přiložení obrazovky výběrového prostoru nebo Command + Shift + 5 pro zachycení obrazovky pouze aktuálního okna. Záběr obrazovky bude uložen jako soubor .png na pracovní ploše a můžete ji otevřít v náhledu a začít ji editovat. (Můžete také stisknout klávesu Ctrl, když vezmete snímek obrazovky - např. Command + Ctrl + Shift + 3. Váš Mac uloží snímek obrazovky do schránky a můžete ji importovat do Náhled pomocí možnosti File> New From Clipboard. )
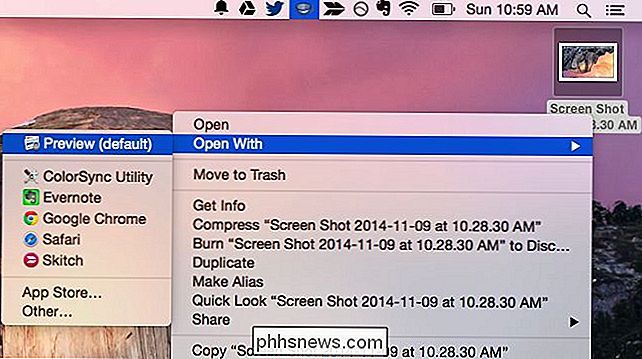
Otočení obrázku
Otočení obrázku je jednoduché. Jednoducho klikněte na otočné tlačítko na panelu nástrojů v pravém horním rohu okna jednou nebo vícekrát. Můžete také kliknout na nabídku Upravit a kliknout na jednu z možností Otočit nebo Převrátit.
Chcete-li změny uložit, klepněte na Soubor> Uložit. Můžete také klepnout na Soubor> Duplikovat pro vytvoření duplicitní kopie a uložit upravený obrázek jako nový soubor a zachovat původní obrázek před úpravami.
Chcete-li vrátit zpět všechny změny, klepněte na nabídku Upravit a vyberte možnost Zpět. Chcete-li se vrátit k původnímu obrazovému souboru, než jste ho začali upravovat, klepněte na nabídku Soubor, přejděte na příkaz Obnovit a vyberte původní verzi obrázku.
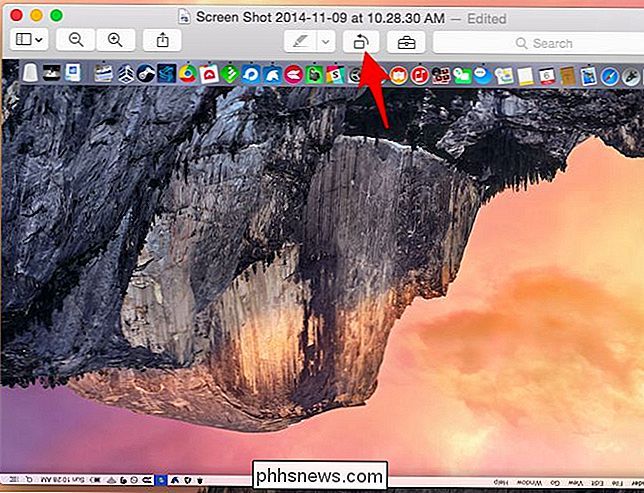
Oříznutí obrázku
Oříznutí obrázku je také jednoduché. Náhled používá standardně obdélníkový výběr, takže byste měli být schopni začít kliknutím a tažením. Klikněte na nabídku Nástroje a vyberte možnost Obdélníkový výběr, pokud nefunguje podle očekávání.
Klepněte a přetáhněte kdekoli v obraze a vyberte obdélníkový úsek obrázku. Klikněte na položku Nástroje> Oříznout a poté náhled ořízne výběr a vymaže vše ostatní v obraze. Stejně jako u jiných úprav klikněte na tlačítko Soubor> Uložit a změny uložte.
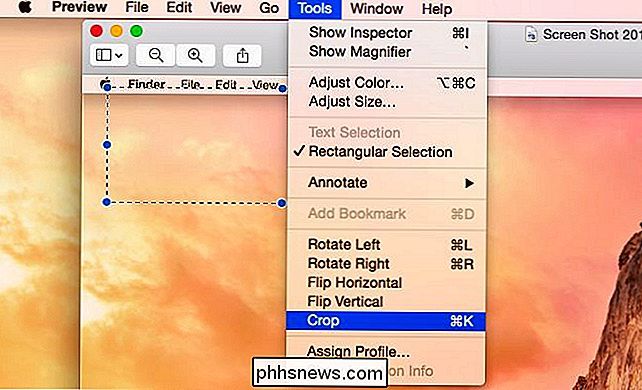
Změnit velikost obrázku
Zvolte Nástroje> Upravit velikost, čímž vyvoláte dialogové okno Změnit velikost, což vám umožní změnit velikost obrázku. Podporuje mnoho měřících jednotek včetně pixelů. Ve výchozím nastavení bude velikost obrazu proporcionálně zachovávat původní poměr stran, aby se zajistilo, že změněný obraz nebude vypadat natažený nebo vyhlazený.
Nástroje pro změnu velikosti obrazu, jako je tento, jsou užitečné pro zmenšování obrázků, tolik viditelné oblasti nebo místa na disku. Nejsou vhodné pro zvětšení obrázku, protože vyfukovaný snímek bude mít nižší kvalitu - z tohoto důvodu je zvětšování obrazu téměř nikdy dobrý nápad.
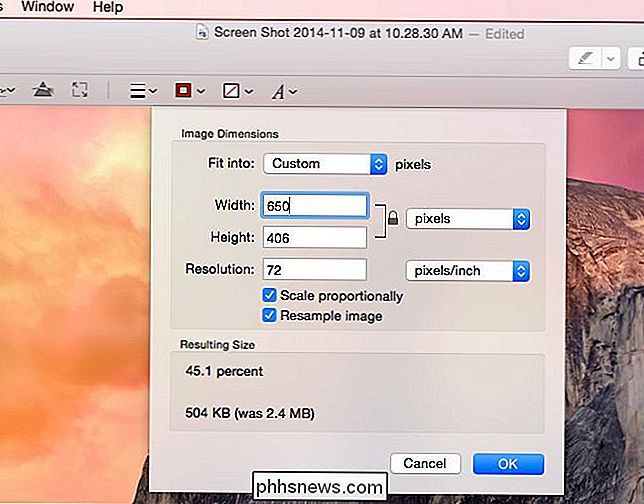
Poznámka k obrázku
Náhled obsahuje různé obrazové značky, nástroje pro práci se stejnými parametry - tytéž, které fungují ve formátu PDF - k nimž máte přístup kliknutím na tlačítko Zobrazit značku na liště v pravém horním rohu okna. Můžete také kliknout na nabídku Nástroje, na položku Anotovat a vybrat jeden z těchto nástrojů v nabídce.
Vyberte nástroj a nahradí výchozí nástroj "obdélníkového výběru". Potom můžete kliknout někde na obrázku, přidat text, nakreslit čáru, zvýraznit oblast, vytvořit tvar nebo vložit šipku - podle toho, který nástroj jste vybrali
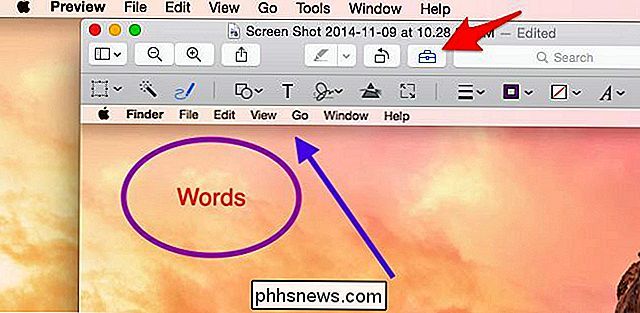
Upravit barvu nebo gamma
SOUVISEJÍCÍ: Použijte aplikaci Mac QuickTime pro úpravu souborů videa a zvuku
Vestavěná aplikace Náhled má také nástroj pro úpravu úrovní barev nebo gama obrazu. Klikněte na Nástroje> Upravit barvu, abyste získali přístup. Použijte volby v podokně, které se zobrazí, abyste upravili různá nastavení barev. Podokno zahrnuje celkový graf úrovně barev, který můžete upravit, stejně jako posuvníky pro nastavení expozice, kontrastu, zvýraznění, stíny, sytost, teploty, odstínu, sépie a ostrosti. Je to užitečné pro vše, od stanovení úrovně barev obrazu k použití starého časopisu sépiového filtru Instagram provedeného trendy.
Nezáleží na tom, jestli si nejste jisti, co dělají možnosti - obrázek se bude aktualizovat na pozadí jak upravíte tyto posuvníky, abyste viděli náhled nastavení barev v reálném čase. Můžete zjistit, co děláte tím, že si s nimi hrajete.
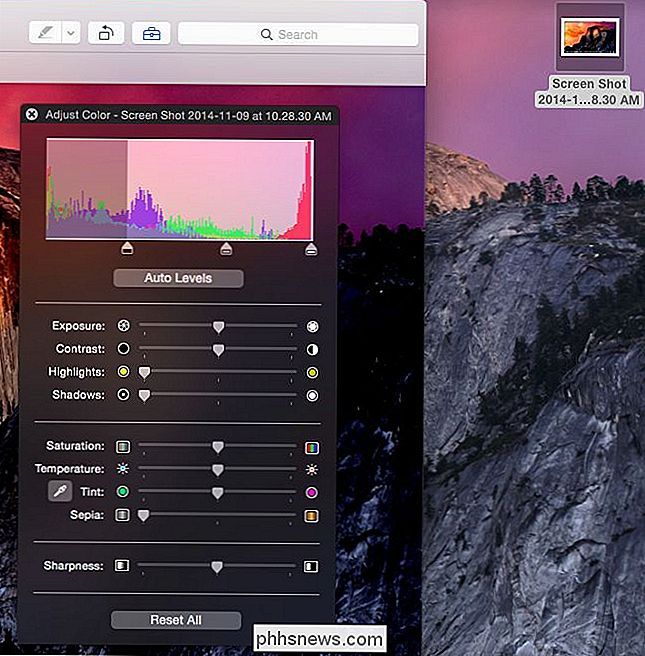
Náhled je překvapivě silná aplikace. Nejen, že si může prohlížet pouze jeden obrazový soubor najednou, může zobrazit více snímků najednou a rychle mezi nimi vytvářet nějaký druh prezentace. Chcete-li to provést, vyberte několik snímků v nástroji Finder přidržením klávesy Shift a klepnutím na každý z nich. Dále klikněte na příkaz nebo klikněte pravým tlačítkem na obrázky a otevřete je v náhledu. Náhled se otevře pomocí postranního panelu, který zobrazuje seznam miniatur všech obrázků, které jste otevřeli. Proveďte cyklus mezi nimi pomocí kláves se šipkami nebo kliknutím na miniatury, abyste je mohli rychle zobrazit.
Image Credit: Quentin Meulepas na Flickr

Co je to uživatelský agent prohlížeče?
Váš prohlížeč odešle svůj uživatelský agent na všechny webové stránky, ke kterým se připojujete. Napsali jsme o změně uživatelského agenta prohlížeče před tím - ale co přesně je uživatelský agent? Uživatelský agent je "řetězec" - tedy řádek textu - identifikuje prohlížeč a operační systém na webový server.

Jak nastavit HTC Vive a začít hrát hry
Pokud chcete zažít skutečnou virtuální realitu, s možností pohybu po hraní, HTC Vive je stejně dobrý dostane se právě teď. Zde je vše, co potřebujete vědět o jeho nastavení, abyste mohli začít hrát. Vive trvá trochu času na nastavení a existuje mnoho různých komponent. Ale je to docela snadné, pokud budete postupovat podle instrukcí - a trochu plánujete, než začnete.



