Použijte "Odeslat do" pro snadné přenesení souborů do zařízení Android

Nabídka "Odeslat do" byla od verze Windows 95; tak dlouho to mohlo zapomínat mnoho uživatelů. Možná to nevíte, ale můžete použít funkci "Odeslat do", abyste mohli chytře přenášet soubory do zařízení Android.
Co tím myslíme "inteligentně"? Používáte-li pro odesílání souborů do telefonu nebo tabletu Android soubory "Odeslat do", nebudou jednoduše umístěny do kořenové složky vašeho úložiště. Místo toho budou zkopírovány do složky nejvhodnější pro typ souboru.
Ještě pár věcí, které musíte udělat, než k tomu dojde. Za prvé, budete muset připojit svůj telefon pomocí kabelu USB, takže je rozpoznán systémem Windows a připojen do programu Průzkumník souborů. Váš telefon musí být také v režimu MTP (MTP). Pokud si nejste jisti, co to znamená, přečtěte si prosím tento článek, který vysvětluje vše, co potřebujete vědět o protokolech přenosu USB.
Také pokud připojujete telefon nebo tablet k počítači, je to v režimu MTP, a stále se v Průzkumníku souborů nezobrazuje, může to být problém s ovladačem. Udělejte si chvíli, abyste si mohli prohlédnout tento článek, který vysvětluje, jak dostat vaše zařízení Android do aplikace Průzkumník souborů.
Odeslat v Odeslat
Pokud jste už nějakou dobu používali systém Windows, pravděpodobně víte, menu je stará funkce. V zásadě, když klepnete pravým tlačítkem myši na soubor nebo soubory v aplikaci Průzkumník souborů, můžete pomocí nabídky "Odeslat do" kopírovat soubory na vyznačené cílové místo.
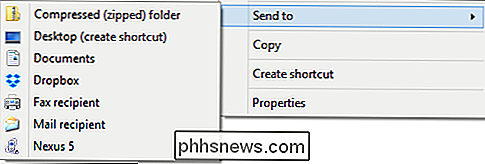
Je možné udělat hodně práce s příkazem Odeslat. Například , můžete přizpůsobit nabídku Odeslat do nebo můžete do něj přidat položky. Můžete dokonce přidat svůj OneDrive, abyste mohli snadno spouštět soubory v cloudu.
Co je to, pokud jste veteránem File Explorer, menu "Odeslat do" by mělo být staré klobouk a pokud máte sklon k vyčistění z toho, že to všechno bylo dobře, když jste připojili své zařízení Android, bude připojen jako jednotka v aplikaci Průzkumník souborů.
O těchto "inteligentních" přenosů Android
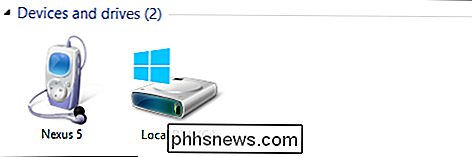
Poklepejte na zařízení (Nexus 5 na obrazovce obrazovky) a potom na "Interní úložiště" zobrazte strukturu složek.
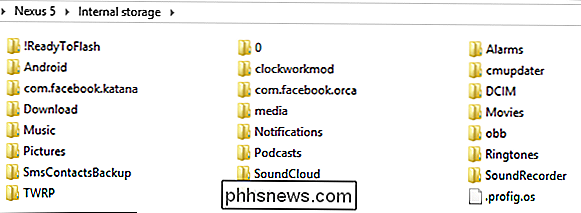
Většina těchto věcí není důležitá nebo je používána Androidem, Nebojte se o to. Chceme si vzít na vědomí složky Music, Pictures a Video. Použijete-li pro hudební soubory (.MP3s), obrázky (.JPG, .PNG) a soubory videa (obvykle .MP4 nebo .AVI), budou automaticky směrovány do příslušné složky.
Ukážeme vám, co máme na mysli. Zde je složka se třemi různými typy souborů, hudba, několik typů videí a obrázků.

Zvolíme kliknutí pravým tlačítkem myši (nebo pravým tlačítkem myši) a klikneme na tlačítko "Odeslat na -> Nexus 5."
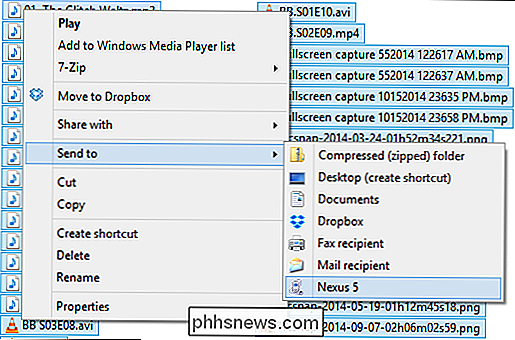
Dialog Kopírovat do zařízení je velmi důležitý. Vysvětluje, že vaše mediální soubory budou "převedeny a zkopírovány na správné místo". Chcete kliknout na "Ano (doporučeno)", protože pokud zvolíte "Ne", budou všechny soubory zkopírovány do kořenového adresáře vašeho zařízení interní úložiště.
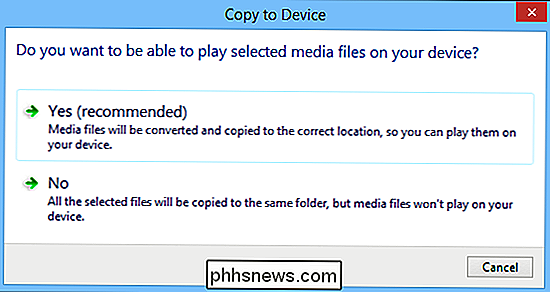
Dále se pravděpodobně zobrazí dialog pro potvrzení kopírování. klikněte na tlačítko "Ano". Pokud nechcete odpovídat na tuto otázku, doporučujeme zaškrtnout políčko "Udělat to pro všechny soubory" v levém dolním rohu.
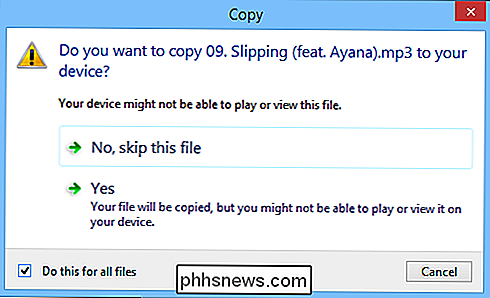
Po dokončení kopírování souborů pokračujte podívejte se na jednu z výše uvedených složek souborů a zjistíte, že jsou soubory přesně přeneseny.
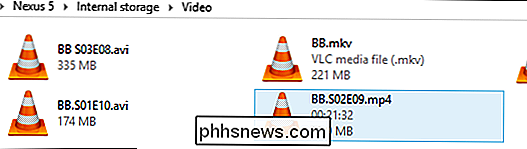
Ještě lepší, když otevřete svou oblíbenou aplikaci pro média, uvidíte soubory, které jste právě zkopírovali. Takže například je budete moci vidět v aplikaci pro fotografie.
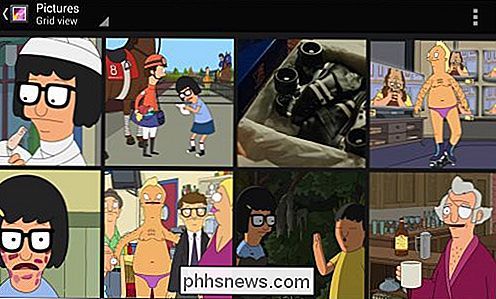
Nebo pokud máte zvolený přehrávač videa, měli by se okamžitě objevit ve své knihovně.
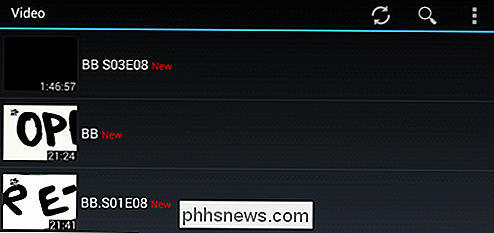
Když skončíte, můžete odpojte zařízení od počítače, vědět, že jsou vaše mediální soubory ve správných složkách a můžete je snadno zobrazit pomocí oblíbené aplikace!
Použití této tajné funkce "Odeslat na" může výrazně snížit dobu, kterou přenášíte soubory . Nejlepší ze všech je, že nemusíte vybírat pouze soubory, můžete také kliknout pravým tlačítkem myši a přenést celé složky a budou správně zkopírovány, neporušené.
Takže jaký je váš preferovaný způsob přenosu souborů? Znáte rychlejší nebo efektivnější způsob? Zúčastněte se diskusního fóra a dejte nám vědět!

Termín se objevuje častěji ve zpravodajských článcích, které se objevují v manuálech produktů a jsou zvýrazněny jako funkce v tunách mobilních aplikací, ale co přesně je geofencing ? Přečtěte si, jak vysvětlujeme, co to je, proč se to objevuje ve více produkcích a aplikacích a jak můžete využít jeho využití.

Existují dvě weby. Existuje normální web, který většina lidí používá každý den, což je snadno dostupné a indexované vyhledávači. A pak jsou tmavé webové stránky, které se nezobrazí, když vyhledáváte službu Google a nelze je přistupovat bez speciálního softwaru. Vysvětlení Darknets "Tmavý web" je podmnožinou "hluboká síť".



