Co jsou vrstvy a masky ve Photoshopu?

Photoshop může být matoucí. Je to masivní program s nesčetnými nástroji a technikami. Nicméně to není moderní věc, která hodí většinu lidí, ale základní věci. Jakmile začnete používat aplikaci Photoshop, budete pravděpodobně muset použít vrstvy a masky vrstev. Pokud neohrožujete hlavu kolem nich, nikdy se nebudete moci dostat mnohem dál.
SOUVISEJÍCÍ: Návod pro nácvik výuky Photoshopu, část 1: Toolbox
Podívejme se, co jsou vrstvy a vrstvy masky, a jak je použít k úpravě vašich fotek. (A pokud jste noví do Photoshopu, nezapomeňte se podívat na naši 8dílnou příručku pro začátečníky Photoshopu.)
Co jsou vrstvy?
Photoshop je postavena na myšlence vrstev a vrstvu vrstvy. Vše, co děláte ve Photoshopu, probíhá ve vrstvě. Všechny vrstvy v dokumentu jsou uspořádány jeden nad druhým. Cokoliv se nachází na vrstvě v horní části zásobníku se objevuje nad obsahem všech níže uvedených vrstev.
Nejjednodušší způsob, jak si to myslet, je představit si, že jste dítě znovu v koláži ve škole. Začínáte s listem s bílým pozadím, vymažte fotky z časopisu a přilepte je na stránku. Možná jste chytit značku a přidat něco napsat na vrcholu. Všechny materiály jsou fyzicky vrstvené. Můžete si vzít obrázek ze spodní části hromady a přesunout ji nahoru. Nebo můžete vzít něco z vrcholu a přesunout to na pozadí. Jediný rozdíl s aplikací Photoshop je zřejmé, že vrstvy jsou digitální.
Začínáme s vrstvami
Vrstvy jsou překvapivě jednoduché, jakmile pochopíte základní koncepci. Pojďme se zbavit metafor a podíváme se na aktuální dokument Photoshopu.
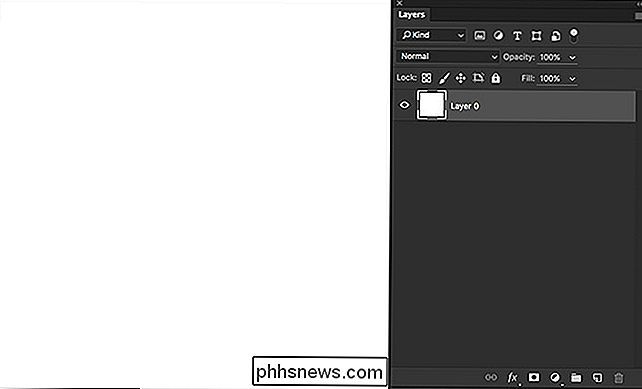
Nový dokument na obrázku výše obsahuje pouze jednu vrstvu naplněnou bílou barvou, kterou Photoshop přidává ke všem novým dokumentům. Chcete-li k dokumentům přidat novou vrstvu, klepněte na tlačítko Nová vrstva nebo použijte klávesovou zkratku Control-Shift-N (Command-Shift-N na počítači Mac).
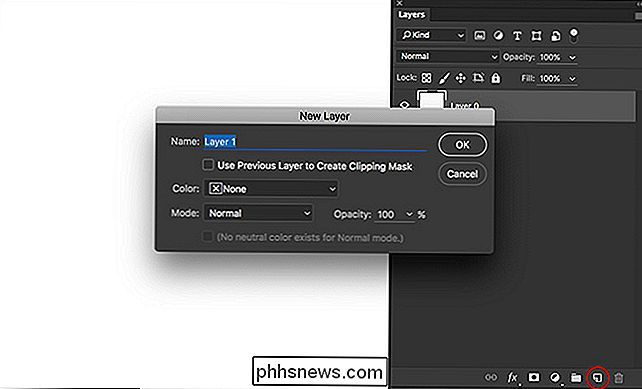
Přidala jsem druhou vrstvu příklad dokumentu; tentokrát je to černé čtverec.
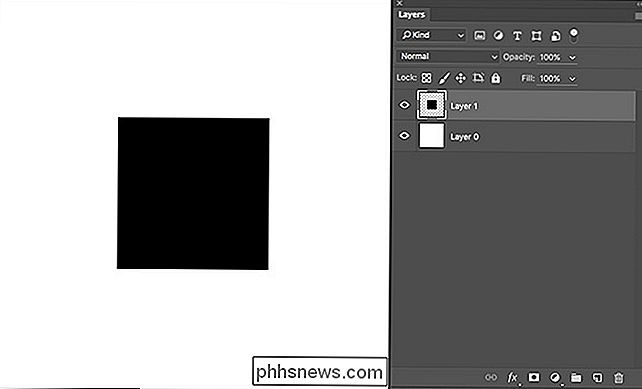
V aplikaci Photoshop každá vrstva funguje nezávisle. Co se zachrání jako konečný obrázek, je součet všech vrstev pracujících společně. Malý oční bulletin vedle každé vrstvy řídí, zda je nebo není viditelný. Chcete-li vrstva zapnout nebo vypnout, klikněte na oční bulvy. Na obrázku níže jsem vypnul vrstvu 0, bílé pozadí.
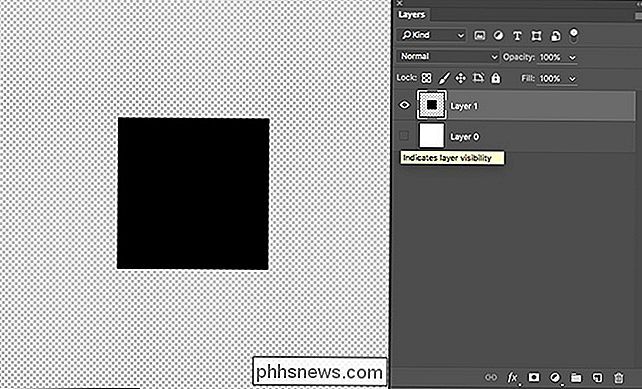
Vzorem šachovnice je způsob Photoshopu, který ukazuje, že oblast je zcela prázdná. Bílá vrstva je vyplněna bílými pixely tak, ačkoli to může vypadat prázdné, to opravdu není. Kromě černého čtverce není na druhé vrstvě nic jiného. Pokud byste tuto možnost exportovali jako obrázek, který podporuje průhlednost jako PNG, bude průhledná oblast šachovnic.
Na třetí vrstvu jsem přidal růžový kruh. Je to v horní části zásobníku vrstev, takže se objevuje nad černým čtverečkem a bílým pozadím.
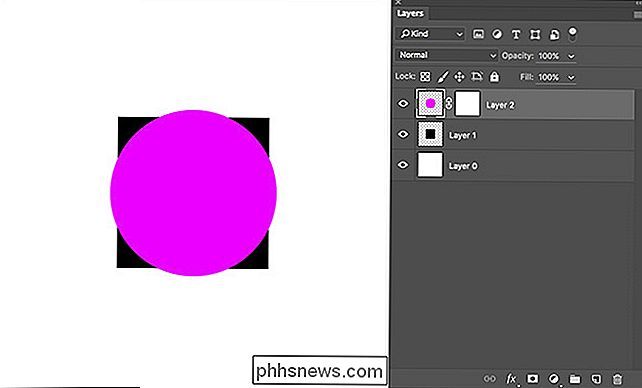
Když jej přemístím pod vrstvu černého čtverce, dostane se na něj obsah na výše uvedené vrstvě. Jakákoli vrstva, která se nachází nahoře, se objeví nahoře, a to i v případě, že pokryje věci níže. Chcete-li přesunout vrstvu na jinou pozici v zásobníku, klepněte a přetáhněte ji kolem panelu vrstev.
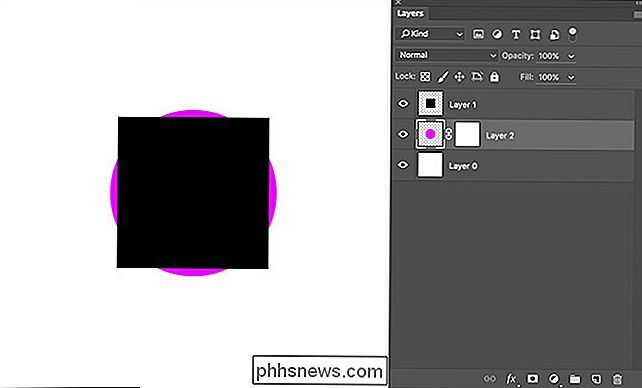
Opacita vrstev
Vrstvy nejsou vždy zcela viditelné nebo úplně vypnuté; mohou mít také určitou transparentnost. Ve Photoshopu můžete nastavit opacitu vrstvy na libovolné místo mezi 0% a 100%. Jeho viditelnost bude snížena na tuto hodnotu.
V níže uvedeném příkladu je vrstva růžového kruhu nastavena na hodnotu Opacity 0%, 25%, 50%, 75% a 100%. Podívejte se, jak se obraz změní opacitou vrstvy. Photoshop kombinuje všechny informace z viditelných vrstev, aby získal konečný výsledek. Při 50% opacitě získává informace jak z růžového kruhu, tak od černé čtvercové vrstvy.
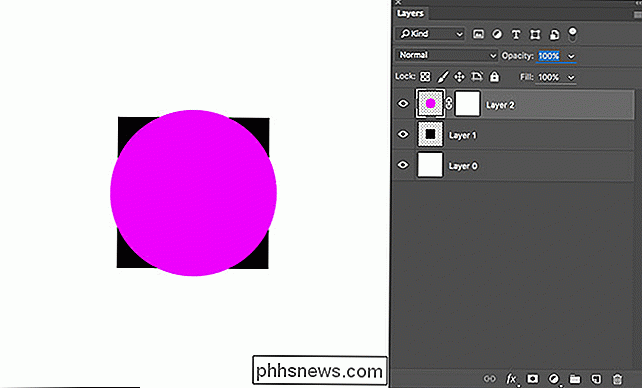
Chcete-li upravit nepřehlednost vrstvy, zadejte hodnotu mezi 0 a 100 pro hodnotu Opacity nebo Click and Drag na čísle pro použití
Masky vrstev
Vrstvy samy o sobě nemohou moc dělat. Je to vzácné, že chcete v pozadí Photoshopu položit věci na sebe. Obvykle chcete kombinovat různé části různých vrstev, abyste vytvořili konečný obrázek. To je místo, kde se objevují masky vrstvy.
Maska vrstvy selektivně řídí viditelnost různých oblastí každé vrstvy. Každá maska vrstvy ovlivňuje pouze vrstvu, na kterou je připojena. Oblasti masové vrstvy, které jsou černé, skrývají příslušnou oblast na původní vrstvě, zatímco oblasti masky vrstvy, které jsou bílé, odkrývají oblasti původní vrstvy. Jen si pamatujte "černé skrývání a bílé odhalení".
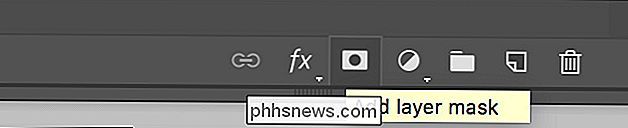
Chcete-li vytvořit novou masku vrstvy, vyberte vrstvu, kterou chcete maskovat, a poté klikněte na tlačítko Přidat masku vrstvy. Ve výchozím nastavení bude vyplněno bílým. Chcete-li začít s maskou černé vrstvy, přidržte při je vytvoření Alt nebo Option.
Na obrázku níže jsem přidal novou vrstvu masky na růžovou kruhovou vrstvu. Je to bílá, takže nemá vliv na vrstvu
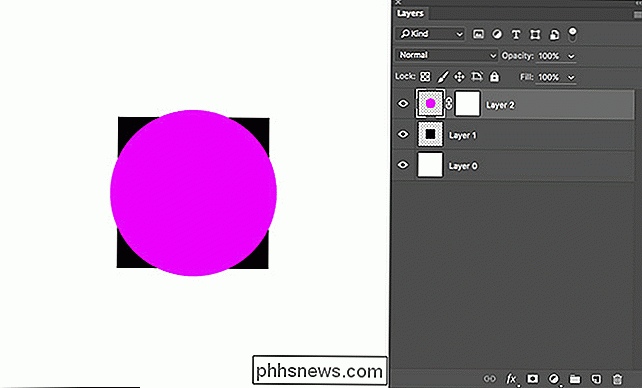
Když je maska černá, skrývá růžový kruh, i když je vrstva stále zapnutá.
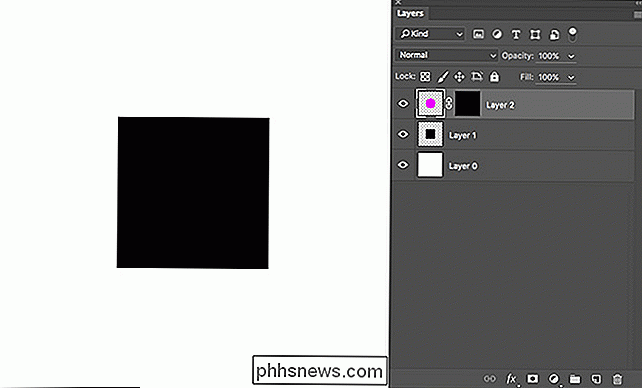
Skutečná síla maskových vrstev spočívá v tom, že umožňují ovládat různé oblasti nezávisle. V níže uvedeném příkladu jsem do masky vrstvy přidal bílý čtverec. Na obrázku je vidět pouze oblast růžového kruhu, která protíná čtverec. Zdá se, že existují dvě čtvercové vrstvy spíše než čtverec a kruh.
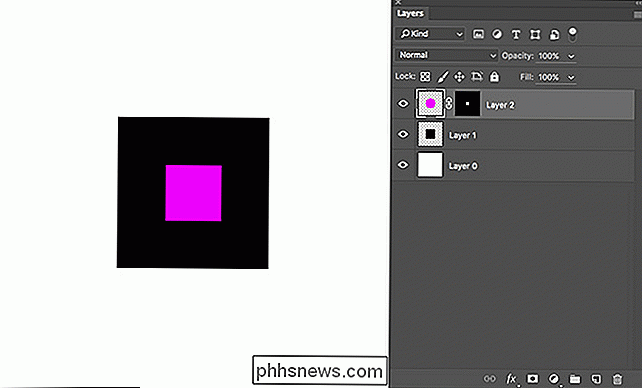
Masky lze také použít k přidání průhlednosti. Nemusíte jen používat černobílé, můžete také použít šedou - opacita vrstvy se sníží o tuto částku. Přidal jsem 50% šedý čtverec kolem okraje bílého čtverečku k masce vrstvy. Obraz vypadá nyní jako rudý čtverec obklopený tmavě růžovým kruhem, který sedí na černém čtverečku
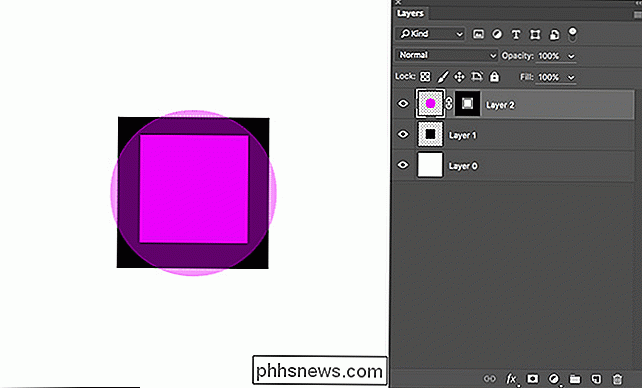
SOUVISEJÍCÍ: Odstraňte komplexní pozadí z obrázků ve Photoshopu
Toto je trochu abstraktní příklad, ale může to být opravdu užitečné u fotografií. Můžete například použít masky hladiny pro úplné odstranění pozadí fotografie, což je velmi cool.
Práce s vrstvami
Můžete pracovat na masce hladin s některými běžnými nástroji aplikace Photoshop. Jediným rozdílem je to, že masky vrstvy jsou ve stupních šedi, takže barvy nelze přidávat.
Chcete-li změnit masku vrstvy, vyberte ji. Potom můžete volně přidávat černý, bílý nebo jiný odstín šedé pomocí nástroje podle vašeho výběru. Fotografové pracují hodně s nástrojem Kartáč, zatímco v tomto článku jsem použil nástroj Marquee pro vytvoření všech mých masek.
Chcete-li ponechat vrstvu zapnutou při otáčení masky vrstvy, klikněte pravým tlačítkem myši na masku a vyberte Zakázat masku vrstvy. Můžete také vybrat možnost Odstranit masku vrstvy, abyste ji zcela zbavili.
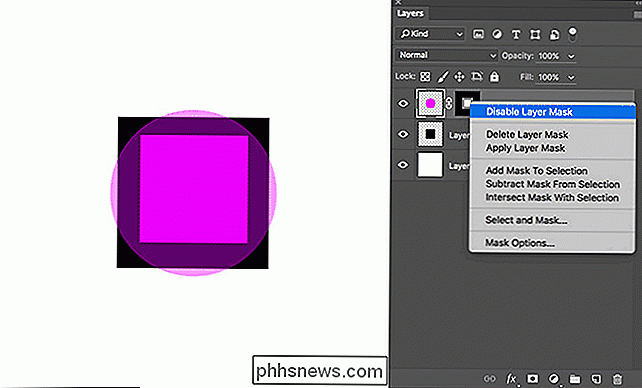
Masky jsou jedním z nejdůležitějších nástrojů ve Photoshopu. Budete je používat v každém projektu. Níže vidíte masku z jednoho z mých vlastních obrázků. Používám ji k selektivnímu vzrůstu modelu, při zachování tmavého pozadí. To bylo opatřeno kartáčovým nástrojem
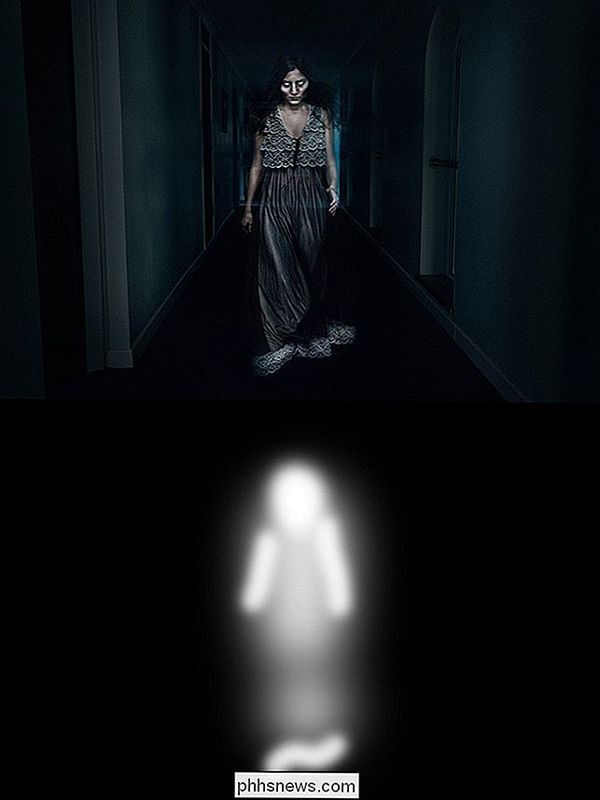

Jak se přihlásit k pracovní ploše systému Linux pomocí aplikace Google Authenticator
Pro další zabezpečení můžete požadovat časový autentizační token a heslo pro přihlášení k počítači Linux. Toto řešení používá službu Google Authenticator a další aplikace TOTP Tento proces byl proveden na Ubuntu 14.04 se standardními přihlašovacími manažery Unity desktop a LightDM, ale principy jsou stejné ve většině distribucí Linuxu a desktopů.

Jak automaticky spouštět nahrávání s mnoha věcmi, kdykoli se dveře nebo okna otevírají
S funkcí Manything můžete starý smartphone otočit do domácí kamery a spustit záznam, kdykoli je detekován pohyb. Nicméně, pokud máte domácí mazlíčky, pohybová funkce určitě zhasne okno. Používáte-li senzory SmartThings nebo Wink a spojíte je s IFTTT, můžete mít při každém otevření dvířek nebo oken záznam pouze o mnoha tématech SOUVISEJÍCÍ: Jak používat Smartphone jako domácí kameru nikdy předtím nepoužívali IFTTT, podívejte se na náš průvodce pro začátek, který je plný informací o tom, jak vytvořit účet a připojit aplikace a služby.



