Jak obnovit nebo trvale odstranit soubory z cloudu

Cloudové služby jsou v podstatě stejné, nahrát soubory a synchronizovat s ostatními klienty, kteří jsou k němu připojeni. Někdy se stále vyskytují nehody a odstraní se špatné soubory. Naštěstí, smazané soubory nejsou vždy navždy pryč.
Je to spousta věcí, které můžete udělat s úložištěm v cloudu, které jste nemohli udělat ani před několika lety. Pokud potřebujete vyčistit nějaké místo mimo místní úložiště, například můžete vyprázdnit věci do složek mraku. Můžete také přesunout do cloudu speciální složky, takže je lze snadno synchronizovat mezi různými zařízeními. Dnes však chceme hovořit o tom, jak vymazat nebo natrvalo vymazat soubory z cloudu.
V dnešní době existuje mnoho služeb pro ukládání cloud, ale tři nejvýznamnější názvy pro koncové uživatele jsou nabídky od Dropbox, Google Drive , a Microsoft OneDrive. Tak jsou to ty, které máme tendenci pokrývat a budou dnes.
Dropbox
Dropbox uchovává smazané soubory jinak než Google nebo Microsoft. Ve službě Dropbox není koš nebo koš, místo toho jsou soubory smazány, ale nejsou přesunuty z jejich umístění. Přesněji jsou soubory jednoduše skryty. Pokud chcete soubor trvale obnovit nebo smazat, musíte přejít do složky, ze které jste je odstranili a odkrýt.
Chcete-li to provést, klepněte na ikonu malého koše v pravém horním rohu . Toto je tlačítko "zobrazeno smazané soubory".
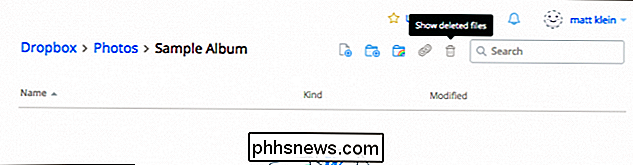
Alternativně můžete kliknout pravým tlačítkem myši a potom vybrat "zobrazit smazané soubory" z výsledné nabídky.
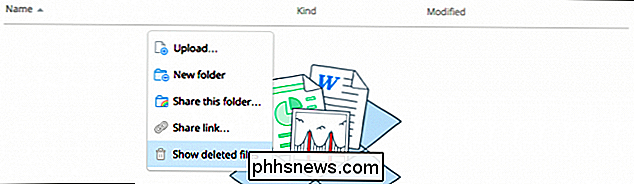
V opačném případě se odstraněné soubory zobrazí šedě a při výběru jeden z nich nebo několik z nich můžete opět kliknout pravým tlačítkem myši na další volby.
Chcete-li obnovit soubor nebo soubory, klikněte na tlačítko "Obnovit ..." Je zřejmé, že pro jejich trvalé odstranění můžete zvolit "Trvale vymazat ..." a obnovit "Předchozí verze" tohoto souboru (pokud jsou nějaké).
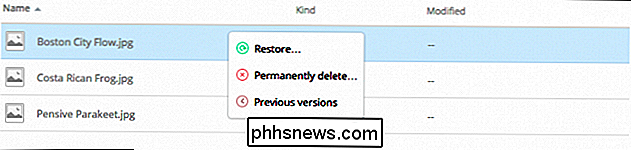
Když jste připraveni obnovit soubor, Dropbox vás vyzve dialogem. Pokud máte k dispozici další verze, můžete to provést ještě předtím, než se zavřete.
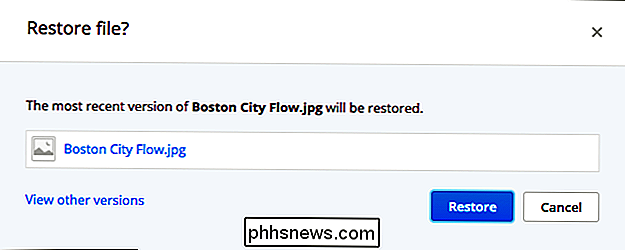
Dropbox bude uchovávat neomezené verze vašich souborů až na 30 dní nebo s rozšířenou historií verzí až na jeden rok. nikdy nemusíte využívat možnosti verzí Dropboxu, přicházejí v pořádku pro ty vzácné časy, kdy přepsáte soubor a chcete se vrátit k starší verzi.
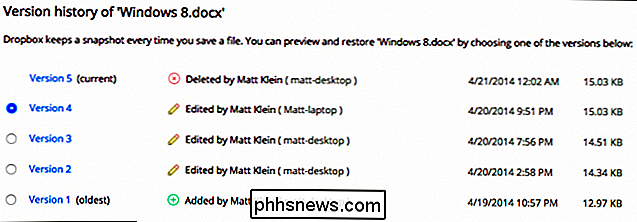
Disk Google
Disk Google používá mnohem běžnější metodu mazání souborů: Koš. Soubor můžete odstranit z libovolného místa na vašem Disku, i když bude technicky přesunut do koše.
Chcete-li soubor obnovit, musíte nejprve kliknout na ikonu Koše na postranním panelu. Možná vás překvapí, že jste viděli všechny soubory, o kterých jste si mysleli, že jsou pryč, stále sedí.
Můžete vybrat jeden nebo více nebo dokonce všechny tyto soubory a kliknutím pravým tlačítkem myši zobrazíte nabídku se dvěma možnostmi "Restore" Odstranit navždy. "Všimněte si také, že v pravém horním rohu jsou k dispozici stejné možnosti.
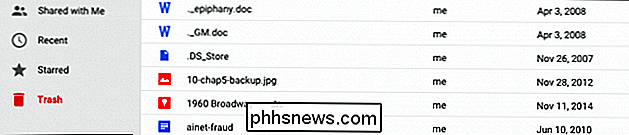
Nejrychlejší způsob, jak natrvalo odstranit všechny soubory v koši, je kliknout na šipku vedle položky" Koše "nad soubory . Z rozevírací nabídky vyberte "Vyprázdnit koš".
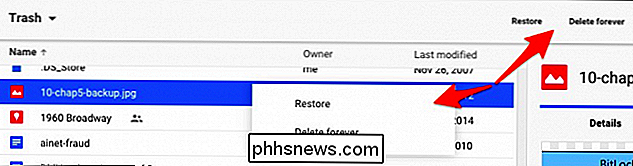
Takto obnovíte a natrvalo odstraníte soubory na Disku Google. Pojďme se obrátit na aplikaci Microsoft OneDrive, která je podobná jejímu protějšku Google.
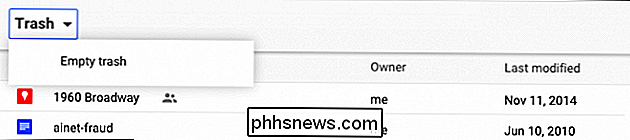
Microsoft OneDrive
Microsoft OneDrive také přesune odstraněné soubory namísto jejich skutečného odstranění. V souladu s tématem Windows se smazané soubory nacházejí v "Koši".
Koš se nachází v levém dolním rohu navigačního panelu.
Jakmile otevřete koš , opět můžete být trochu překvapeni tím, kolik souborů jste si mysleli, že jsou pryč, jsou stále visí kolem.
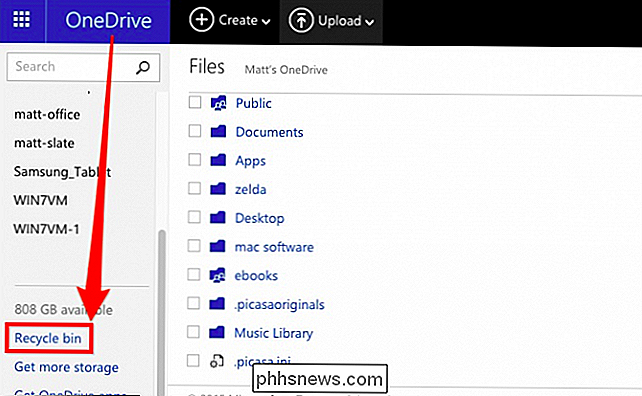
Pokud jste chtěli v tomto okamžiku obnovit všechny, můžete klepnout na "Obnovit všechny položky" a pokud chcete stačí je všechny smazat, klikněte na tlačítko "Vyprázdnit koši".
Na druhou stranu, chcete-li obnovit nebo odstranit některé soubory, zkontrolovat ty, které chcete, a pak se změní vaše možnosti akce. Můžete tyto soubory obnovit, odstranit je, zobrazit "Vlastnosti" a nakonec můžete vymazat výběr, aby začal znovu.
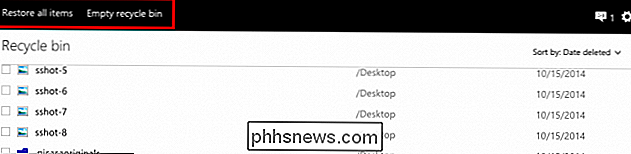
Je snadné někdy ztrácet data, i když se chystáte bolest ne. Pokud uděláte chybu při odstraňování dat z lokální složky ve složení mrak, aniž byste je nejprve nesynchronizovali, bude odstraněna ze cloudového serveru a všech připojených klientů. Nehody se stávají, takže je dobré vědět, že v případě potřeby mohou být zrušeny.
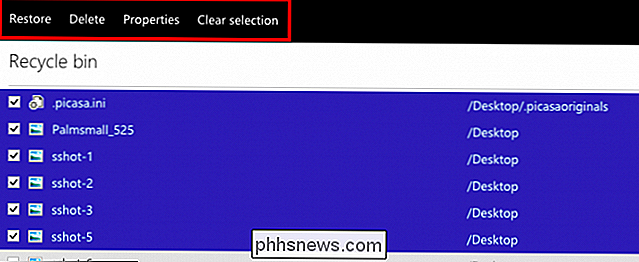
Samozřejmě si uvědomujeme, že tam je spousta dalších služeb pro ukládání cloudů, ale to by mělo dát lepší představu o tom, jak vám to mohou dovolit obnovit nebo trvale smazat soubory. Když se vše ostatní nezdaří, služba cloud by měla uvést řešení v sekci podpory. Buď to, nebo můžete vyhledat odpověď.
Rádi bychom vás teď slyšeli. Pokud máte něco, co byste chtěli přidat, jako například komentář nebo dotaz, sdělte nám prosím své připomínky v našem diskusním fóru

Jak změnit umístění složky Windows iCloud Photos
Při instalaci klienta iCloud v počítači se systémem Windows nakonfiguruje sdílenou složku na určitém místě. Můžete však přesunout tuto složku na jiné místo, dokonce i na jiný sdílený složku mrak nebo zálohu. Mluvili jsme o instalaci aplikace iCloud v systému Windows, která vám umožní synchronizovat tok vašich fotografií a používat sdílení fotografií iCloud, spravovat iCloud úložiště a dokonce i synchronizaci záložek Chrome, Firefox a Internet Explorer.

Proč iPhone Location Services může být mnohem užitečnější než si myslíte
S firmami, jako je Facebook ocitli v horké vodě nad jejich neustálé používání GPS uvnitř vašeho smartphonu, jsme se rozhodli, že nastal čas dát máte několik dalších důvodů, proč služby pro lokalizaci nejsou tak hanebné, jako byly zveřejněny v médiích. Poznámka: To neznamená, že byste měli pouze povolit služby určování polohy pro každá aplikace - když udělíte aplikaci přístup k vaší poloze, potenciálně to ublíží životnosti baterie a dáváte společnosti nějaký přístup k vaší poloze, která může být použita k cílení na reklamy.



