Jak spouštět Android Apps a hry na ploše Windows s aplikací BlueStacks

Pokud existuje aplikace pro Android, která vás opravdu miluje a přejeme, abyste mohli být ve vašem počítači, můžete: způsob, jak spustit aplikace pro Android v počítači nebo počítači Mac bez toho, aby vás zajímalo, že je to vývojář systému Android.
Co je to BlueStacks?
Řekněme, že existuje mobilní hra, kterou opravdu milujete a chcete jej hrát ve svém počítači s větším obrazovky a pohodlnější rozhraní. Nebo možná jste se zvykli na určitou aplikaci Android pro správu vašeho seznamu úkolů nebo kalendáře.
Spíše než projít potížemi při instalaci celé sady pro vývoj softwaru Android (SDK), abychom napodobovali Andorida, využít skutečně fantastický a bezplatný nástroj: BlueStacks. BlueStacks je v podstatě samostatný virtuální počítač navržený pro provozování systému Android v počítači se systémem Windows nebo Mac. Je dodáván s předinstalovaným Play Store a můžete si z nuly spustit běh vašich oblíbených aplikací za pár minut.
Celý zážitek je neuvěřitelně hladký na moderním hardware (BlueStacks je po celé roky a co bylo původně hezká alfa-softwarová zkušenost je nyní docela vyleštěná) a dokonce i věci, které předtím nefungovaly tak dobře (jako je přístup k webové kamery hostitelského počítače nebo problémy s aplikacemi, které vyžadují údaje GPS) nyní fungují překvapivě. jsou to jen dva malé rozdíly. Za prvé, v aktuální verzi aplikace BlueStacks běží pouze Android 4.4.2 KitKat, takže pokud potřebujete něco novějšího, musíte namísto toho nainstalovat sadu Android SDK. Za druhé, multitouch chybí, pokud nepoužíváte technologii BlueStacks v počítači s dotykovým monitorem. Pokud jste, můžete použít multi-touch, ale jinak nebudete mít štěstí, pokud to vyžaduje aplikace, kterou používáte.
Jak nainstalovat BlueStacks
Chcete-li začít s BlueStacks, jednoduše se přesvědčte stáhnout stránku a uchopte příslušný instalační program pro váš počítač. V našem příkladu používáme systém Windows, ale proces pro Mac by měl být docela podobný.
Jakmile instalátor dokončí stahování, spust'te ho. Budete prohledáni obvyklým procesem instalace aplikace a na konci potvrdíte, že chcete, aby aplikace BlueStacks měla přístup ke komunikaci App Store a aplikacím. Ujistěte se, že jsou tyto dvě možnosti zaškrtnuty.
Dále budete vyzváni k vytvoření účtu BlueStacks pomocí účtu Google pro přihlášení. Účet BlueStacks vám poskytuje přístup k některým zajímavým funkcím (například chatování s ostatními uživateli BlueStacks, zatímco oni hráte stejné hry jako vy, ale nejlepší je, že synchronizuje vaše nastavení mezi různými zařízeními - takže pokud nainstalujete BlueStacks na plochu a notebooku, je vše stejné, bez ohledu na to, kde ho používáte.
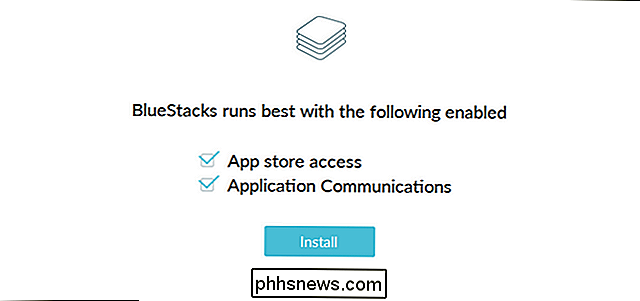
Jakmile dokončíte nastavení profilu, zobrazí se grafické rozhraní BlueStacks a vaše nyní běžící (emulované) zařízení Android:
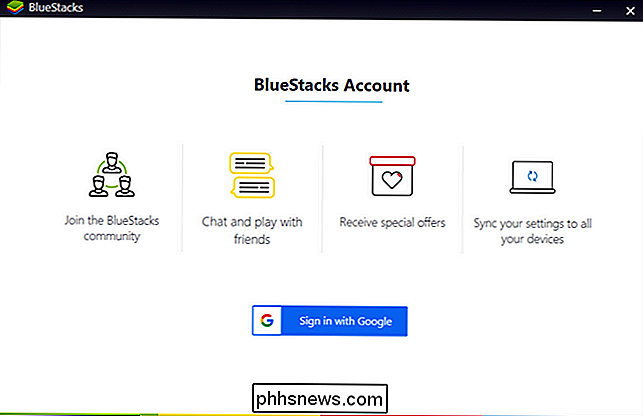
Stejně jako kdybyste poprvé zapli nový tablet Android, budete spuštěni prostřednictvím základního nastavení. Zvolte svůj jazyk, přihlaste se pomocí svého účtu Google (pro přístup do Obchodu Play a další funkce) a všechny ostatní obvyklé věci, které uděláte při prvním nastavení zařízení Android.
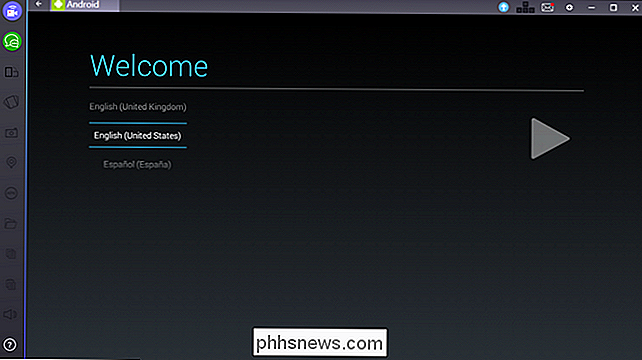
Když už mluvíte o přihlašování, buďte předem upozorněni: při provádění dvou výše uvedených kroků (vytvoření účtu BlueStacks a přihlášení do účtu Google poprvé) obdržíte od Googlu dvě bezpečnostní upozornění, která označují, že jste se právě přihlásili do prohlížeče Firefox v systému Windows a zařízení Samsung Galaxy S5. Důvodem je to, že obal BlueStacks se identifikuje jako prohlížeč Firefox a emulační podpis, který používá pro hardware systému Android, se označuje jako S5 - žádné z těchto bezpečnostních e-mailů se nemusí týkat.
Jak používat BlueStacks ke spouštění Android Aplikace
Jakmile dokončíte proces instalace Android, vymění vás přímo na domovskou obrazovku nového emulovaného zařízení Android. Vše, co víte o používání zařízení s Androidem, platí zde: nabídka nastavení stále existuje, obchod Play Store je tam a můžete klepnutím na aplikace spustit nebo otevřít nabídku nastavení klepnutím na zásuvku aplikace. Jednoduše použijte myš, jako byste použili prst na obrazovce (nebo pokud máte skutečně monitor s dotykovou obrazovkou, můžete použít svůj vlastní prst)
Začneme klepnutím na ikonu obchodu Play pro stažení některých aplikací.
Okamžitě můžete začít prohlížet aplikace podle kategorií stejně jako zadáním hledaných výrazů v bílém vyhledávacím poli v horní části obrazovky. Pokud však již používáte zařízení s operačním systémem Android, které používáte pravidelně, je ještě rychlejší způsob, jak získat aplikace, které používáte v telefonu nebo tabletu, na emulovanou kopii klepnutí na Android v ikoně nabídky zvýrazněné červeným způsobem. V rozbalovacím menu vyberte v bočním panelu položku Moje aplikace a hry.
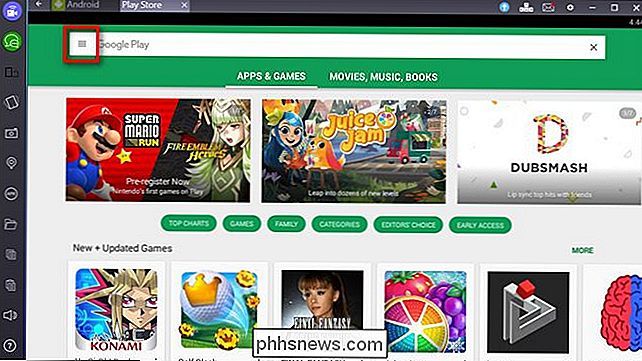
Zde můžete pomocí karty "Všechny" zobrazit všechny aplikace, které jste stáhli pomocí svého účtu Google, na všech vašich různých zařízeních, včetně bezplatná i prémiová aplikace, která jste zakoupili.
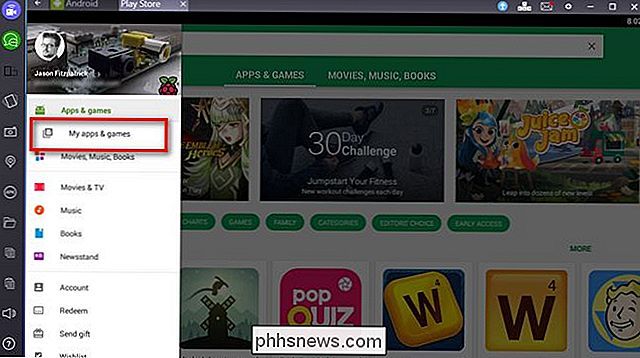
Po procházení seznamem aplikací jsme našli perfektní aplikaci pro Android, která se nám opravdu líbila, ale na pracovní ploše jsme nenalezli dobrou náhradu: Pomodroido, Pomodoro Technika časovač. Jediné, co musíme udělat, je kliknout na "Install" a boom, máme přístup k aplikaci Pomodroido na ploše. Je to tak jednoduché.
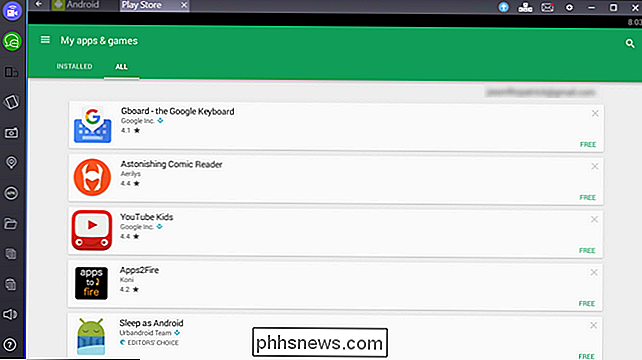
A co zbytek rozhraní BlueStacks? Existují dvě věci, které si budete chtít vzít na vědomí: panel nástrojů dolů a navigační lišta přes horní stranu. Začneme v horní části a použijeme výše uvedený snímek jako referenční bod.
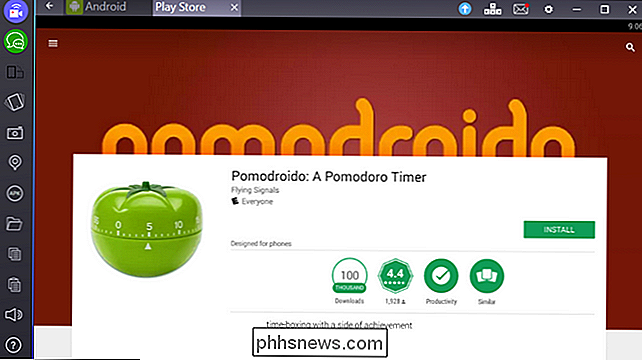
Nejdříve si všimnete, že existují karty. Spíše než vynutit použití kombinace špatně emulovaných tlačítek pro volání přepínače úkolů, BlueStacks jednoduše představuje každou jednotlivou aplikaci Android ve formátu s kartami v horní části. Kliknutím na libovolnou kartu se přepnete na danou aplikaci. Na pravé straně navigační lišty se zobrazí ikona modré šipky. Jedná se o tlačítko Upgrade na BlueStacks Premium. BlueStacks je zdarma, ale přichází nabitá některá sponzorovaná hry (a stahování nových pravidelně). Pokud nechcete vypořádat se sponzorovanými propagačními akcemi, můžete se přihlásit ke službě BlueStacks za 24 dolarů ročně.
Vedle ikony prémií se ukáže malá malá ikona ve tvaru kláves WASD na klávesnici (kývnutí na roli, kterou tyto klíče hrají v mnoha počítačových hrách). Tato ikona je šedá, pokud nehrajete hru. Umožňuje mapovat funkce hernímu řadiči, jak je vidět níže s Clash of Clans. Další podrobnosti o použití funkce mapování klíčů naleznete v tomto souboru nápovědy.
Následující řádek uvidíte ikonu obálky. Kliknutím na tuto ikonu se vaše upozornění stáhnou, stejně jako když používáte Android v mobilním zařízení, kde je můžete číst a vymazat.
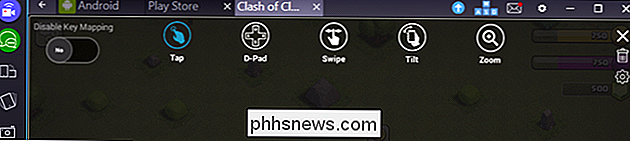
Další ikona, rychlost, je v nabídce nastavení. Zde můžete restartovat napodobeninu zařízení Android, zkontrolovat aktualizace, změnit nastavení aplikace BlueStacks (v části "Předvolby") nebo přeskočit na skutečné nastavení emulovaného zařízení Android (klepnutím na tlačítko Nastavení).
Poslední tři ikony jsou standardní ikony rozhraní Windows, které minimalizují aplikaci, přecházejí do režimu celé obrazovky nebo ji uzavírají.
Nakonec přejděme na postranní panel, kde najdeme řadu užitečných funkcí. levá strana modrá a zelená jsou pro funkce specifické pro BlueStacks a umožňují sledovat ostatní streamy uživatelů BlueStacks (nebo vytvářet vlastní) a chatovat s ostatními uživateli BlueStacks.
Další ikona dolů vám umožňuje změnit rotace obrazovky (je aktivní pouze v aplikacích podporujících rotaci). Další ikona, malý telefon, který vypadá, jako by vibroval, je tlačítko, které napodobuje potřesení zařízení pro aplikace, které používají klouzavý pohyb k vyvolání nějaké události. Ikona fotoaparátu slouží ke snímání obrazovky zařízení Android a pod ním ikonu značky mapy. Pokud kliknete na značku, můžete nastavit falešnou polohu GPS pro vaše zařízení a umístit jej kdekoli na světě. Ikona "APK" vám umožňuje vyloučit aplikace, které nejsou v Obchodě Play, pokud máte instalační soubor na vašem PC.
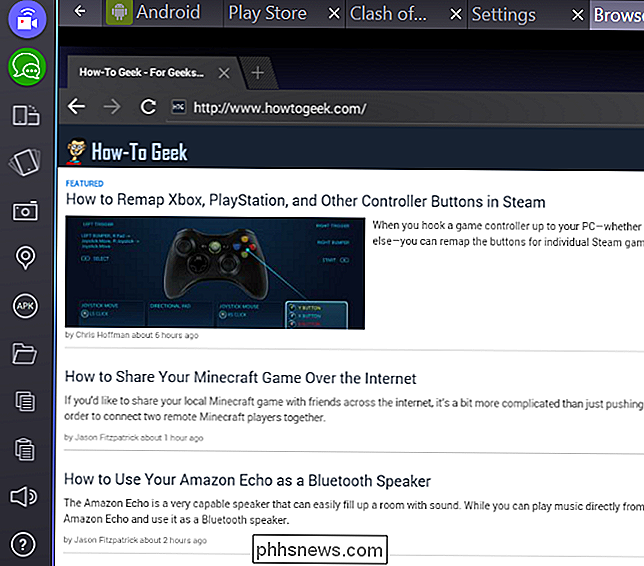
Ikona složky spouští prohlížeč souborů systému Windows, takže můžete vybrat soubory, které chcete importovat do emulovaného Zařízení Android. Nakonec jsou poslední tři ikony pro kopírování textu nebo obrázků z zařízení Android do schránky počítače, vkládání z schránky počítače do systému Android a nastavení hlasitosti.
V tomto okamžiku by váš emulátor Android měl fungovat bez problémů. Víte, jak nainstalovat nové aplikace (a staré oblíbené) a máte pěkné rozhraní, které vám pomůže vyhlazovat nárazy mezi rozhraním počítače a rozhraním Android. Nyní si stáhněte své oblíbené aplikace a vychutnejte si je na velkém, prostorném stolním počítači!

Co je nainstalováno a proč běží na mém počítači Mac?
Slyšíte, že vaši fanoušci Mac běží, takže kontrolujete sledování aktivity. Ukázalo se, že něco, co se nazývá "installd", zaujímá spoustu výkonu CPU. Co je to proces a proč to běží na mém počítači? Tento článek je součástí naší průběžné série vysvětlující různé procesy, které se nacházejí v nástroji Activity Monitor, jako jsou kernel_task, hidd, mdsworker , a mnoho dalších.

Co je to "Chipset", a proč bych se měl starat?
Pravděpodobně jste slyšeli pojem "čipová sada", když jste mluvili o nových počítačích, ale co přesně je čipová sada, a jak to ovlivňuje výkon vašeho počítače? Stručně řečeno, čipová sada se chová jako komunikační centrum a řídicí jednotka základní desky a nakonec určuje, jaké komponenty jsou kompatibilní s základní deskou - včetně CPU, RAM, pevných disků a grafické karty.



