Jak filtrovat data v aplikaci Excel
Nedávno jsem napsal článek o tom, jak používat souhrnné funkce v aplikaci Excel pro snadné shrnutí velkého množství dat, ale tento článek vzal v úvahu všechna data na pracovním listu. Co když se chcete podívat pouze na podmnožinu dat a shrnout podmnožinu dat?
V aplikaci Excel můžete vytvářet filtry ve sloupcích, které skryjí řádky, které neodpovídají filtru. Kromě toho můžete také použít speciální funkce v aplikaci Excel pro shrnutí dat pomocí pouze filtrovaných dat.
V tomto článku vás provede kroky pro vytváření filtrů v aplikaci Excel a také pomocí vestavěných funkcí, které shrnou filtrované údaje.
Vytvořit jednoduché filtry v aplikaci Excel
V aplikaci Excel můžete vytvářet jednoduché filtry a složité filtry. Začneme s jednoduchými filtry. Při práci s filtry byste vždy měli mít jeden řádek nahoře, který se používá pro štítky. Není to požadavek mít tento řádek, ale práce s filtry je trochu jednodušší.

Nahoře, mám nějaké falešné údaje a chci vytvořit filtr ve sloupci Město . V aplikaci Excel je to opravdu snadné. Pokračujte a klikněte na kartu Údaje v pásu karet a poté klikněte na tlačítko Filtr . Nemusíte vybírat data na listu nebo kliknout ani v prvním řádku.
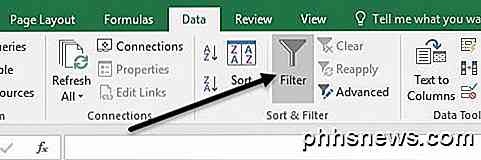
Po kliknutí na Filtr bude každý sloupec v prvním řádku automaticky přidán malý rozbalovací tlačítko vpravo.

Nyní pokračujte a klikněte na rozbalovací šipku ve sloupci Město. Uvidíte pár různých možností, které vám vysvětlím níže.
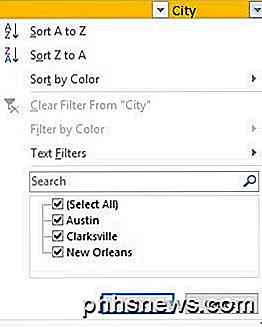
V horní části můžete rychle řadit všechny řádky hodnotami ve sloupci Město. Mějte na paměti, že při řazení dat přesunete celý řádek, nejen hodnoty ve sloupci Město. Tím zajistíte, že vaše data zůstanou neporušená stejně jako předtím.
Také je vhodné přidat sloupec na samém počátku s názvem ID a číslovat jej z jednoho až po mnoho řádků, které máte v pracovním listu. Tímto způsobem můžete vždy seřadit podle sloupce ID a získat data zpět ve stejném pořadí, jaký byl původně, pokud je pro vás důležité.
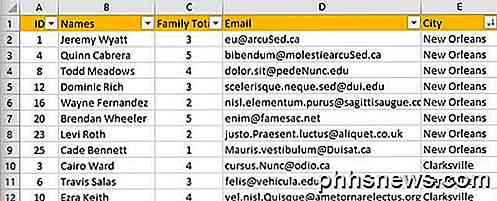
Jak vidíte, všechna data v tabulce jsou nyní seřazeny podle hodnot ve sloupci Město. Dosud nejsou žádné řádky skryté. Nyní se podívejme na zaškrtávací políčka v dolní části dialogového okna filtru. Ve svém příkladu mám ve sloupci Město pouze tři jedinečné hodnoty a ty tři se zobrazí v seznamu.
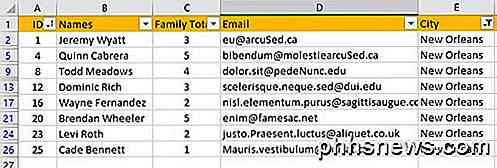
Šel jsem dopředu a nezkontroloval dvě města a nechal jednu kontrolu. Nyní mám pouze 8 řádků dat a ostatní jsou skryté. Můžete snadno zjistit, že se díváte na filtrované údaje, pokud zkontrolujete čísla řádků vlevo. V závislosti na tom, kolik řádků jsou skryté, uvidíte pár dalších vodorovných čar a barva čísel bude modrá.
Nyní řekněme, že chci filtrovat druhý sloupec, aby se dále snížil počet výsledků. Ve sloupci C mám celkový počet členů v každé rodině a chci vidět výsledky pouze pro rodiny s více než dvěma členy.
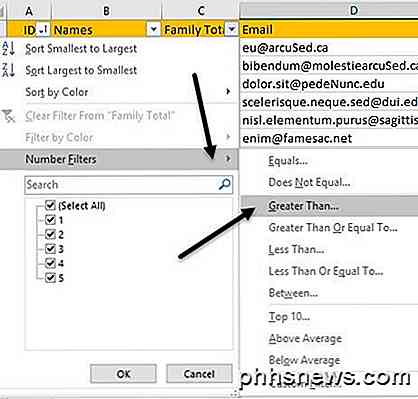
Pokračujte a klikněte na rozbalovací šipku ve sloupci C a ve sloupci uvidíte stejné zaškrtávací políčka pro každou jedinečnou hodnotu. V tomto případě však chceme kliknout na filtry čísel a pak kliknout na větší hodnotu . Jak můžete vidět, existuje i spousta dalších možností.
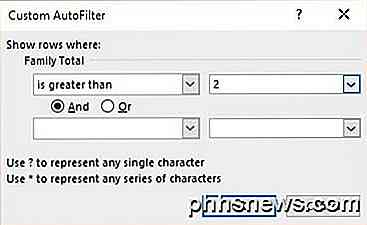
Zobrazí se nové dialogové okno a zde můžete zadat hodnotu pro filtr. Můžete také přidat více kritérií s funkcí AND nebo OR. Mohli byste říct, že chcete řádky, kde je hodnota větší než 2 a není rovno 5, například.
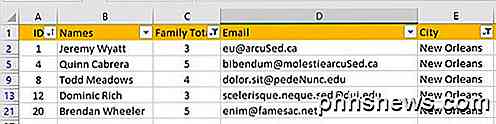
Nyní mám jen 5 řádků dat: rodiny pouze z New Orleans as 3 a více členy. Je to dost snadné? Všimněte si, že můžete snadno vymazat filtr ve sloupci kliknutím na rozbalovací nabídku a klepnutím na odkaz Vymazat filtr ze sloupce Název sloupce .
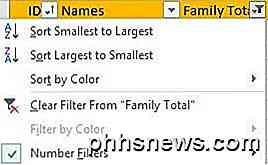
Takže to je o jednoduché filtry v aplikaci Excel. Jsou velmi snadno použitelné a výsledky jsou poměrně jednoduché. Nyní se podívejme na složité filtry pomocí dialogu Rozšířené filtry.
Vytvořit pokročilé filtry v aplikaci Excel
Chcete-li vytvořit pokročilé filtry, musíte použít dialog Rozšířené filtry. Řekněme například, že chci vidět všechny rodiny, které žijí v New Orleansu s více než 2 členy v rodině nebo ve všech rodinách v Clarksville s více než 3 členy v rodině a pouze ti, kteří mají koncovou e-mailovou adresu. EDU . Teď to nemůžete dělat jednoduchým filtrem.
Chcete-li to provést, potřebujeme nastavit list aplikace Excel trochu jinak. Pokračujte a vložte několik řádků nad vaši sadu dat a zkopírujte popisky nadpisů přesně do prvního řádku, jak je uvedeno níže.
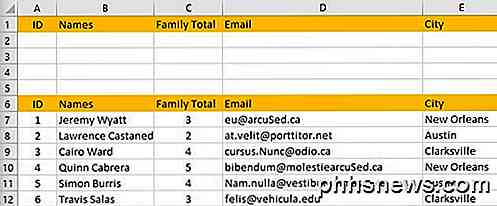
Nyní je to, jak pokročilé filtry fungují. Nejprve zadejte kritéria do sloupců v horní části a potom klepněte na tlačítko Upřesnit v sekci Řazení a filtr na kartě Data .
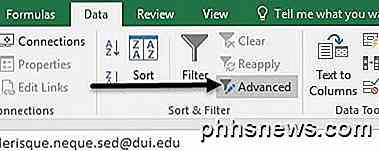
Tak co přesně můžeme zadat do těchto buněk? OK, tak začněte s příkladem. Chceme pouze zobrazit data z New Orleans nebo Clarksville, a proto je zadejte do buněk E2 a E3.

Při zadávání hodnot v různých řádcích znamená OR. Nyní chceme rodiny z New Orleans s více než dvěma členy a Clarksville rodiny s více než 3 členy. Chcete-li to provést, zadejte > 2 v C2 a > 3 v C3.

Protože> 2 a New Orleans jsou ve stejném řádku, bude to operátor AND. Totéž platí pro řádek 3 výše. Nakonec chceme pouze rodiny s koncovou e-mailovou adresou .EDU. Chcete-li to provést, zadejte * .edu do D2 a D3. Symbol * znamená libovolný počet znaků.
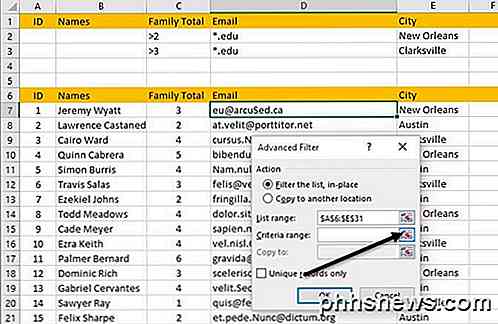
Jakmile to uděláte, klepněte na libovolné místo v datové sadě a poté klikněte na tlačítko Upřesnit . Políčko List Rang e automaticky zjistí vaši datovou množinu od chvíle, kdy jste k ní klikli předtím, než kliknete na tlačítko Pokročilé. Nyní klikněte na malé tlačítko vpravo od tlačítka rozsahu kritérií .
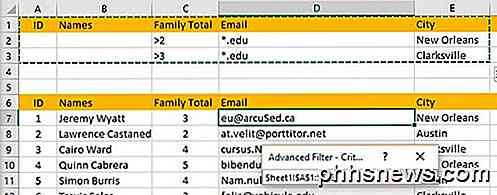
Vyberte vše od A1 do E3 a pak znovu klikněte na toto tlačítko, abyste se vrátili do dialogu Advanced Filter. Klepněte na tlačítko OK a vaše data by měla být nyní filtrována!
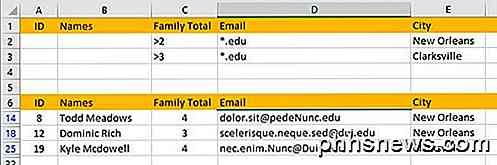
Jak vidíte, nyní mám jen 3 výsledky, které odpovídají všem těmto kritériím. Všimněte si, že štítky pro rozsah kritérií musí přesně odpovídat štítkům datové sady, aby to fungovalo.
S touto metodou můžete samozřejmě vytvořit mnohem komplikovanější dotazy, a proto si s ní hrajte, abyste získali požadované výsledky. Nakonec řekneme o použití součtových funkcí na filtrované údaje.
Shrnutí filtrovaných dat
Nyní řekněme, že chci shrnout počet členů rodiny na filtrované údaje, jak bych to měl dělat? Vymažme náš filtr kliknutím na tlačítko Vymazat v pásu karet. Nebojte se, je snadné znovu použít rozšířený filtr prostým kliknutím na tlačítko Pokročilé a opětovným klepnutím na tlačítko OK.
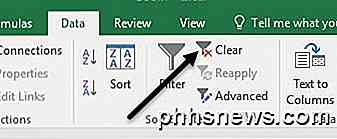
V dolní části naší datové sady přidáme buňku Total a přidáme souhrnnou funkci, která shrne všechny členy rodiny. V mém příkladu jsem jen napsal = SUM (C7: C31) .
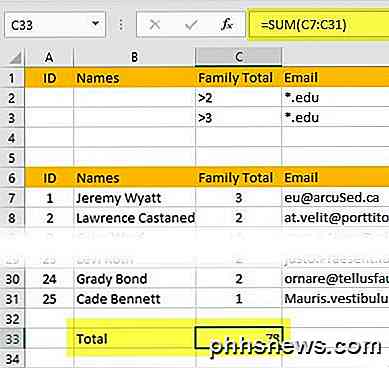
Takže když se podívám na všechny rodiny, mám celkem 78 členů. Nyní jdeme dopředu a znovu použijeme náš Pokročilý filtr a uvidíme, co se stane.
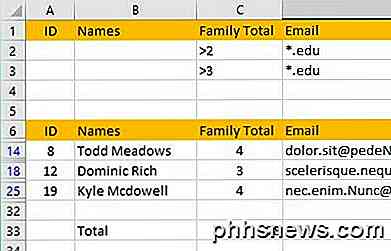
Jejda! Místo toho, abych zobrazil správné číslo, 11, stále vidím, že celkový počet je 78! Proč je to tak? Funkce SUM ignoruje skryté řádky, takže stále provádí výpočet pomocí všech řádků. Naštěstí existuje několik funkcí, které můžete použít k ignorování skrytých řádků.
První je SUBTOTAL . Než použijeme některou z těchto speciálních funkcí, budete chtít vymazat filtr a poté zadat funkci.
Jakmile je filtr vyčištěn, pokračujte a zadejte in = SUBTOTAL ( a měli byste vidět rozbalovací pole, které se zobrazí se skupinou voleb.) Pomocí této funkce nejdříve vybíráte typ sumační funkce, kterou chcete použít s číslem.
V našem příkladu chci použít SUM, tak bych z rozbalovacího seznamu zadejte číslo 9 nebo na ni klikněte. Pak zadejte čárku a vyberte rozsah buněk.
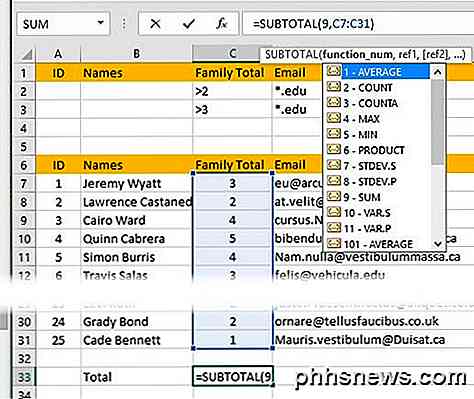
Když stisknete klávesu Enter, měli byste vidět, že hodnota 78 je stejná jako předtím. Pokud však znovu použijete filtr, uvidíme 11!
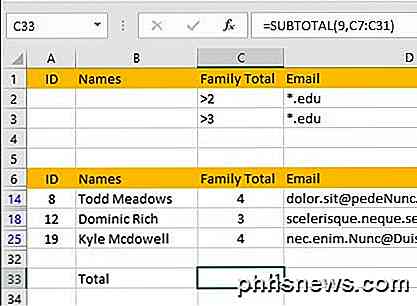
Vynikající! To je přesně to, co chceme. Nyní můžete upravovat filtry a hodnota bude vždy odrážet pouze ty řádky, které se aktuálně zobrazují.
Druhá funkce, která funguje přesně stejně jako funkce SUBTOTAL, je AGGREGATE . Jediným rozdílem je, že ve funkci AGGREGATE existuje jiný parametr, ve kterém musíte specifikovat, že chcete ignorovat skryté řádky.
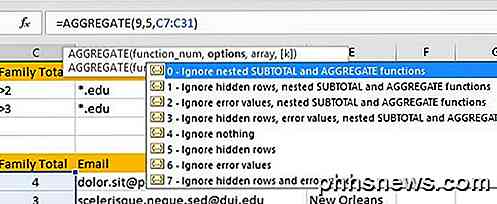
První parametr je funkce sčítání, kterou chcete použít, a stejně jako u SUBTOTAL, 9 představuje funkci SUM. Druhou možností je, kde musíte zadat 5 pro ignorování skrytých řádků. Poslední parametr je stejný a je rozsah buněk.
Můžete si také přečíst můj článek o souhrnných funkcích a seznámit se s tím, jak používat podrobněji funkci AGGREGATE a další funkce jako MODE, MEDIAN, AVERAGE atd.
Doufejme, že tento článek poskytuje dobrý výchozí bod pro vytváření a používání filtrů v aplikaci Excel. Máte-li jakékoli dotazy, neváhejte a vložte komentář. Užívat si!

Jak získat přehled o dlouhých vločkách na MacOS
Jste podrobný a zdlouhavý? Máte nějakého přítele, který je ve svých spisech jen trochu příliš dlouhý? Shrnutí dlouhých dokumentů na MacOS je stručný způsob, jak se dostat k bodu s minimálním časem a úsilím. Nejen, že shrnutí vám pomůže získat podstata článku bez toho, aby jste si přečetli celou věc, usnadní to hledání Soubory také.

Jak vymazat historii, mezipaměť a soubory cookie v programu Safari na iPhone nebo iPad
Předpokládáme, že většina spisovatelů How-To Geek ví, jak smazat historii, cookies a cache v mobilním Safari, ale jen v případě, že nevíte, je to tak, jak to udělat. Otevřete aplikaci Nastavení a najděte Safari v levém seznamu a pak se posuňte dolů po pravé straně, dokud nenajdete "Vymazat historii a data webových stránek".



