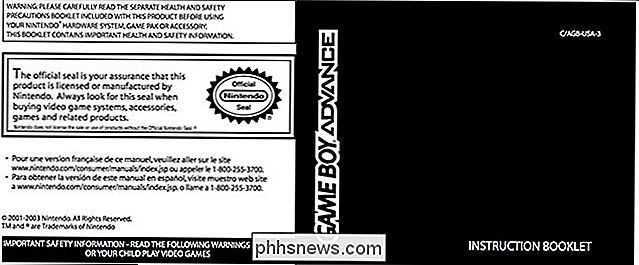Jak používat poznámky
Jak chcete
Chcete snadný způsob zápisu rychlé poznámky a udržet ji před vámi bez ztráty kusu mrtvého stromu? Podívejme se na aplikaci Sticky Notes v systému Windows 7 a na to, jak ji můžete využít v plném rozsahu.
Začínáme S leptavými poznámkami Pokud jste prohledali Galerie gadget Desktop pro gadget Sticky Notes z Windows Vista, už nemusíte hledat. Gadget Vista byl v systému Windows 7 nahrazen aplikací Sticky Notes. Najdete jej v nabídce Start Příslušenství nebo stačí zadat Sticky Notes

ve vyhledávání v nabídce Start
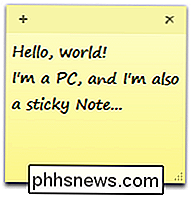
Sticky Notes jsou skvělé pro zaznamenání některých rychlých textů, které potřebujete jako třeba adresu, kterou obdržíte po telefonu, nebo položky, které potřebujete vyzdvihnout z obchodu na cestě domů. Zde je návod, jak vypadá výchozí poznámka: žlutá s písmenem 11 bodů Segoe Print.
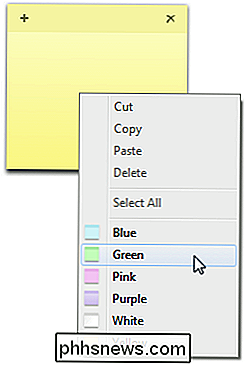
Můžete snadno změnit barvu poznámky z nabídky s pravým tlačítkem.
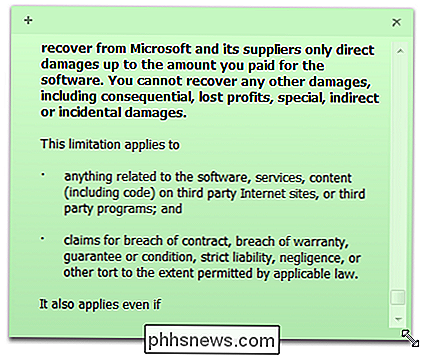
Pokud vložíte text do Sticky Note, originální formátování. Všimněte si posuvník na pravé straně, pokud je na obrazovce více textu, než je možné zobrazit; můžete také přetáhnout do pravého dolního rohu změnit velikost poznámky na požadovanou velikost.
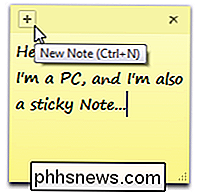
Klepnutím na znaménko plus v levém horním rohu vymažete novou poznámku nebo kliknutím na tlačítko x v pravém rohu odstraníte existující poznámku. Systém Windows zkontroluje, zda chcete poznámku smazat; Pokud si nepřejete tuto zprávu vidět pokaždé, zaškrtněte políčko Toto hlášení se znovu nezobrazuje
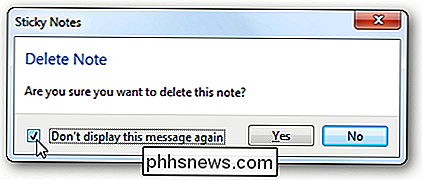
Všechny vaše poznámky jsou uloženy na adrese:
% AppData% Microsoft Sticky Notes StickyNotes.snt

Nejsou však uloženy v standardním formátu, takže data v souboru poznámek nelze příliš používat. Chcete-li však zkopírovat své otevřené poznámky do jiného počítače, můžete tento soubor zkopírovat a nahradit na jiném počítači.
Formátovat text na Sticky Notes
- Přestože aplikace Sticky Notes neobsahuje žádné nástroje pro formátování , stále přijímá mnoho běžných klávesových zkratek pro formátování textu. Mezi ně patří:
- Ctrl + B - Tučné
- Ctrl + I - Kurzíva
- Ctrl + U - Podtržení
Ctrl + T - Strikethrough
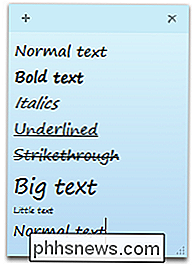
opět je vypněte tak, jak je obvyklé. Opět platí, že to funguje přesně stejně jako zkratky v aplikaci Word nebo jiné běžné aplikace.
- Můžete dokonce vytvořit text středem nebo pravým oprávněním pomocí těchto klávesových zkratek:
- Ctrl + L - Normal, left justified
- Ctrl + E - Centered
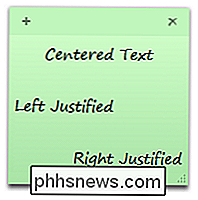
Ctrl + R - Pravá-odůvodněná
Můžete dokonce vytvořit jednoduchý obrys v Sticky poznámce. Chcete-li vytvořit obrys nebo seznam, stiskněte:
Ctrl + Shift + L
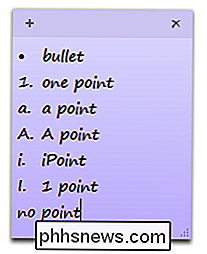
Toto vám poskytne kuličkový bod, ale opět jej stisknete, abyste procházeli možnosti zobrazené níže. V pátém týdnu se vrátíte na jednoduchý text, který není popsán.
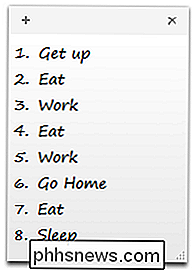
Následující číslo nebo bod osnovy se automaticky zobrazí po stisknutí klávesy Enter. Jedná se o skvělý způsob, jak napsat jednoduchý plán pro den, položky, které potřebujete v obchodě nebo něco, o čem si myslíte.
Integrace Windows 7
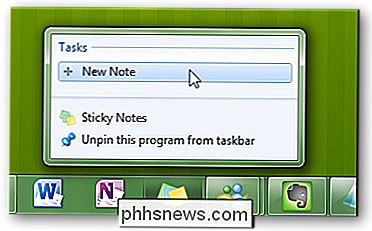
Sticky Notes jsou dobře integrovány do nových funkcí systému Windows 7. Můžete vytvořit novou poznámku od jumplist a doporučujeme nechat Sticky Notes připoutat k hlavnímu panelu, abyste mohli snadno zapsat poznámku dolů. Máte-li poznámky otevřené při vypnutí počítače, automaticky se otevírají, když se restartujete, stejně jako stolní miniaplikace.
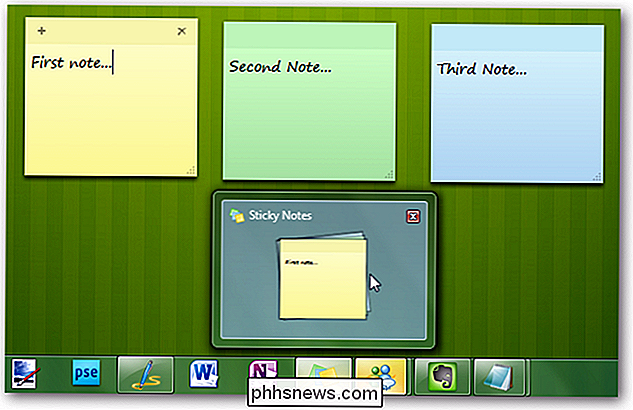
Windows 7 bohužel nezajímá každou poznámku jako samostatnou poznámku na hlavním panelu nebo na kartě Alt + , ale pokud umístíte ukazatel myši na miniaturu poznámky, získáte náhled poznámky Aero, zatímco všechny ostatní okna budou průsvitné. Je to skvělý způsob, jak zjistit, co jste napsali, aniž byste minimalizovali okna.
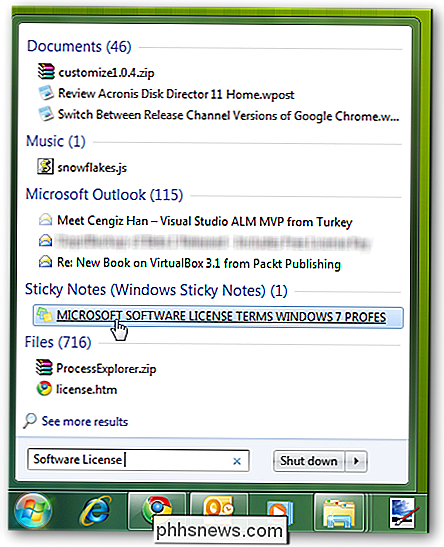
Windows 7 dokonce indexuje vaše Sticky Notes, takže můžete snadno najít poznámky z hledání v nabídce Start. Pokud zadáte něco, co jste napsali na Sticky Note, uvidíte, že se objeví ve výsledcích vyhledávání. Jedná se o jednu z hlavních výhod staršího modulu Desktop Gadget.
Závěr
Ačkoli Sticky Notes není průkopnická nová funkce v systému Windows 7, je to pěkná malá aplikace, která usnadňuje vypisování. Není to náhrada za OneNote nebo Evernote, ale je skvělé, abyste si před vámi nechali rychlou poznámku, takže na to nezapomenete. S těmito tipy a triky byste měli být schopni více využívat funkce Sticky Notes

Jak vytvořit svůj vlastní systém Windows Registry Hacks
V průběhu let jsme vytvořili mnoho hacků v registru, které vám umožní přizpůsobit a vyladit počítač se systémem Windows. Dnes vám dáme klíče, abyste vytvořili svůj vlastní registr hack soubory, které můžete použít na jakémkoli počítači. Než jdeme dál, stojí za to si povšimnout, že dokonce i čtení tohoto článku a přemýšlení o registru způsobí, že váš počítač a když nejsme zodpovědní, když rozbijete věci, které .

Jak zjistit a změnit, která šablona je připojena k dokumentu aplikace Word
Každý dokument v aplikaci Word musí mít připojenou šablonu. Pokud používáte vlastní šablonu s aktuálním dokumentem a zapomenete, který z nich je, můžete se snadno dozvědět v aplikaci Word. Můžete také snadno změnit, která šablona je připojena k aktuálnímu dokumentu. POZNÁMKA: Pro ilustraci této funkce jsme použili program Word 2013.