Jak přidat hlavičku nebo zápatí do dokumentu ve formátu Word

Záhlaví a zápatí jsou užitečné pro přidávání dokumentů, jako jsou čísla stránek, data, názvy souborů a odmítnutí odpovědnosti. Word umožňuje přidat záhlaví a zápatí s vestavěnými připravenými rozloženími nebo přidat vlastní vlastní záhlaví a zápatí
Poznámka: Pro ilustraci této funkce jsme použili program Word 2013.
Chcete-li přidat záhlaví nebo zápatí, klikněte na kartu "Vložit".
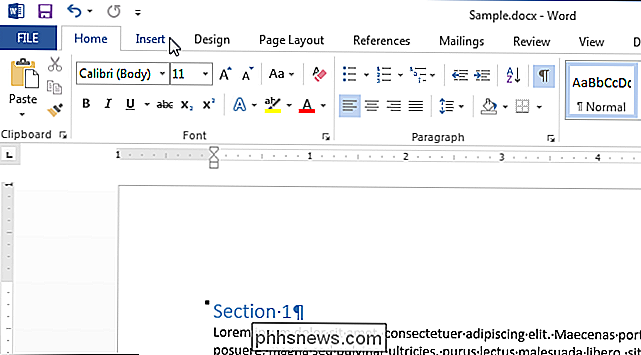
V tomto příkladu začneme s přidáním záhlaví, takže v části "Záhlaví a zápatí" na kartě Vložit klikněte na položku Záhlaví.
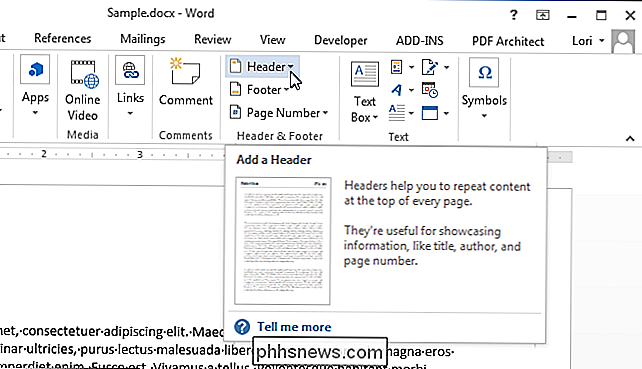
Seznam vestavěných rozložení záhlaví v rozbalovací nabídce. Přejděte dolů pro další rozvržení a vyberte ze seznamu připravené rozvržení hlavičky.
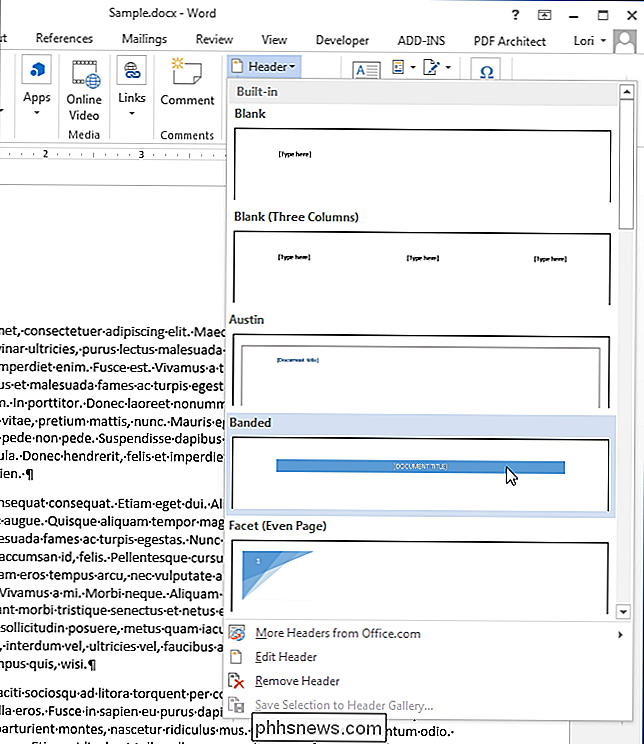
Předdefinované rozvržení se vloží do záhlaví, které je označeno přerušovanou čárou a značkou "Header". vytvořené záhlaví obsahují nějaký zástupný text. V hotové hlavičce, kterou jsme zvolili, byl do našeho záhlaví vložen název dokumentu z pokročilých vlastností. Můžete si nechat text zástupného symbolu nebo jej nahradit vlastním textem.
Všimněte si, že text v hlavním těle dokumentu je šedý. Během úpravy záhlaví nebo zápatí nelze upravit text v těle dokumentu. Když dokončíme úpravu záhlaví a zápatí, ukážeme vám, jak se vrátit k úpravě dokumentu.
Všimněte si také, že při úpravě hlavičky se zobrazí další karta. Na pravém konci lišty karet s popisem "Záhlaví a zápatí" nad kartou je přidána karta "Návrh".
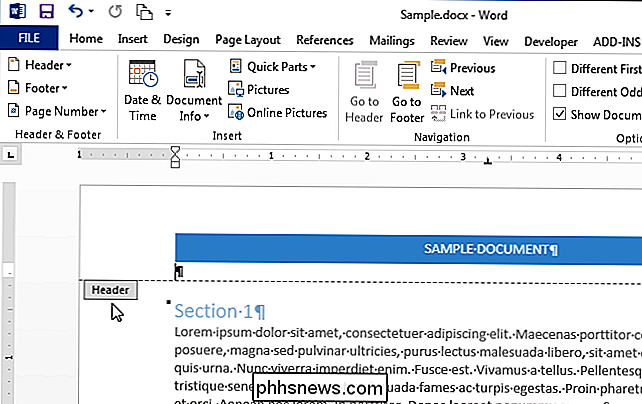
POZNÁMKA: Možná nebude možné zobrazit úplné "záhlaví a zápatí" nad záhlavím "Design", v závislosti na aktuální šířce okna aplikace Word.
Jakmile nastavíte hlavičku, můžete snadno přeskočit na zápatí a nastavit ji. Chcete-li to provést, klepněte na tlačítko "Přejít na zápatí" v části "Navigace" na kartě "Návrh" v části "Nástroje záhlaví a zápatí".
Do zápatí můžete vložit položky jako čísla stránek pomocí " "V části" Záhlaví a zápatí "na kartě" Návrh "pod záhlavím" Záhlaví a zápatí ". Chcete-li vložit hotovou nebo vestavěnou zápatí, použijte tlačítko "Zápatí" nad tlačítkem "Číslo stránky" pro přístup k seznamu předdefinovaných rozvržení zápatí, podobně jako seznam dostupný pro záhlaví.
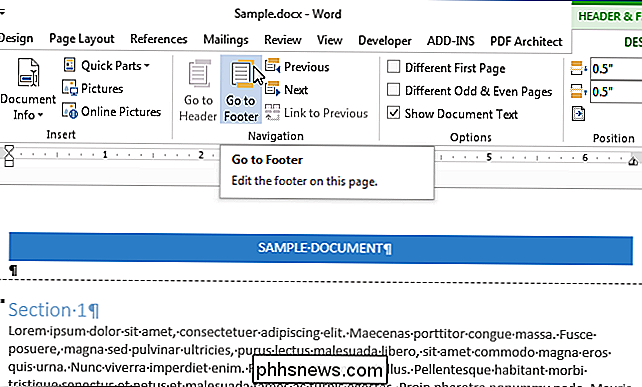
Po dokončení nastavení záhlaví a zápatí se můžete vrátit k úpravě dokumentu klepnutím na tlačítko "Zavřít záhlaví a zápatí" v části "Zavřít" záhlaví a zápatí "Návrh". Můžete také dvakrát kliknout na šedý text v hlavním těle dokumentu a vrátit se k jeho úpravě.
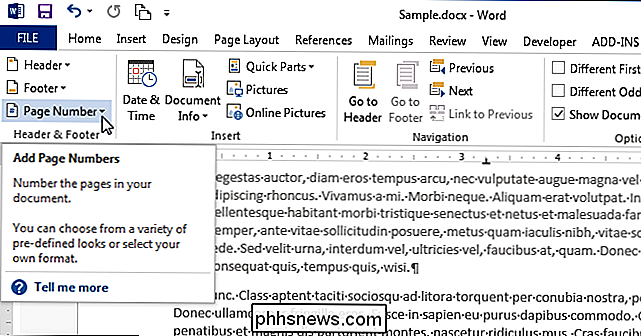
POZNÁMKA: Pokud použijete tlačítko "Zavřít záhlaví a zápatí", vrátíte se tam, kde jste přestali. Pokud však dvakrát kliknete na text těla dokumentu a vrátíte se k jeho úpravě, vrátíte se na začátek dokumentu.
Chcete-li vložit prázdnou hlavičku, můžete přidat vlastní text nebo obrázky do toho, aniž byste museli odstranit text zástupného symbolu, klepněte na tlačítko "Záhlaví" v části "Záhlaví a zápatí" na kartě "Vložit" a z rozevírací nabídky vyberte položku "Upravit záhlaví". stejná věc pro zápatí pomocí tlačítka "Footer".
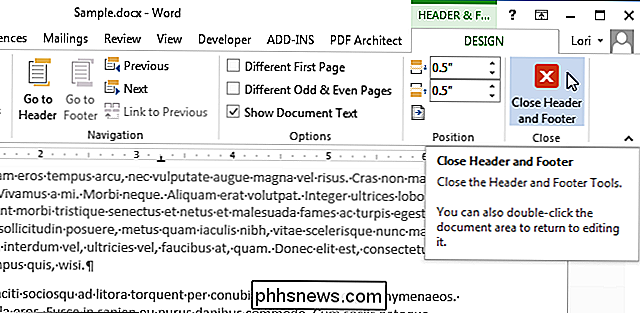
Nyní můžete do hlavičky přidat vlastní text a / nebo obrázky.
Formátovat text nebo obrázky, které se vám líbí, jako je vystředění řádku nebo takže text je tučný a použijeme větší písmo.
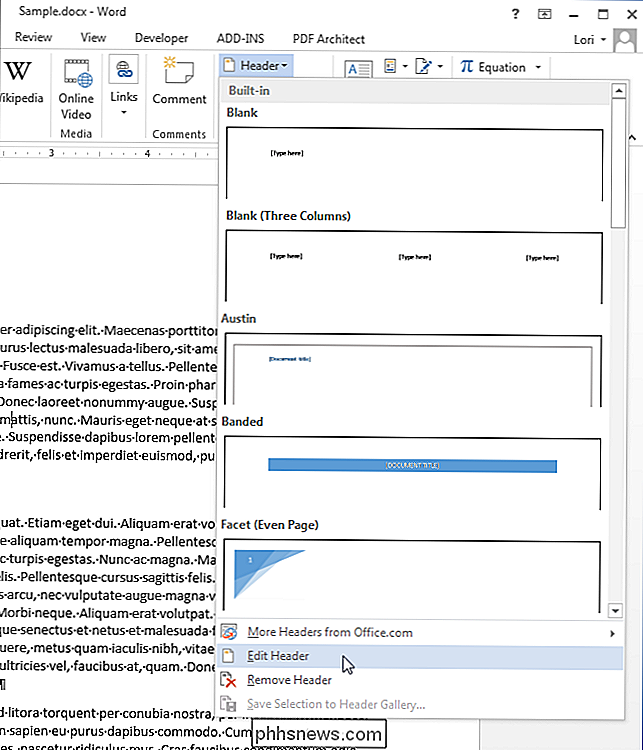
Uvedli jsme text v naší hlavičce větší než text v textu dokumentu, tučně a přidali jsme pod čáru řádek. Znovu klepněte na tlačítko "Zavřít záhlaví a zápatí" v části "Zavřít" v záhlaví a zápatí stránky "Návrh", abyste se vrátili k úpravě dokumentu nebo dvakrát klikněte na šedý text v dokumentu.
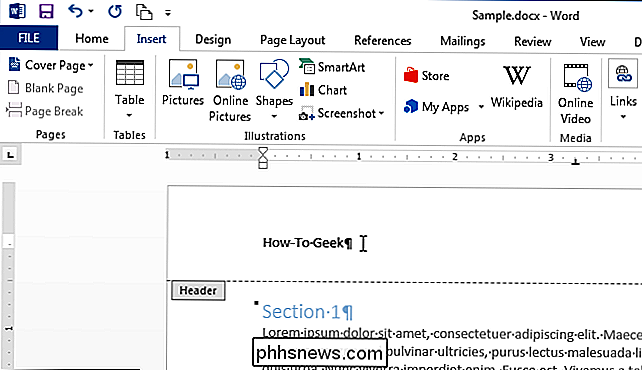
Záhlaví a zápatí se mohou lišit pro liché a sudé stránky. Chcete-li vytvářet různé záhlaví a zápatí pro sudé a sudé očíslované stránky, klepněte na políčko "Různé liché a sudé stránky" v sekci "Možnosti" v záložce "Návrh" pod nadpisem "Záhlaví a zápatí", takže existuje kontrola v poli. Značka "záhlaví" pod přerušovanou čárou v části záhlaví se stává buď "záhlavím liché stránky" nebo "hlavičkou sudé stránky" v závislosti na tom, kterou stránku jste aktuálně v dokumentu. Pomocí tlačítek "Předchozí" a "Další" v sekci "Navigace" na kartě "Návrh" můžete přeskočit mezi lichým a sudým záhlaví nebo zápatí.
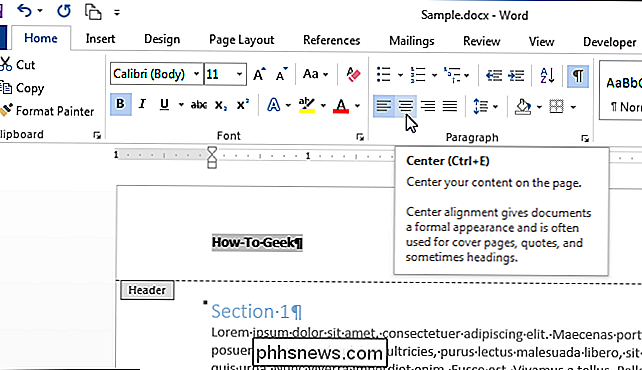
POZNÁMKA: Volba "Různé liché a sudé stránky" je nastavení na úrovni dokumentu. Můžete jej použít pouze na celý dokument. Pokud tedy zapnete možnost a vaše hlavička a / nebo zápatí v jedné nebo více sekcích jsou stejné na lichých a sudých stránkách, musíte zadat stejný text dvakrát pro každou sekci
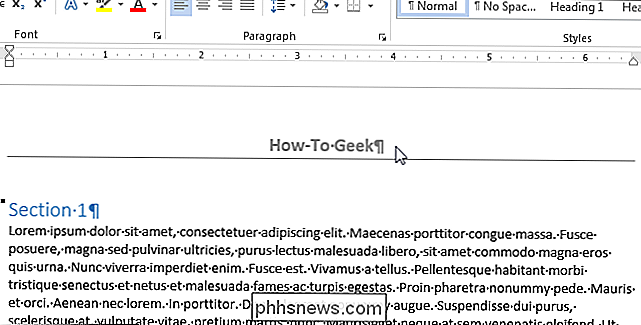
Při vkládání čísel stránek do záhlaví nebo zápatí můžete vynechat číslo stránky z první stránky dokumentu a spustit novou část s lichým číslem stránky. Můžete také vytvořit více záhlaví a zápatí v jednom dokumentu.

Jak zobrazit historii polohy Map Google
Pokud používáte službu Mapy Google na smartphonu jako primárním zařízení GPS, pravděpodobně máte ve svém účtu Google povolenou Historii polohy. Ať už se jedná o užitečnou funkci nebo jinou funkci sledování, závisí na vaší úrovni zabezpečení soukromí.Osobně mi nevadí, že Google měleduje svou polohu, protože se domnívám, že přínosy převažují nad negativy. V každém případě, pokud je povoleno Histo

Jak změnit styl referenční buňky v aplikaci Excel
Za normálních okolností používá aplikace Excel styl odkazu buňky A1, který používá znaky pro záhlaví sloupců a čísel řádků řádků. Pokud však zjistíte, že existují čísla jak na řádcích řádků, tak i na řádcích sloupců, je to referenční styl buňky R1C1. Bez obav. Je snadné ji změnit. Chcete-li změnit styl stylu buňky R1C1 zpět na styl A1, změníme nastavení v možnostech.



