Jak zkontrolovat (a aktualizovat) verzi operačního systému Apple TV

Ačkoli jsou automatické aktualizace ve výchozím nastavení povoleny v novém Apple TV, je užitečné vědět, jak zkontrolovat číslo verze tvOS a ručně aktualizovat.
Poznámka:
Tento tutoriál se týká aktualizací hardwaru Apple TV v příští generaci v roce 2015 a následných aktualizacích se systémem tvOS
Proč to chci dělat? SOUVISEJÍCÍ:
Jak nastavit a konfigurovat Apple TV
Existují dvě části tohoto tutoriálu, kontrola čísla verze TVOS Apple TV a aktualizace softwaru. Proč chcete zkontrolovat číslo verze operačního systému? Nejběžnějším důvodem je jednoduše zjistit, zda je vaše zařízení aktuální. (Méně častěji by někteří lidé měli zájem o to, aby se dostali na zastaralý model pro útěk z jailbreakingu nebo modifikace).
Druhá část tutoriálu, která ručně aktualizuje tvOS, je zaměřena na nutnost aktualizovat nejvíce aktuální verze tvOS. Zatímco většina lidí bude díky automatickému aktualizaci dobře obsluhována, v dnech, jako je dnešek (datum publikace tutoriálu, 11/09/2015), Apple právě vytlačil zbrusu novou aktualizaci nedávno vydané Apple TV 4. generace a mnoho zvědavých uživatelé nebudou chtít počkat na automatický proces, který by mohl začít a chtěl by aktualizovat tuto minutu.
Podívejme se na to, jak zjistit, zda se dokonce potřebujete aktualizovat a poté budeme Apple TV vyhledejte aktualizaci, abychom mohli přejít na nejnovější verzi programu tvOS.
Kontrola verze tvOS
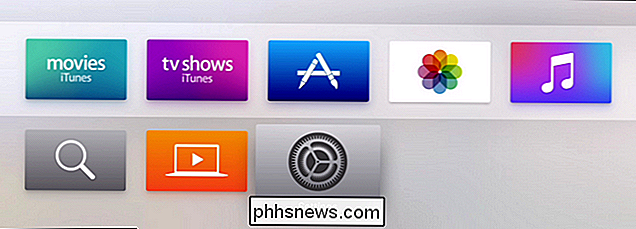
Chcete-li zkontrolovat, jakou verzi tvOS, kterou spouštíte na vašem Apple TV navigaci, počínaje domovskou obrazovkou, ikonu nastavení
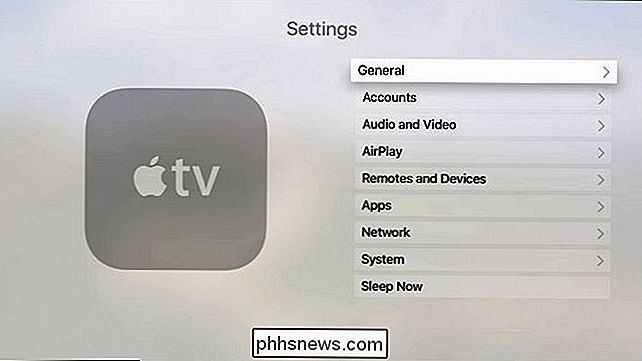
Zvolte ikonu kliknutím na střed vašeho trackpadu
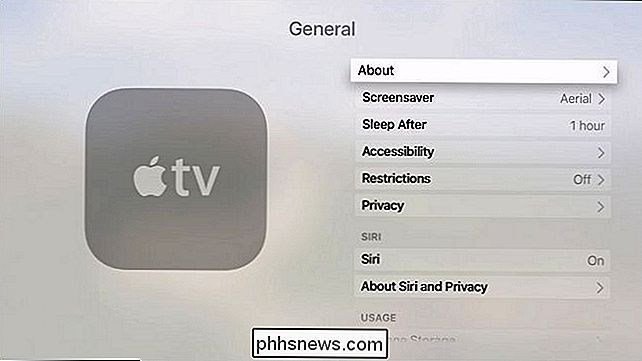
Zvolte horní položku "General" v nabídce "Settings"
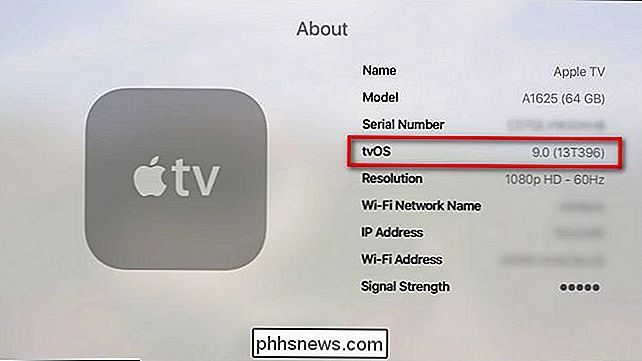
V nabídce "General" O ".
V nabídce O aplikaci se zobrazí řada informací o vašem Apple TV včetně mo del, sériové číslo a verze tvOS (zvýrazněné červeným rámečkem na snímku obrazovky výše). Na obrazovce obrazovky uvidíte, že jednotka Apple TV, kterou používáme pro tento výukový program, je stále na verzi tvOS verze 9.0. Podívejme se na to, jak ji ručně aktualizovat.
Ruční aktualizace tvOS
Ve výchozím nastavení by měl být Apple TV nastaven tak, aby se automaticky aktualizoval, když není aktivní. Pokud však potřebujete tuto aktualizaci spěchat, budete muset ručně aktualizovat místo čekání, kdy váš Apple TV zavolá doma a později si ověří aktualizace.
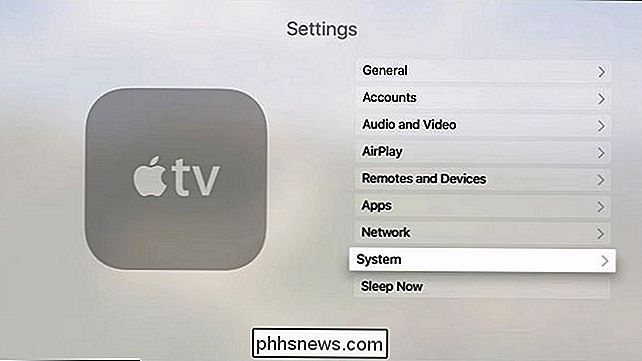
Abychom tak učinili, vrátíme se k V menu "System" zvolte "Software Updates"
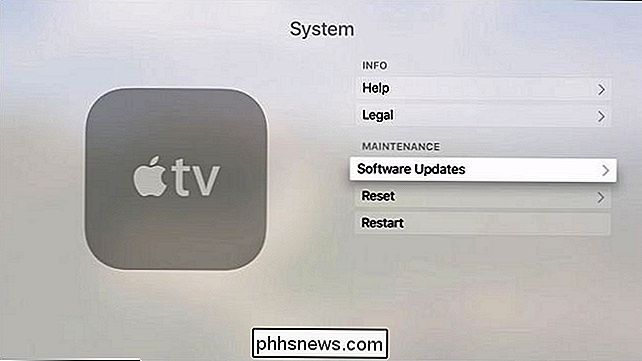
Zde vidíte, že naše Apple TV je podle výchozího nastavení nastaveno na " pro automatické aktualizace. Doporučujeme jej ponechat, ale někteří uživatelé, kteří jsou obzvlášť obezřetní ohledně aktualizací softwaru, si mohou přejete jej vypnout (opět doporučujeme nechat nastaven automatické aktualizace pro zvýšení bezpečnosti a nepřetržitě aktuální uživatelskou zkušenost).
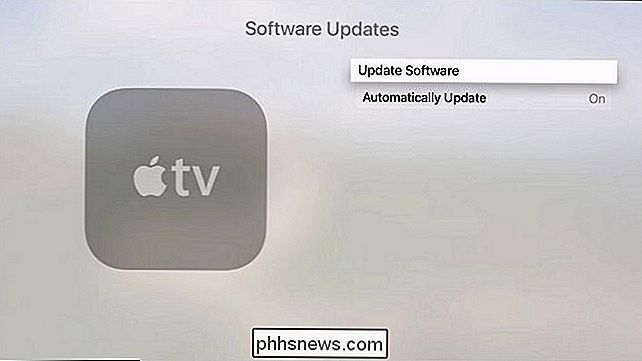
Pod ikonou Apple TV se objeví malá lišta, protože váš Apple TV pinguje aktualizační server, kontroluje aktualizace a stáhne je. Po stažení se na obrazovce objeví vyskakovací okno, které vás vyzve k aktualizaci nebo aktualizaci později. Zvolte "Aktualizovat nyní", chcete-li okamžitě použít aktualizaci.
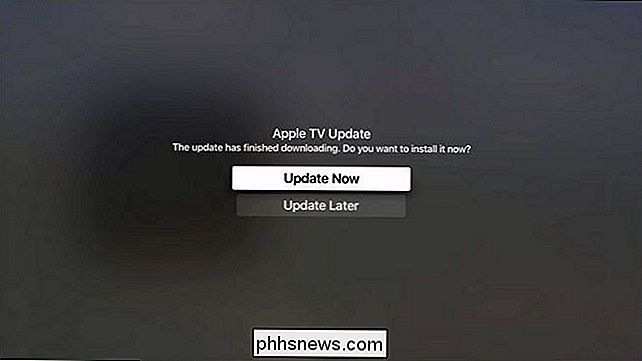
Hned po provedení výběru se váš displej přepne na výše uvedený měřič pokroku. Proces mají dva kroky. Nejprve se vaše Apple TV připraví na aktualizaci a restartování (v kterém okamžiku bude displej na chvíli zčernal) a poté v kroku 2 z 2 dokončí instalaci a restartování.
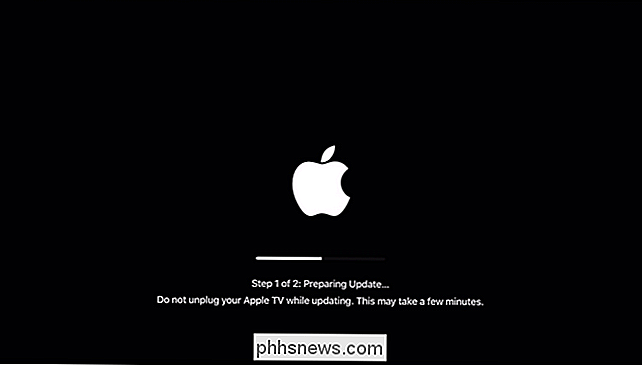
Po dokončení procesu můžete vždy ověřit, zda je vaše Apple TV na novém čísle verzí operačního systému TV, a to vrácením do Nastavení -> Obecné -> Ověřte, zda používáte nejnovější verzi.
Máte naléhavou otázku ohledně vašeho Apple TV? Napište nám e-mail na adresu a budeme se snažit, abychom odpověděli.

Rozšíření prohlížeče nepoužívejte antivirovou ochranu: Většinou mohou být méně bezpečná
Většina antivirových programů - nebo "bezpečnostních balíčků", jak se nazývají - chtějí nainstalovat prohlížeč rozšíření. Oni slibují, že tyto panely nástrojů vám pomohou udržet vás v bezpečí online, ale obvykle existují jen proto, aby společnost nějaké peníze. Ještě horší je, že tato rozšíření jsou často hrozně zranitelná vůči útoku.

Jak zlepšit své zkušenosti s ozvěnou Amazon tím, že jste to trénovali
Stejně jako všichni hlasoví asistenti, Alexa není dokonalá při pochopení všeho, co říkáme. Pokud máte pocit, že Alexa chybí příliš mnoho příkazů, může to být čas na trochu individuální hlasové výcviku. Přečtěte si, jak vám ukážeme, jak vycvičit Alexu, abyste rozpoznali váš řečový hlas a získali lepší zkušenosti s tímto procesem.



