Jak nastavit a přizpůsobit e-mailové účty v systému Windows 10

Systém Windows 10 je vybaven vestavěnou aplikací Mail, ze které můžete přistupovat ke všem různým e-mailovým účtům (včetně Outlook.com, Gmail, Yahoo !, a další) v jediném centralizovaném rozhraní. Díky tomu není třeba jít na jiné webové stránky nebo aplikace pro váš e-mail.
Nastavení pošty z jiných účtů
Pošta podporuje všechny nejpopulárnější poštovní služby, včetně Outlook, Exchange, Gmail, Yahoo! Mail, iCloud a libovolný účet, který podporuje POP nebo IMAP. Klepnutím na dlaždici Pošta spusťte aplikaci a stiskněte tlačítko "Začínáme". Pokud jste přihlášeni do účtu Microsoft, aplikace by již měla v seznamu obsahovat e-mailovou adresu aplikace outlook.com. Klikněte na ikonu "Nastavení" v levém dolním rohu nebo přejetím prstem z pravého okraje obrazovky a pak klepněte na položku Nastavení. Z pravé postranní lišty přejděte na položku Účty> Přidat účet.
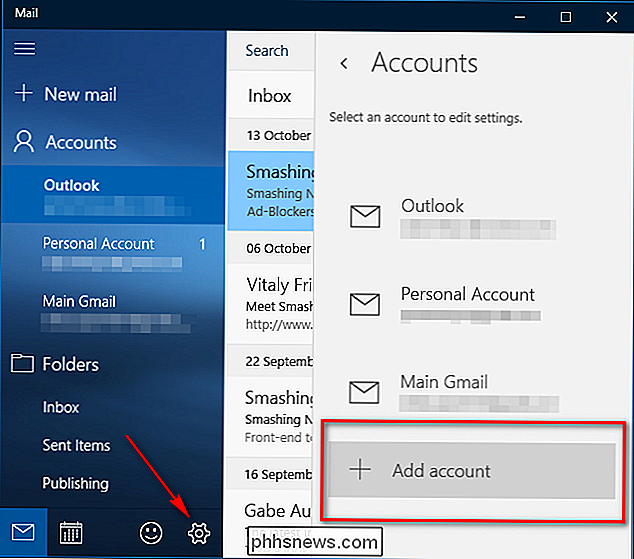
účet ". Pošta je připravena se všemi druhy oblíbených e-mailových služeb. Vyberte typ účtu, který chcete přidat, a postupujte podle pokynů na obrazovce. Pokud jsou vaše nastavení správná, přeskočíte přímo do doručené pošty daného účtu a budete připraveni zahájit zpracování pošty. Pokud jste nastavili více než jeden účet, můžete mezi nimi přepínat výběrem položky "Účty" v levém horním rohu.
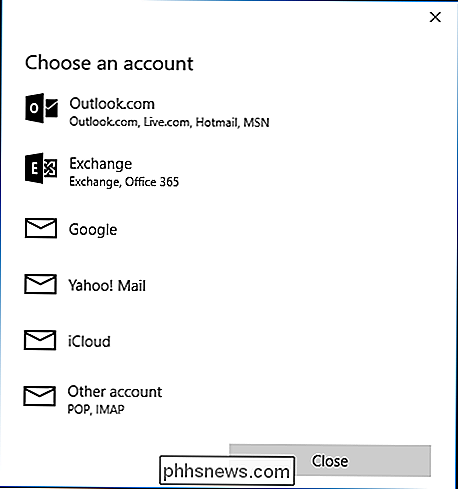
Propojte více sdílených schránek
Ve službě E-mail můžete své doručené pošty propojit dohromady. zobrazte všechny zprávy ze všech účtů v jednom sjednoceném seznamu doručených. Umístěte myš na pravé dolní části obrazovky a klikněte na tlačítko "Nastavení". V pravém postranním panelu klikněte na položku "Spravovat účty> Doručené odkazy".
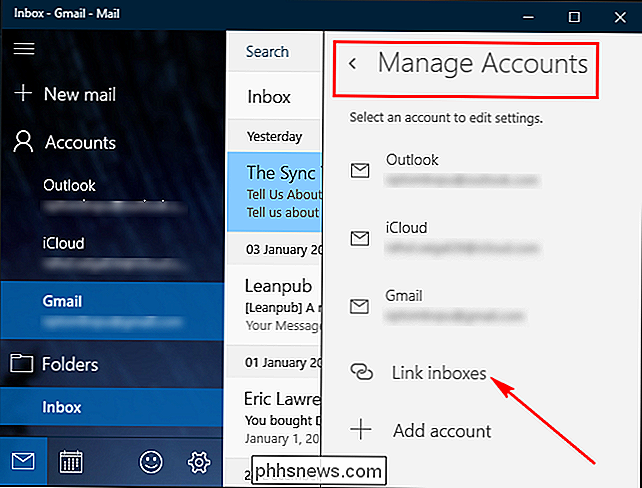
Otevře se vyskakovací okno. Nyní jednoduše vyberte účty, které chcete propojit, a pojmenujte nové propojené doručené schránky.
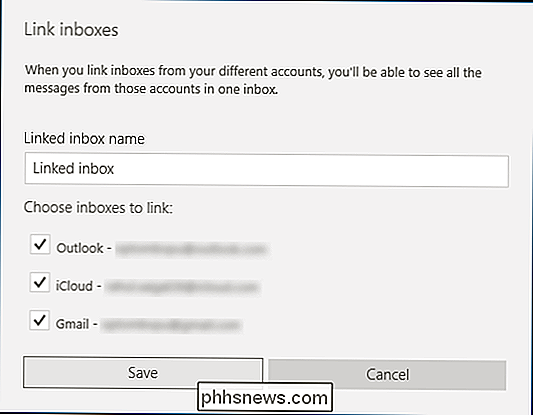
Přizpůsobte si svůj e-mail
Klepněte na tlačítko Nastavení v pravém dolním rohu obrazovky nebo pokud jste dotykové zařízení, přejetím prstem z pravého okraje a pak klepnutím na tlačítko Nastavení. V aplikaci Mail jsou dva druhy nastavení: ty, které jsou specifické pro účet, a ty, které se vztahují na všechny účty. Nastavení, která se vztahují na všechny účty, vám umožňují vylepšit celý aspekt vašeho e-mailu, včetně možností personalizace a čtení.
V pravé postranní liště přejděte na Nastavení> Personalizace. Zde si můžete vybrat ze sbírky 10 různých odstínů nebo použít barevné přízvuk Windows pro bezproblémovou integraci. Můžete přepínat mezi světlem a tmavým tématem a nastavit pozadí tak, aby pokrývalo celé okno nebo pravý panel, kde si přečtete nové zprávy a vytváříte nové zprávy. Chcete-li přidat vlastní obrázek na pozadí, klepněte na tlačítko Procházet a vyberte libovolný obrázek uložený v počítači.
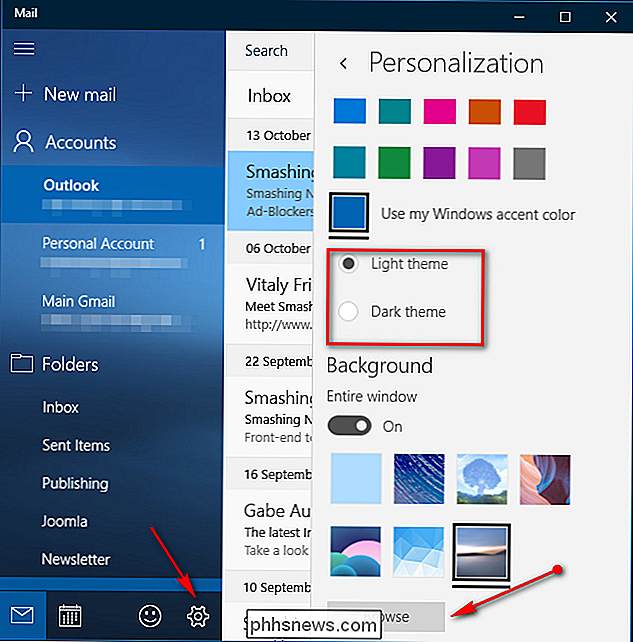
Chcete-li provést další přizpůsobení funkcí, klikněte na Nastavení> Čtení v pravém postranním panelu, abyste spravovali každodenní čtení pošty. Například služba Caret Browsing v aplikaci Mail umožňuje navigaci podokna pro čtení pomocí kurzoru klávesnice. Pomocí tlačítek se šipkami nahoru / dolů můžete procházet a stisknutím tlačítka Domů nebo Konec přeskočit na začátek nebo konec zprávy.
Můžete zapnout nebo vypnout funkci "Automatické otevření další položky" chcete-li odstranit zprávu - přejděte k další zprávě nebo se vraťte zpět k obrázku na pozadí. Mail také umožňuje rozhodnout, kdy je zpráva označena jako přečtená:
- Při výběru změny (to znamená, když zvolíte jinou zprávu)
- Neznačte automaticky položku jako čtení (musíte ji označit jako čtenou ručně)
- Při prohlížení v podokně pro čtení (příznak pošty označuje jako čtenou až po jeho otevření po určitý počet sekund)
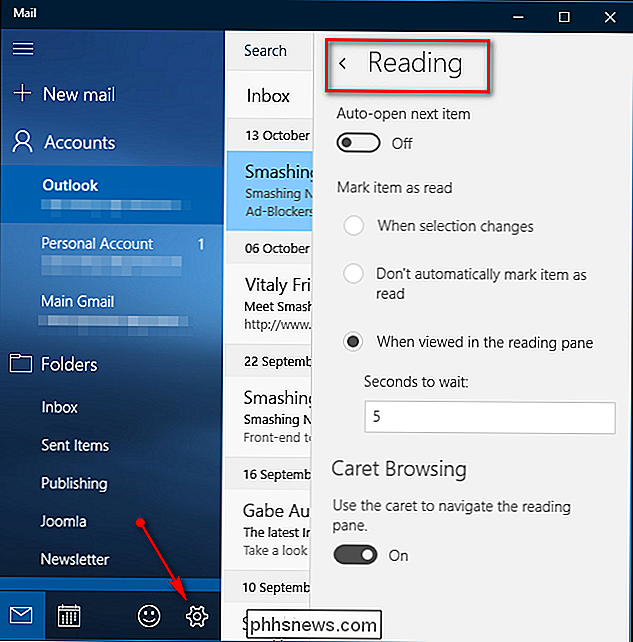
Pokud máte v účtu Mail více než jeden účet, můžete upravit určité nastavení na základě účtu. V nabídce nastavení je možné je vylepšit pro každý jednotlivý účet:
- Rychlé akce: Také známé jako akce přesunu, to vám umožní ovládat zprávu v seznamu přetažením prstem vlevo nebo vpravo. Přesouvání doprava označí zprávu tak, jak je označeno, a nalevo ji archivuje. Můžete však přizpůsobit to, co udělají pravé přetahování a levé přetahování (nebo úplně vypnout funkci prokliknutí). Můžete nastavit nebo vymazat příznak, označit zprávu jako přečtené nebo nepřečtené, archivovat, odstranit nebo přesunout.
- Podpis: Umožňuje vytvářet a přidávat podpis pro všechny zprávy, které odesíláte z určitého účtu.
- Konverzace: Ve výchozím nastavení je seskupování zpráv podle konverzace zapnuto a seskupí všechny zprávy, které mají stejný předmět do jednoho vlákna.
- Automatické odpovědi: K dispozici pouze v účtech aplikace Outlook a Exchange, můžete tuto možnost vypnout tak, aby uživatelům odesílali automatické odpovědi, když víte, že se vaše e-maily nebudou zobrazovat.
- Oznámení: vědět, kdy přijde nová zpráva pro konkrétní účet. Zapněte funkci "Zobrazit v centru akcí" a poté zadejte, jak chcete být upozorněni - se zvukem nebo banerem. Upravení oznámení pro každý e-mailový účet můžete podle potřeby individuálně upravit.
- Automatické stahování externích obrázků a formátů stylů (k dispozici v části Čtení): Rozhodněte, zda chcete poštu automaticky stahovat. Pokud toto vypnete, můžete si zvolit stahování externích obrázků ve zprávách, když je budete číst.
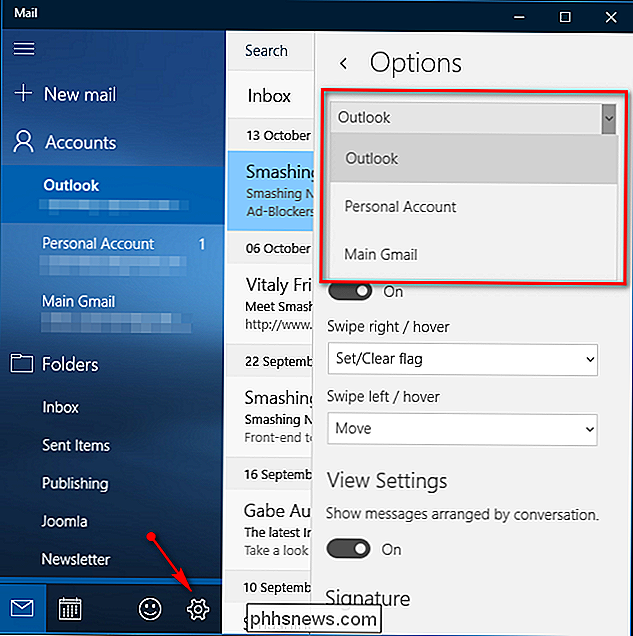
Můžete také připojit doručenou schránku jednoho účtu nebo libovolnou jinou složku do menu Start pro okamžitý přístup a efektivitu. Například pokud máte složku s názvem Důležité, možná budete chtít, aby byly v nabídce Start zapnuty. Klepněte pravým tlačítkem myši na složku, kterou chcete připojit, a vyberte možnost "Pin to Start." Klepnutím na tuto složku se připojíte a budete rovnou do této složky.
Přizpůsobte si, jak si vaše účty stahují zprávy
Konečně můžete jít do individuální nastavení každého účtu, aby bylo možné vyladit způsob stahování nových zpráv. Přejděte do Nastavení> Správa účtů a klikněte na účet a upravte. Můžete změnit název nebo účet smazat, ale nejdůležitější je zde část "Změnit nastavení synchronizace poštovní schránky", která obsahuje:
- Stažení nového obsahu: V tomto menu můžete zvolit, jak často aplikace Mail kontroluje nové zprávy. Obvykle je to, co chcete. Některé typy účtů nabízejí pouze "Každých 15 minut", "Každých 30 minut" a tak dále, pokud byste raději neměli být zaplaveni oznámeními. Pokud vyberete možnost "Manuální", služba Mail nebude nikdy kontrolovat, dokud nenastavíte tlačítko "Synchronizace". Mail může dokonce dynamicky řídit, jak často se stahuje nová pošta na základě vašeho použití.
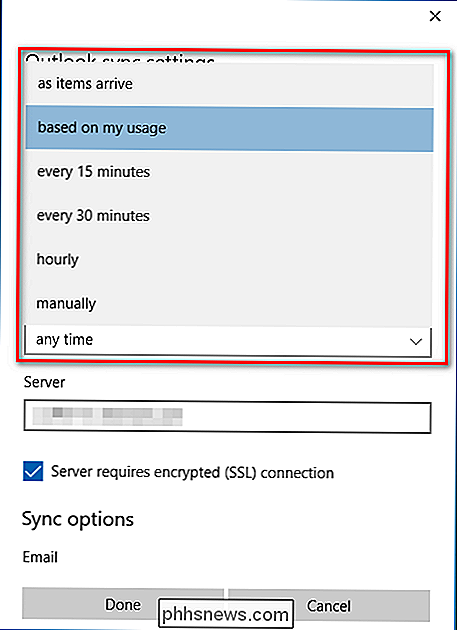
- Vždy stahujte plné zprávy a obrázky Internetu: Místo zachycení celé zprávy zrušte zaškrtnutí políčka "Vždy stahovat celou zprávu a obrazy Internetu". To vám umožní zobrazit malé náhledy vašich příchozích zpráv, abyste mohli efektivněji procházet svou schránku. Pokud máte pomalé internetové připojení nebo chcete snížit využití dat, může být tato volba užitečná pro vás.
- Stáhnout e-mail od: Jak daleko chcete shromažďovat vaše sbírky? Pokud máte telefon nebo tablet, možná budete chtít omezit počet zpráv uložených v aplikaci Mail. Volba "Poslední měsíc" je dobrá volba a dostatečná pro každodenní používání.
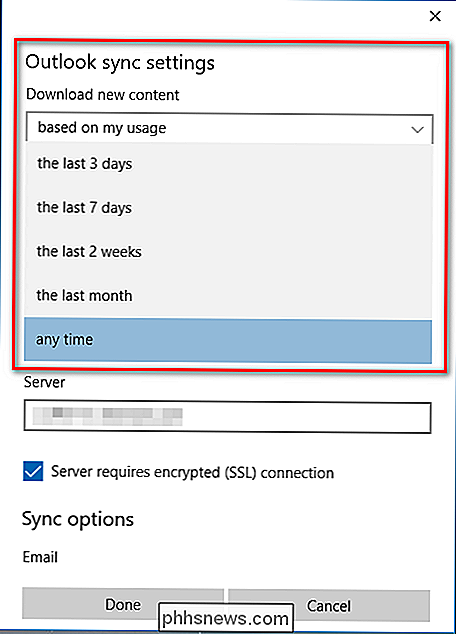
- Možnosti synchronizace: Zde naleznete tři položky: E-mail, Kalendář a / nebo Kontakty. Přepínejte položky, které chcete synchronizovat s účtem, zapnout nebo vypnout. Pokud se setkáte se všemi problémy souvisejícími se synchronizací, klikněte na "Pokročilé nastavení poštovní schránky", chcete-li nakonfigurovat server Příchozí e-mail, Odchozí e-mailový server, Kalendářový server a Kontakty.
Nezapomeňte, kontakty a kalendáře, takže se podívejte na naše články o těchto aplikacích, kde naleznete další informace o nastavení celé sady Windows 10.

Naučte se podrobnosti o všech produktech Apple, starých a nových
Pokud jste fanouškem produktů Apple, ale váš hardware je omezen na to, co si můžete dovolit, můžete stále mít zábava s cestou přes historii produktů Apple s Mactracker SOUVISEJÍCÍ: Vědět přesně, co je na vašem Mac s System Information Utility Hardware Apple Mac je obecně jednoduchý zážitek. Možná ani nevíte přesně, jaký procesor nebo grafická karta je ve vašem systému, ale můžete snadno zjistit tyto informace sami pomocí systémové zprávy.

ŘEšení problému "Mezerník" na YouTube s těmito klávesovými zkratkami
Znáte to dobře? Začnete sledovat video na YouTube a chcete jej pozastavit. Takže stisknete mezerník na klávesnici, ale spíše než pozastavit video, náhodně skočíte dolů po stránce. Pokud jste jako já, pravděpodobně se vám to bude přísně zhoršovat. Jak se ukázalo, YouTube má své vlastní klávesové zkratky, které tento problém vyřeší - i když trochu neslušné.



