Jak přiřadit statickou adresu IP v systému Windows a OS X
Ve výchozím nastavení většina počítačů a zařízení v síti získává své adresy IP prostřednictvím protokolu DHCP. DHCP je v podstatě systém, kdy hostitel, jako směrovač nebo server, vydává adresy IP zařízením tak, aby mohly komunikovat s hostitelem a navzájem v síti.
Každé zařízení v síti musí mít jedinečnou adresu IP. Adresa IP zařízení se může časem měnit v závislosti na několika faktorech. To obvykle nezpůsobuje žádný problém, ale existují situace, kdy je vyžadována statická adresa IP.
Pokud je například váš počítač používán jako mediální server ve vaší domácnosti, možná budete chtít, aby adresa IP zůstala stejná, pokud se budete muset připojit k počítači prostřednictvím jeho adresy IP. V jiných případech musíte změnit adresu IP tak, aby odpovídala podsíti jiného zařízení, abyste ji mohli připojit a konfigurovat. Existují dva způsoby, jak nastavit statickou adresu IP v zařízení.

Jeden způsob, o kterém jsem již napsal, je přihlášení k routeru a rezervování IP adresy pro konkrétní zařízení. Výhodou této metody je to, že všechny změny jsou prováděny na jednom místě, takže je snadné zjistit, která zařízení mají statické adresy IP a jaké jsou adresy. Stejně tak můžete jednoduše přiřadit statické adresy IP systémům Windows, Mac, Linux nebo jinému zařízení.
Nevýhodou této metody je to, že vyžaduje přihlášení do vašeho směrovače, což není nejjednodušší věc pro některé non-techie lidi. Za druhé, zjištění, jak přiřadit statické adresy IP na směrovačích, může být komplikované a neexistuje žádný způsob, jak to udělat.
Druhým způsobem, jak přiřadit statickou adresu IP, je změnit nastavení na samotném zařízení. Výhodou je, že proces je trochu více přímý, ale nevýhodou je, že každé zařízení může mít jiný způsob přiřazení statické adresy IP.
Každá metoda bude fungovat, takže vyberte vhodnější možnost. Tento článek vysvětlí druhou metodu, ale pouze pro Windows a OS X.
Poznámka : Při přiřazování statické adresy IP se ujistěte, že nevybíráte adresu IP, která je v rozsahu DHCP, jinak byste mohli dostat zprávu o konfliktu adres IP, co se stane, když dvě zařízení mají stejnou adresu IP síť.
Nejlepším způsobem, jak se tomuto konfliktu vyhnout, je přihlášení k routeru nebo zařízení, které funguje jako server DHCP, a změňte adresu startu distribuce adres IP.
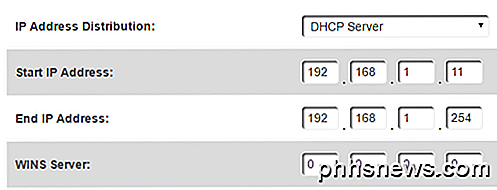
Pokud spustíte adresu na něco jako .10 nebo .11, budete mít několik adres IP zdarma, které můžete použít k přiřazení jako statické adresy IP. Je to trochu komplikované, proto doporučuji tuto možnost pouze někomu, kdo ví, co dělají.
Přiřaďte statickou adresu IP - Windows
Následující postup bude fungovat pro Windows 7, Windows 8 nebo Windows 10. První věcí, kterou chceme udělat, je otevřít Centrum pro sdílení a sdílení. Můžete to udělat kliknutím na tlačítko Start a psaním v síti a sdílení .
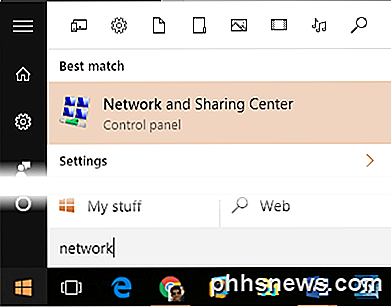
V okně Síť a sdílení klepněte na tlačítko Změnit nastavení adaptéru na levé straně.
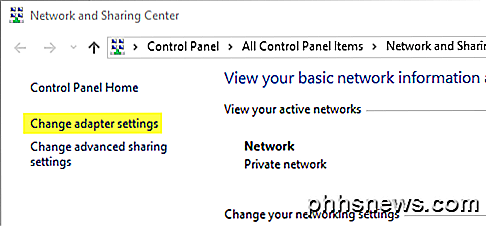
Tím se otevře okno Síťová připojení, kde uvidíte seznam všech fyzických a virtuálních síťových zařízení. Zde budete chtít klepnout pravým tlačítkem na síťové připojení, které se právě používá k připojení počítače k síti, a zvolit Vlastnosti . Pokud je to WiFi, použijte Bezdrátové síťové připojení . Pokud se připojujete přes kabel, použijte ethernet .
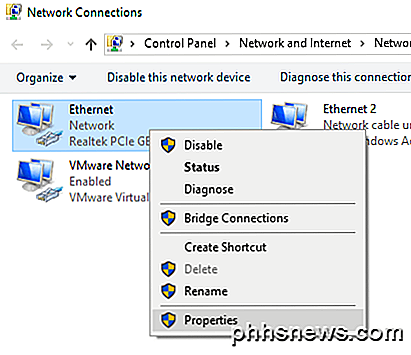
Nyní klikněte na internetový protokol Verze 4 (TCP / IPv4), abyste ji vybrali a pak znovu klikněte na Vlastnosti .
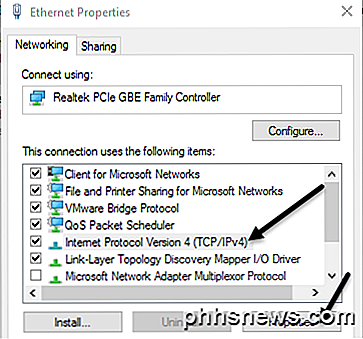
Nakonec vás přenese na obrazovku nastavení, kde můžete přiřadit statickou adresu IP.
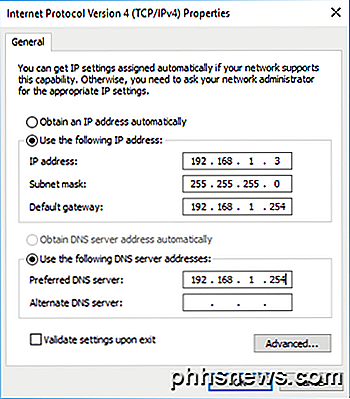
Vyberete možnost Použít následující přepínač IP adresy a zadejte adresu IP, masku podsítě a výchozí bránu. Ve výchozím nastavení, když zadejte adresu IP, vyplní masku podsítě pro vás. Výchozí brána a Preferovaný server DNS by měly být nastaveny na adresu IP směrovače.
Také bych zkontroloval nastavení Validate po ukončení pole, aby se ujistil, že nové hodnoty budou pracovat v síti. Klepněte na tlačítko OK a váš počítač bude mít nyní přiřazenou statickou IP adresu.
Přiřazení statické adresy IP - Mac (OS X)
Pokud používáte systém Mac, musíte přejít na systémové předvolby, což je v podstatě ekvivalentní ovládacímu panelu v systému Windows. Chcete-li se tam dostat, klikněte na ikonu Apple v levé horní části nabídky.
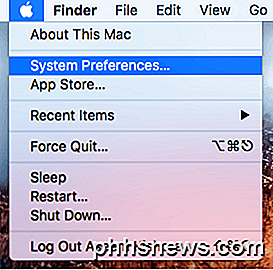
Dále klikněte na ikonu Síť .
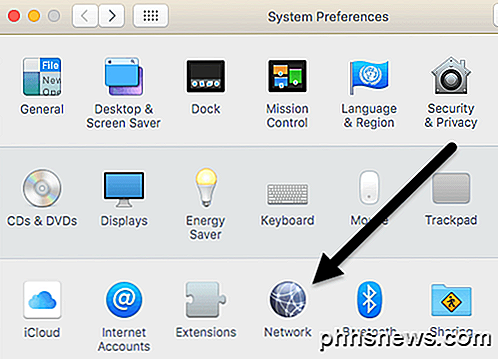
Tato obrazovka je podobná dialogu Síťová připojení v systému Windows. Uvidíte seznam síťových připojení vlevo. Je-li připojení zelené, znamená to, že je aktivní. Klikněte na připojení a klikněte na tlačítko Upřesnit vpravo dole.
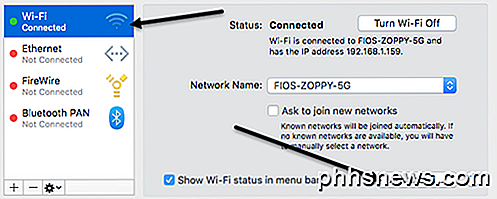
Tím se zobrazí všechna pokročilá nastavení síťového připojení. Klikněte na kartu TCP / IP a u položky Konfigurovat IPv4 se zobrazí rozbalovací nabídka.
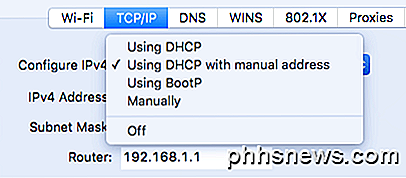
V rozbalovací nabídce máte několik možností: Použití DHCP, Použití DHCP s manuální adresou, Použití BootP, Ruční a Vypnuto . V OS X můžete zvolit buď DHCP s manuální adresou, nebo Ručně. Ručně je v podstatě jako výchozí možnost v systému Windows, kde je třeba zadat všechny hodnoty sami. DHCP s manuální adresou vám umožní zadat adresu IP, ale automaticky určí masku podsítě a směrovač (výchozí brána).
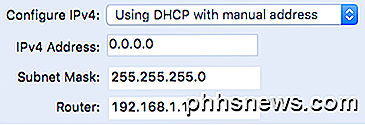
I když to vypadá docela komplikovaně, změna adresy IP počítače je jednoduchý úkol. Toužší částí je vědět, jaká IP adresa se má používat, aby se nezaváděla žádná konflikt, ale mohla se současně připojit k síti. Máte-li jakékoli dotazy, neváhejte se k tomu vyjádřit. Užívat si!

Jak opravit poškozené nebo poškozené soubory AVI
Získali jste někdy video a dostali chybovou zprávu, že soubor nelze přehrát, protože je poškozen nebo poškozen? Existuje mnoho důvodů, proč by se mohl soubor videa poškodit, a to od špatných sektorů na pevném disku až po elektromagnetické rušení, při poruchách napájení až po problémy s torrenty atd.Naštěstí mohou být nejvíce

Je Tor skutečně anonymní a bezpečný?
Někteří lidé se domnívají, že Tor je zcela anonymní, soukromá a bezpečná cesta k přístupu na internet, aniž by někdo mohl sledovat vaše procházení a sledovat ho zpět ty - ale je to tak? Není to tak jednoduché. Tor není dokonalé řešení anonymity a ochrany soukromí. Existuje několik důležitých omezení a rizik, které byste si měli být vědomi, pokud ho budete chtít použít.



