Jak označit přílohy obrázků v Apple Mail

Spolupráce je v mnoha organizacích klíčová, takže je důležité používat nástroje, které máte na ruce dobře. Aplikace Apple Mail umožňuje přístup k jednoduchým značkovacím nástrojům přímo ve složení zpráv. Takto můžete provádět rychlé úpravy v řádku a aplikace nikdy neopouštět.
SOUVISEJÍCÍ: Použijte aplikaci Náhled aplikace Mac pro sloučení, rozdělení, označování a podepisování dokumentů ve formátu PDF
V aplikaci Mail můžete označit svůj obrázek a potvrďte změny ve zprávě. Je to mnohem přímější a pohodlnější než říkat, přidáním textových komentářů ke zprávě nebo otevřením obrázku v externí aplikaci, přidáním značky, uložením obrázku a následným připojením.
Uskutečnění tohoto úkolu v aplikaci Apple Mail je bezešvý. Pošta používá mnoho nástrojů pro značkování, které naleznete v mnohostranné aplikaci Náhled, o níž jsme se zabývali v našem článku o podepisování formulářů PDF. Takže, pokud jste obeznámeni s náhledem, pak se jedná o kus dortu.
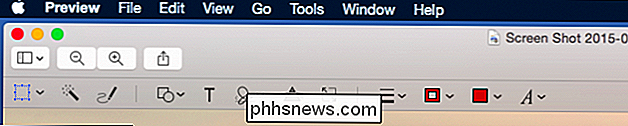
Nástrojová lišta náhledu náhledu
Nejprve otevřete Apple Mail, zkomponujte svou zprávu a přiložte snímek tak, jak byste normálně používali, a pak klepněte na tlačítko na obrázku tak, aby byla vybrána, a klikněte na šipku v pravém horním rohu.
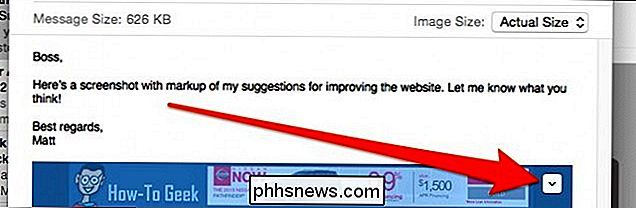
Otevře se malá nabídka (dvě celá volba), která vám umožní otevřít nástroje "Markup". zbytek zprávy se změní na šedou a lišta nástrojů se zobrazí nad připojeným obrázkem.
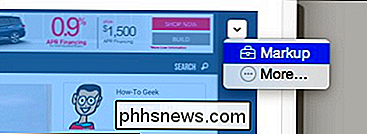
U tohoto malého panelu nástrojů se vám líbí. Udělejte si trochu času, abychom vám ukázali, co dělá každá věc.
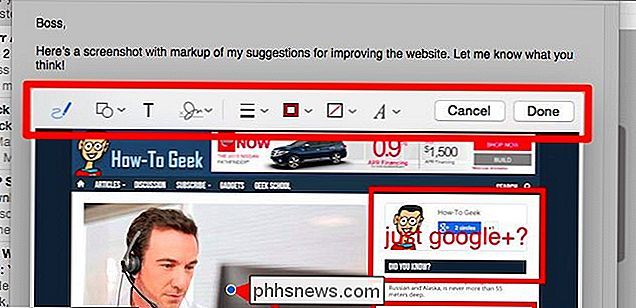
Počínaje zleva vám první čtyři tlačítka umožňují ovlivnit změny. Ikona pera vám umožní volně kreslit obrázek, jako byste použili pero, dále můžete kreslit čtverce a kruhy, pak můžete přidat text a nakonec můžete připojit podpis.

Poslední položka je velmi zajímavá. Řekněme, že vám někdo pošle oficiální obrázek dokumentu. Můžete jej podepsat pomocí trackpadu nebo fotoaparátu, zamknout změnu a pak je okamžitě odeslat zpět.
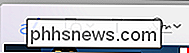
Druhá skupina čtyř tlačítek vám umožní měnit, jak vypadá vaše značka - tloušťka a styl linky (bodkované, šipky atd. .), barvu ohraničení, barvu výplně a styl textu.
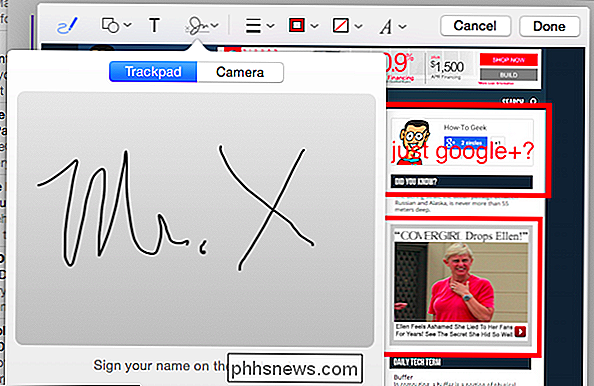
Jakmile dokončíte své změny, můžete klepnout na "Hotovo" a uloží se do vašeho obrázku.

můžete dále spolupracovat tím, že provedete další změny obrázku. Chcete-li to provést, nejprve odpovězte (nebo přejděte) na zprávu a na panel nástrojů v okně pro psaní, klepněte na tlačítko, aby se příloha začlenila z původní zprávy.
Příloha bude nyní vložena zpět do nové zprávy a můžete znovu klikněte na šipku v pravém horním rohu a na tlačítko "Označit" otevřete nástroje. Jakmile skončíte, klikněte znovu na "Hotovo" a pošlete zprávu.
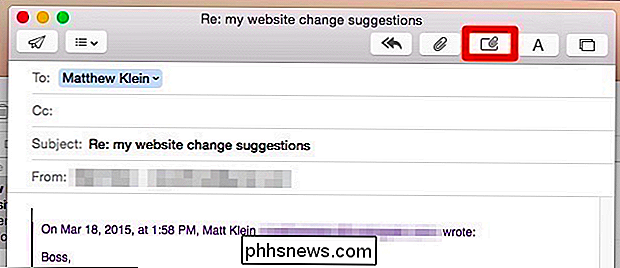
Byť schopen označit přílohu takhle, ušetříte spoustu času a úsilí a nebudete se zabývat externími editory obrázků, ukládáním a opětovným připojením
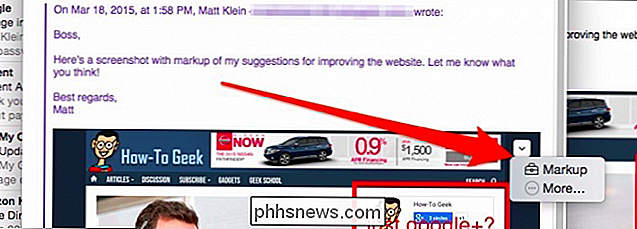
Nejlépe nevyžaduje žádný doplňkový software, žádné pluginy nebo úpravy nastavení, což také snižuje čas potřebný k tomu, aby ostatní mohli používat tyto nástroje.
S tím, co bylo řečeno, jsme Chtěla bych tě teď slyšet. Myslíte si, že tyto nástroje jsou užitečné a budete je používat? Co obvykle používáte, pokud chcete spolupracovat? Vítáme vaše komentáře, dotazy a návrhy, takže prosím, ponechte své připomínky v našem diskusním fóru.

Jak odeslat adresu z pracovní plochy do telefonu v Mapách Google
Tento týden společnost Google spustila novou globální funkci pro svou aplikaci Mapy pro stolní počítače, která uživatelům umožňuje automaticky odesílat adresy svým telefon kliknutím jediného odkazu. Toto nastavení by mělo pomoci zkrátit dobu, po kterou skončíte skákání mezi zařízeními na cestě ven ze dveří a zefektivnit proces importu směrů, aniž byste přidali nějaké cizí sklony, které by vás mohly zpomalit, když už jste pozdě na schůzku tohoto zubaře.

Jak zkontrolovat chyby pevného disku
Myslíte si, že váš pevný disk se chystá selhat? Slyšíte podivné kliknutí z pevného disku? Byl váš počítač náhodně zamrzlý a jste si docela jistý, že nemáte virus nebo jiný hardwarový problém? Určitě není zábavné podezření, že váš pevný disk brzy selže, ale stane se to po celou dobu.Samozřejmě, nejlepší je udělat nejpr



