Jak si vybrat adaptér USB Wi-Fi pro váš notebook

Pokud jste si za posledních pět let koupili notebook, pravděpodobně má nainstalovanou slušnou kartu Wi-Fi. Ale pokud jste zažívali špatné spojení, netrpělivě čekáte, že Netflix bude vyrovnávat paměť, nebo že minulou ohnivou kouli vynechal kvůli zpoždění, pak může být čas, abyste místo toho přidali externí USB Wi-Fi adaptér.
Proč byste měli upgradovat směrovač (i když máte starší zařízení)
Dokonce i v jejich nejlepších případech má velmi málo vnitřních bezdrátových karet bez antény stejný příjem jako externí adaptér, který má jeden. Velké antény s vysokým ziskem umožňují USB adaptér získat signál, i když mezi sebou a směrovačem existuje více stěn nebo podlaží, což znamená menší ztrátu paketů a spolehlivější spojení.
Dále, pokud jste (a doporučujeme to udělat), mnoho notebooků postavených před rokem 2015 nemá schopnost dešifrovat nejnovější, nejrychlejší bezdrátový standard: 802.11ac.
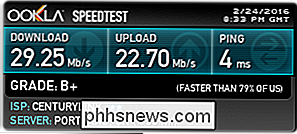
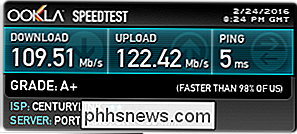
Výsledky: Dell XPS 13 s interní 802.11ac Wi-Fi karta a stejný přenosný počítač s vysokým ziskem 802.11ac USB Wi-Fi adaptérem připojeným do konektoru
802.11ac je mnohem rychlejší než starší a / b / g / n přijímače až do 1300Mbps ideální podmínky. To znamená, že pokud plánujete instalovat optickou linku nebo brzy zvýšit předplatné pro širokopásmové připojení, adaptér USB Wi-Fi s upgradovaným směrovačem zajistí, že získáte z vaší nové linky nejvyšší rychlost.
A jako vždy: věci se zlomí. Někdy interní karta vašeho notebooku vzhůru a umírá na vás. Místo placení opravných poplatků nebo zaslání notebooku zpět na plný RMA, můžete místo toho dostat adaptér USB Wi-Fi, který bude pracovat stejně dobře (pokud nebude lepší).
Co hledat v USB Bezdrátový adaptér
Nemůžete posoudit pouze bezdrátový adaptér podle jeho vzhledu. Jen proto, že dva adaptéry vypadají podobně, nedělá to stejné a jen proto, že jeden adaptér má dvě antény a jiný pouze jeden, ne vždy znamená, že první bude výkonnější. Chcete se podívat na skutečné specifikace na poli (nebo webové stránce): konkrétně na bezdrátové protokoly, které podporuje (b / g / n / ac), na jakou generaci portu USB se připojuje (2.0 nebo 3.0) (2,4 GHz nebo 5 GHz).
Dále zkontrolujte, jaký typ portů USB má váš laptop: USB 2.0 nebo USB 3.0. Pokud je váš notebook starší a má pouze USB 2.0, maximální teoretická rychlost, kterou byste mohli dosáhnout, je 60 MB / s, zatímco USB 3.0 dosahuje maximum 640 MB / s. To nebude tak důležité, pokud je vaše širokopásmové předplatné nižší než 60 MB / s, nebo váš směrovač používá pouze 802.11n (jehož maximální rychlost je 56 MB / s), ale stále je důležitým faktorem, který je třeba stále sledovat. uvedené v poslední části, budete také chtít mít jistotu, že váš směrovač a váš adaptér jsou schopni vysílat na stejných protokolech, jinak jinak právě spláchnete peníze na záchodě. Pokud máte tedy v počítači 802.11ac router
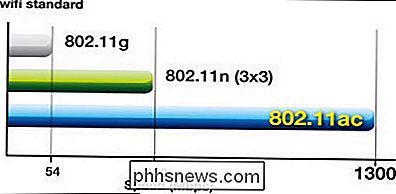
a dostatečně rychlý port USB 3.0, pravděpodobně budete chtít bezdrátový adaptér 802.11ac. Pokud však váš směrovač nebo USB porty nejsou dostatečně rychlé, nemusíte pro adaptér střídavého proudu pružit - bezdrátový N je pravděpodobně v pořádku. SOUVISEJÍCÍ:
Jaký je rozdíl mezi 2,4 a 5 GHz Wi -Fi (a co bych měl použít)? Nakonec zvažte bezdrátovou frekvenci, kterou chcete použít: 2.4Ghz nebo 5GHz. Tyto dvě bezdrátové frekvence mají každý svůj vlastní výhodu a nevýhody, jak jsme popsali v našem průvodci bezdrátovými pásma. Pokud je ve vašem domě hodně stěn, nebo nežijete s mnoha rušivými okolními okolnostmi od jiných směrovačů nebo spotřebičů, 2,4 GHz bude vyhovovat vašim potřebám. 5GHz, na druhé straně, je rychlejší, ale může trpět ztrátou signálu na delších vzdálenostech.
Který je pro vás správný, nakonec dojde k různým faktorům, jako je velikost vašeho domova nebo bytu, množství rušení vašeho směrovače zkušenosti s okolními zařízeními a typ prohlížení, který nejčastěji plánujete.
Naše doporučení
To by vám mělo pomoci s nějakým srovnáváním nakupovat sami, ale pokud chcete koupit adaptér a pokračovat ve svém životě, uvádíme několik našich doporučení.
Pro velké domovy a velké vzdálenosti: D -Link DWA-192 AC1900 Adaptér Wi-Fi USB 3.0
D-Link je základem pro průmysl bezdrátových produktů a je to rodokmen, který jim umožnil uvolnit adaptér Wi-Fi USB na rozdíl od čehokoli jiného, co jsme viděli před. Kulový design DWA-192 je jedinečný mezi touto kategorií výrobků, ale také dává to nejlepšímu rozsahu, rychlosti a spolehlivosti. Jeho 3-pólový prodlužovací kabel umožňuje umístit adaptér kdekoli, kde získáte nejlepší signál, v kombinaci s teoretickými maximální rychlostí až 600Mbps na sítích 2,4GHz a 1300Mbps na 5Ghz. Existuje velmi málo spojení, které mohou skutečně využít této čepice (i optické linky pouze tlačí kolem 1000 Mb / s), ale pokud provedete spoustu přenosů souborů v síti, zvýšení rychlosti může mít velký rozdíl. Malá domácnost / Přenositelnost: Netgear AC1200 Wi-Fi USB 3.0 Adaptér

Pokud myšlenka přetahování kolem podivně vypadající koule nezní jako váš nápad na dokonalou přenosnost, bezdrátový adaptér Netgear AC1200 je skvělý díky své diskrétní anténě který se skládá zpět na samotnou hůl. Pokud se snažíte dostat signál, můžete jej rozbalit navíc, ale pokud jste přímo u routeru ve vaší kavárně, neváhejte jej vrátit zpět. Pevný výkon se slučuje s slušnou cenou Netgear AC1200 je dnes jedním z nejlepších celoplošných držáků na regálech.
Samozřejmě, to jsou jen dva modely z desítek, které by mohly poskytnout tolik potřebnou podporu pro starší hardware vašeho notebooku. Pokud interní karta Wi-Fi vašeho notebooku zažívá neustálý internetový provoz, nepřetržitě klesá nebo vás přeruší během her či Netflix streamů, může se stát, že místo toho budete hledat upgrade na adaptér USB Wi-Fi.

Kredity obrázku: Netgear USA, D-Link, Asus

Opravit V systému Windows neexistují chyby dostupné v zařízení Active Mixer
Nedávno jsem pracovala na klientském počítači, který mu dal chybu "žádné aktivní zařízení pro mixážní pulty", kdykoli kliknul na ikonu hlasitosti na hlavním panelu. Tento problém vyšel z ničeho a byl to skoro jako kdyby počítač nikdy předtím neslyšel!Ve zvukových a zvukových zařízeních nebo zvukovém appletu v Ovládacích panelech bylo vše šedě šedé a na kartě Hlasitost se zobrazovala zpráva Žádná zvuková zařízení . V systému Windows 7 řekne, že na kartě Přehráv

Zavádění z jednotky USB Dokonce i když systém BIOS nenechá vás
Vždy máte s sebou spolehlivý zaváděcí USB flash disk pro řešení problémů s počítačem, ale co když BIOS počítače nenechá vás bootovat z USB? Ukážeme vám, jak vytvořit CD nebo disketu, která vám umožní zavadit z vašeho USB disku. Toto bootovací menu, jako mnoho vytvořených před USB disky se stalo levným a běžným, neobsahuje možnost bootování z USB disk Kolekce freeware s názvem PLoP Boot Manager řeší tento problém a nabízí obraz, který lze vypálit na disk CD nebo dát na disketu, a umožňuje zavádění do různých zařízení, včetně USB disků.



