Jak přizpůsobit zobrazení složek v aplikaci OS X Finder

Jakékoli umístění v OS X má možnosti změnit jeho zobrazení. Nejlepší je, abyste si mohli nastavit každé umístění podle svého konkrétního pohledu na základě obsahu vašeho umístění nebo vašich osobních preferencí.
Kdekoli se nacházíte v Finderu, můžete kliknout pravým tlačítkem myši a zvolit "Show View Options". Pokud klepnete na prázdné místo ve složce nebo na jeho obsah, budete mít stále přístup k možnosti zobrazení.
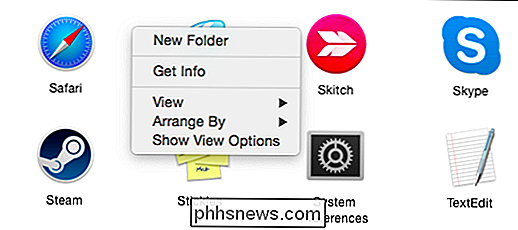
Případně můžete klepnout na nabídku "Akce" v náhledu a zvolit "Zobrazit pohled Možnosti "ze seznamu.
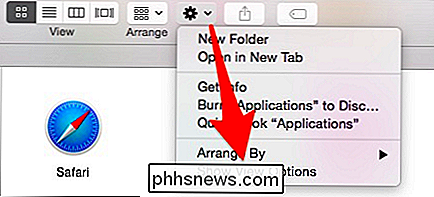
Nakonec je na liště nabídek zobrazeno menu" Zobrazit ". Můžete také zobrazit možnosti zobrazení z libovolného místa pomocí klávesové zkratky" Command + J "(klávesové zkratky operačního systému OS X mnoho dalších kliknutí a čas z rutinních úkolů.)
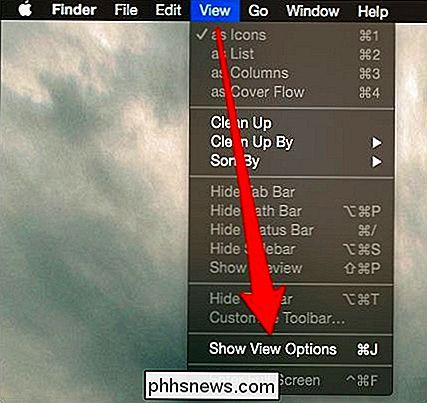
Bez ohledu na to, jak přistupujete k možnostem zobrazení, bude to, co vidíte, poměrně jednotné od místa k umístění, ačkoli se liší podle zobrazení složky , seznam, sloupec a tok krytu.
Ujasňme si, co tím myslíme.
Zobrazit možnost s pro všechno
Zde máme otevřenou plochu a můžete vidět naše možnosti pro "zobrazení ikon", což znamená, že obsah je zobrazen jako ikona
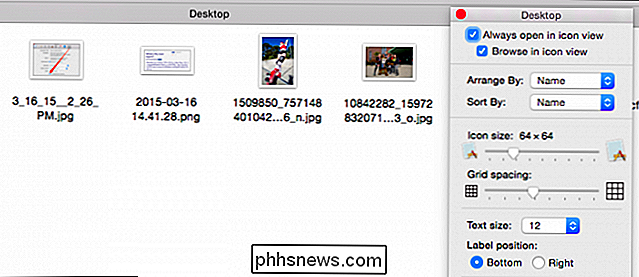
Zde můžete dělat různé věci, změnit velikost ikony, rozteč mřížky, uspořádání, velikost textu, umístění a další. Na následující obrazovce se stále nacházíme v zobrazení ikon, ale velkou výhodou je velká velikost, velikost textu a velikost štítku.
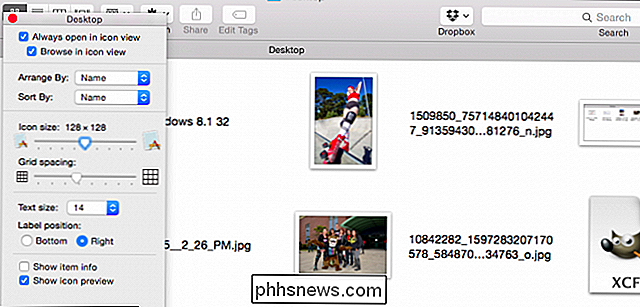
Všimněte si, že když jste v ikoně zobrazení, v pravém dolním rohu je malý posuvník, který vám umožní rychle změnit velikost ikony. Dvojklikem na předchozí místo můžete také rychle přejít zpět do cesty složky.
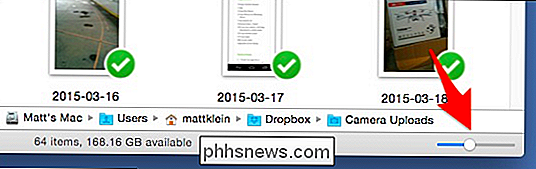
Pokud nevidíte cestu (nebo jiné prvky aplikace Finder na těchto obrazovkách), můžete je zobrazit / skrýt kliknutím na "Zobrazit".
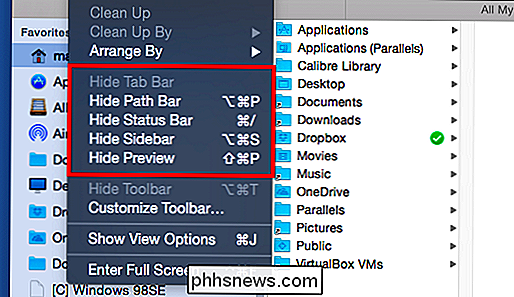
Zjistíte, že v některých místech Finderu můžete také "Skrýt lištu nástrojů". Když to provedete, panel nástrojů a postranní panel jsou skryty. V pravém horním rohu se také přesune jezdec velikosti ikony (popsaný výše)
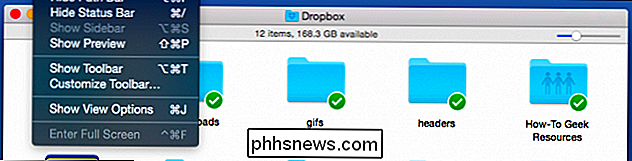
I když jste nikdy nechtěli skrýt panel nástrojů, ujistěte se, že tuto možnost zapamatujete v případě, že narazíte na místo Finder s panelem nástrojů skrytým.
Uspořádejte, třídíme, vyčistěte
Než budeme pokračovat, dejte nám pauzu, abyste vysvětlili, uspořádali, seřadili a vyčistili. V podstatě, jak to funguje, je to takhle, můžete "uspořádat" náhled Finder a pak můžete "třídit" každé uspořádání.
SOUVISEJÍCÍ: Jak změnit složku a ikony aplikace v OS X
'usídlili jsme složku Aplikace podle velikosti, která je rozdělena do různých rozsahů (100MB až 10GB, 1MB až 100MB atd.). Dále jsme roztřídili složku podle změněného data. Nedávno jsme změnili ikonu aplikace iTunes a aplikace Microsoft Remote Desktop a Safari byly právě aktualizovány. Nejdříve jsou seřazeny.
Na následujícím snímku obrazovky můžete vidět, co tím myslíme.
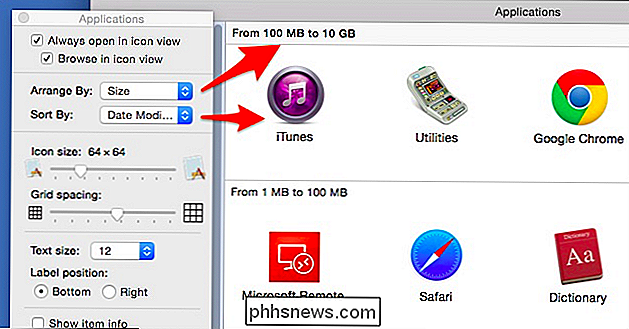
Také si můžete všimnout, že některé pohledy Finder, ikony se nezdá, že se drží nějaké objednávky, že je můžete přesunout všechny a třídit je nějaký starý způsob, dokonce i stohování ikony na sebe. Toto je výsledek, který dostanete, pokud jsou možnosti uspořádání a třídění nastaveny na hodnotu "Žádné".
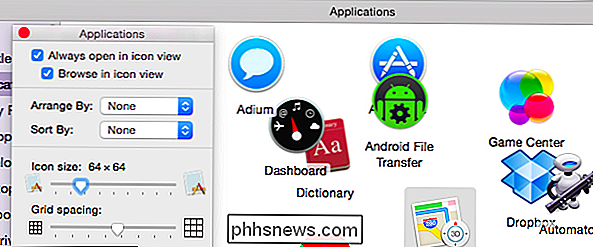
Zobrazí se takto. Může to být špinavé, takže víte, že to je důvod, proč. Stačí si uvědomit, že můžete buď ovlivnit uspořádání nebo uspořádání třídění, nebo můžete použít funkci Vyčištění.
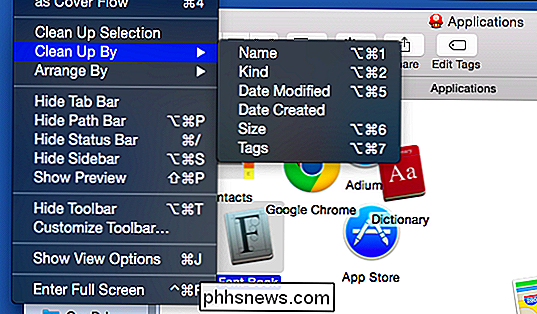
Vyčištění existuje pouze pro ty pohledy, které nemají žádnou třídu nebo uspořádání filtrů. Také, pokud vyberete ikonu nebo skupinu ikon, můžete je vyčistit výběrem.
Pokud se rozhodnete "Uspořádat podle", vaše ikony nebudou uspořádány, ale budou také seřazeny, což znamená, pokud chcete Chcete-li se vrátit do neuspořádaného vzhledu, budete muset zřídit uspořádání a třídění v nabídce Zobrazit.
Různé umístění, různé možnosti
Pokud přepínáme umístění, tak i možnosti zobrazení. Není třeba kliknout pravým tlačítkem myši nebo použít nabídku akce znovu, protože možnosti zobrazení zůstávají otevřené, takže můžete rychle přejít z umístění do umístění.
Zde je složka Dokumenty, která je v zobrazení seznamu (versus zobrazení ikon). Možnosti zobrazení seznamu nám umožňují vybrat sloupce, které chceme zobrazit, velikost textu, ikony (získáte pouze dvě možnosti) a další. Kromě toho můžete nyní řadit věci podle sloupců, takže chcete-li zobrazit názvy, datum změny apod.
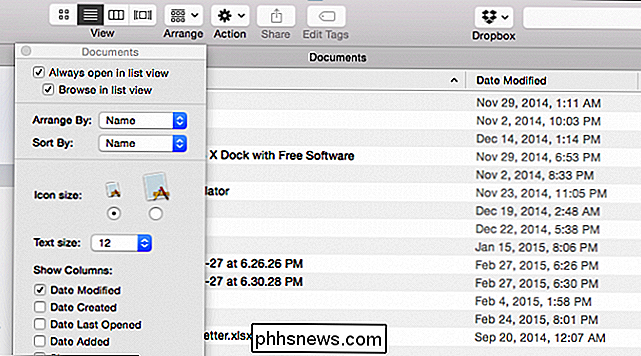
Poznámka: Možnosti zobrazení se mění nejen podle místa, ve kterém se nacházíte, ale také se mění zobrazení, což znamená, že pokud změníte zobrazení, můžete příslušné možnosti upravit.
Na následující obrazovce jsme změnili pohled z dokumentu na zobrazení sloupců kliknutím na příslušné tlačítko v nabídce "Zobrazit" Panel nástrojů. V důsledku toho se možnosti změnily na zobrazení sloupců.
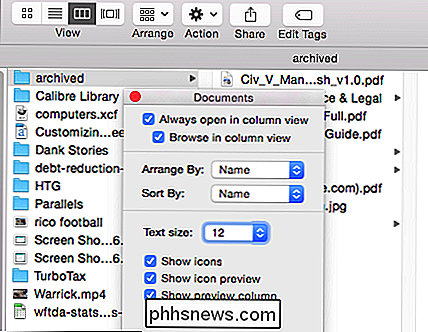
Mějte na paměti, že změny provedené ve složce se vztahují pouze na tuto složku, což znamená, že při změně na jiné místo budete mít svůj jedinečný pohled
Co když chcete vytvořit pohled pro složku, jako jsou dokumenty, které chcete použít pro její podsložky? Snadno se podívejme dole v nabídce Možnosti zobrazení a uvidíte tlačítko, které vám umožní nastavit toto zobrazení jako výchozí.
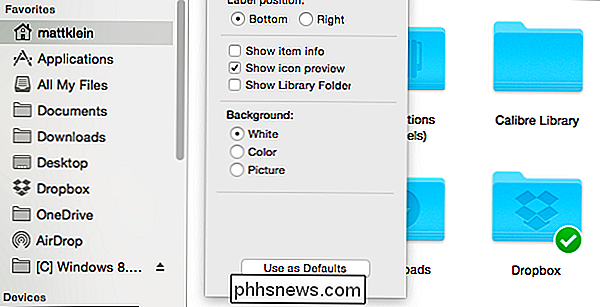
Pokud přidržíte tlačítko "Option", tlačítko se změní na "Obnovit na výchozí hodnoty , "Můžete se vrátit, pokud změníte názor.
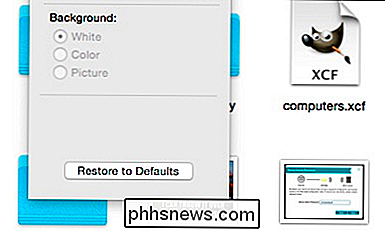
Možná jste si na předchozí snímku všimli, že některé složky mají více možností než jiné. Například ve složce Domov můžete přidat složku Knihovna, která je obvykle skrytá, ale je přístupná zadáním možnosti "Option" v nabídce Go.
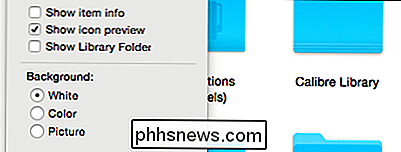
Je zde také možnost pozadí. Pokud vyberete možnost "Barva", získáte kolečko a posuvník pro výběr nové barvy pozadí.
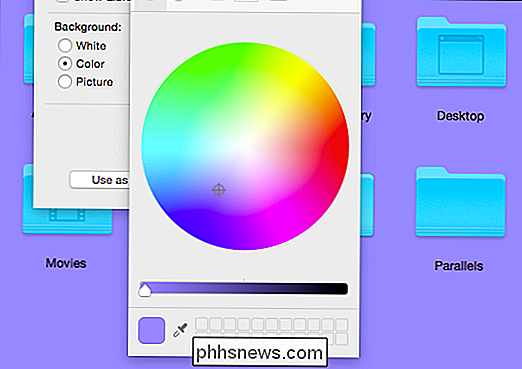
Pokud chcete ve svém adresáři obrázek pozadí, pak je to také volba. Vyberte možnost "Obraz" a přetáhněte fotografii do rámečku vedle.
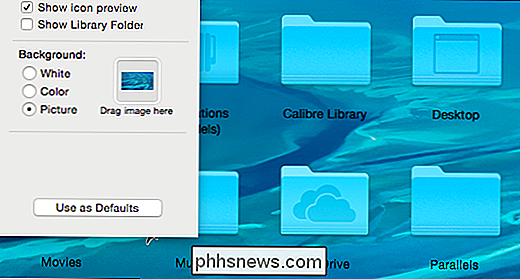
Pravděpodobně chcete používat obrázky ve vysokém rozlišení, aby vyplňovaly pozadí složky. Naštěstí systém OS X již přichází s dobrou sbírkou, která vám umožní začít, což lze nalézt na navigačním panelu "/ Library / Desktop Pictures".
Myslíme si, že téměř vše pokrývá téměř vše, co potřebujete vědět o možnostech zobrazení složek OS X . Jsou poměrně všestranné a umožňují velkou úpravu vašich zvyků a potřeb.
Máte komentář nebo otázku, kterou chcete sdílet? V diskusním fóru prosím vyzkoušejte. Doporučujeme a vítáme jakoukoli zpětnou vazbu, kterou byste chtěli přispět.
Jak získáte ikony formátování ve tvaru "L" Zpět v aplikaci Microsoft Word?
Každý z nás má při práci s aplikací Microsoft Word preferované uspořádání a nastavení, ale co když něco jako a spoléhat na zmizel? Dnešní příspěvek Q & A postavy SuperUser pomáhá frustrovanému čtenáři dostat své rozvržení aplikace Microsoft Word zpátky tak, jak se jim líbí. Dnešní zasílání dotazů a odpovědí nás přichází s laskavým svolením SuperUseru - subdivize Stack Exchange, komunitní skupiny Q & A Otázka Čtečka Bux pro SuperUser chce vědět jak znovu povolit ikony formátování ( Označení oříznutí ) v aplikaci Microsoft Word: Chybí mi tvar "L" ikony formátování (layout?

Proč HDMI-DVI poskytují ostřejší obraz než VGA?
S veškerým skvělým hardwarem, který máme k dispozici v dnešní době, zdá se, že bychom se měli těšit na kvalitní sledování bez ohledu na to, pokud tomu tak není? Dnešní příspěvek SuperUser Q & A se snaží vymýtit věci pro zmateného čtenáře. Dnešní zasedání Otázky a odpovědi nás přichází s laskavým svolením SuperUseru - subdivize Stack Exchange, komunitního seskupování webových stránek Q & A.



