Jak vytvářet zařízení Mac a iOS pracují společně bez problémů s kontinuitou

Kontinuita je nová sada funkcí, která umožňují uživatelům Apple (iPhone, iPad, iPod Touch, Mac) okamžitě a bez námahy přenosu, textů a hovorů, stejně jako nastavení osobních hotspotů mezi zařízeními. Zde je to, co to znamená a jak to používat.
Kontinuita je ve skutečnosti název technologie, která zahrnuje všechny její funkce, mezi které patří handoff, telefonní přesměrování, předávání textu a osobní hotspot. Tyto funkce umožňují každému, kdo používá Mac, aby napsal e-mail, procházel webovou stránku, upravoval kontakt a další věci a pak jej přenesl do zařízení iOS nebo do jiného počítače Mac.
Naopak pokud používáte iPhone a jste na telefonu nebo jste se zapojili do vyhřáté textové konverzace a chcete se posadit na Mac a pokračovat v rozhovorech nebo posílání zpráv, můžete to také udělat. Kontinuita je velmi univerzální a podobně jako v ekosystému Apple funguje.
Osobní hotspot navíc umožňuje používat datové připojení vašeho iPhone bez nutnosti zadávání hesla, i když je přístroj v režimu spánku.
Slovo na požadavcích
Předtím, než skočíte a vzrušujete a oznámíte: "Hej, mám Mac a iPhone," měli bychom vám říci, že Apple ukládá požadavky, na které hardware může používat kontinuitu. >
MacBook Air (Mid 2012 a novější)
- MacBook Pro (Mid 2012 a novější)
- iMac (pozdní 2012 a pozdější)
- Mac mini (pozdní 2012 a pozdější)
- Mac Pro (pozdní 2013)
- A zde je Apple seznam kompatibilních zařízení iOS
iPhone 5 nebo novější
- iPhone 4s
- iPad (4. generace), iPad Air, iPad Air 2
- iPad mini, iPad mini se sítovým displejem, iPad mini 3
- iPod touch (5. generace)
- f Chcete-li používat telefonní volání a funkce SMS, musíte používat iOS 8 (SMS vyžaduje iOS 8.1) a OS X Yosemite a mít aktivovaný plán nosiče.
Nastavení všeho nahoru
technické informace mimochodem, pojďme diskutovat o tom, jak nastavit OS X a iOS 8, aby fungovaly správně všechny funkce kontinuity.
Chcete-li používat zařízení Handoff, musí vaše zařízení splňovat tato kritéria: musí být všichni přihlášeni do stejného iCloud musí být ve stejné WiFi síti a spárovány přes Bluetooth. Chcete-li tento postup dvakrát zkontrolovat, otevřete nastavení.
Zaznamenáváme naši síť Wi-Fi a účet iCloud.
Zatímco jste v nastavení, klepněte na kategorii "Obecné" a zkontrolujte, Zásahy jsou povoleny v části "Handoff & Suggested Apps."
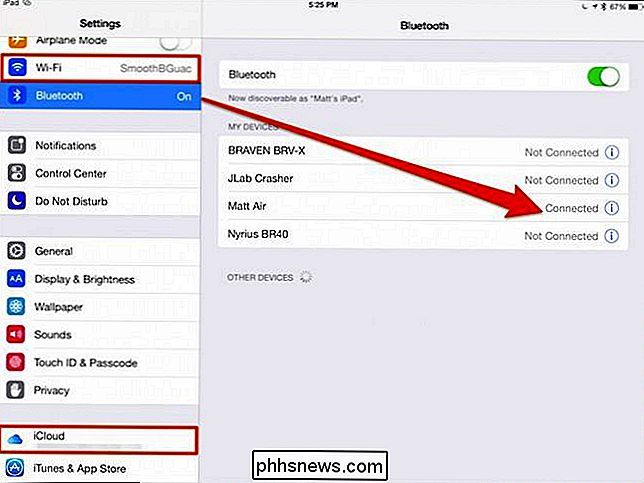
Pohybující se na našem Macu již víme, že je spárován a připojen k iPadu, takže nás nechává zkontrolovat naše Wi-Fi. otevřeme systémové předvolby a klikneme na ikonu "iCloud", abychom zjistili, na který účet byl připojen.
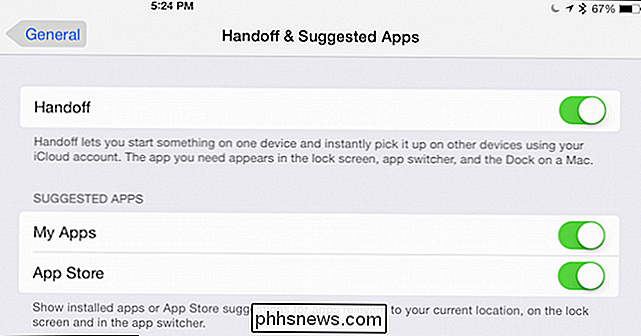
Jednou z posledních věcí je ověřit, zda je povoleno handoff, které se jako v iOS nachází v obecných nastaveních. kontroluje, jak má. Pravděpodobně už víte, jak jsou vaše zařízení nastavena a do kterých jsou připojeny, ale pokud by vám Handoff nepracoval okamžitě nebo se setkáte s nějakým problémem, budou to položky, které chcete nejdříve vyřešit.
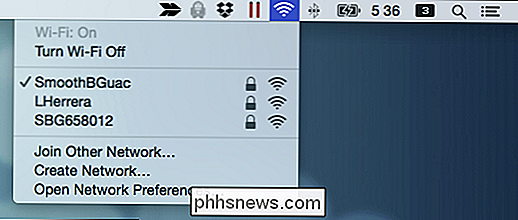
Použití handoff
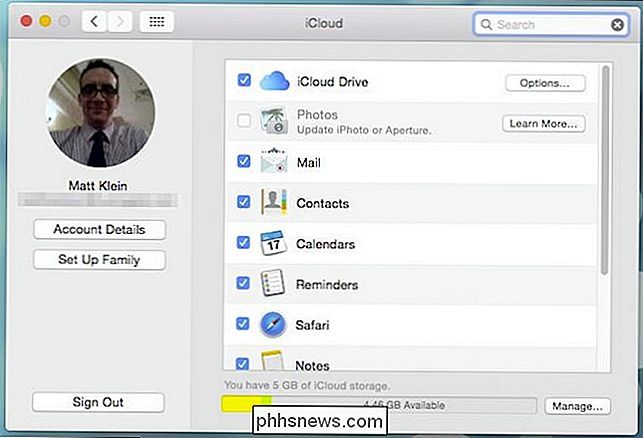
Pro Handoff jednoduše použijete jednu z podporovaných aplikací: Mail, Safari, Mapy, Zprávy, Připomenutí, Kalendář, Kontakty, Stránky, Čísla a Keynote. Funkce Handoff bude také pracovat s některými aplikacemi třetích stran, zejména Google Chrome.
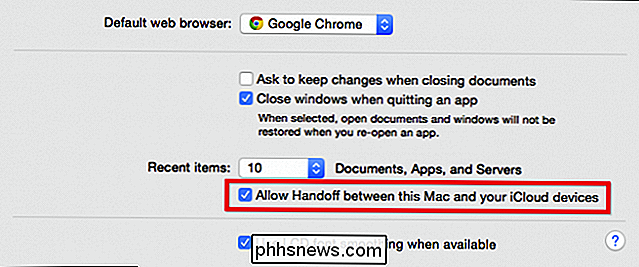
Chcete-li provést cokoli s Handoffem, nejprve spusťte něco, které může pokračovat na jiném zařízení. Spusťme například e-mailovou zprávu.
Rozhodli jsme se, že bychom tento e-mail na našem iPadu mohli být pohodlnější. Za normálních okolností bychom to nemohli udělat, protože poštovní schránky jsou ukládány lokálně, avšak s Handoffem, vše co děláme, je posunout nahoru ikonu Handoff, která se objeví na uzamčené obrazovce. V tomto příkladu je to obálka, protože odkládáme e-mail.
Když odemknete zařízení, aplikace se otevře a váš koncept se v aplikaci Mail okamžitě otevře.
Podobně se můžete kdykoli vrátit zpět na váš Mac, protože když používáte poštu v zařízení iOS, objeví se ikona na úplně levém konci doku.
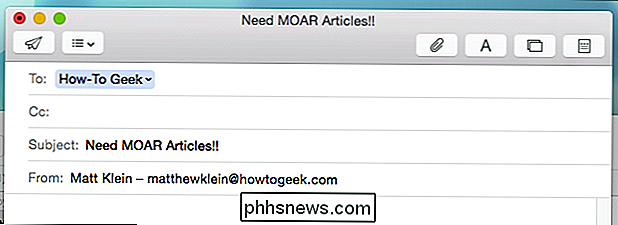
Jednoduše klikněte na toto tlačítko a můžete pokračovat v psaní e-mail na vašem počítači Mac

Chcete-li řídit bod domů, otevřete webovou stránku v zařízení iOS a zjistěte, že se na dokovací stanici zobrazí ikona Handoff (v tomto případě je to ikona Chrome, protože je to náš výchozí prohlížeč). Pokud kliknete na tuto ikonu, webová stránka se otevře na vašem iPadu nebo iPhone.
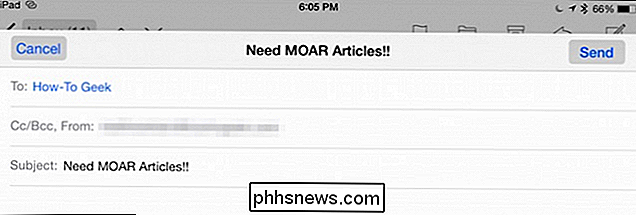
Chcete-li předávat karty Chrome z OS X do iOS, musíte použít Safari.

Jak jsme se zmínili , můžete tuto proceduru Handoff provést s jakoukoli z výše uvedených aplikací, ale můžete provést pouze jednu aplikaci současně, což znamená, že pokud procházíte webem a vytváříte e-mail, můžete odeslat webovou stránku nebo e-mail pouze, ale a to nejen ve stejnou dobu.
Existuje také rostoucí počet aplikací třetích stran, které pracují s handoffem, takže nejste omezeni pouze na to, co je předinstalováno na počítači Mac nebo iPhone.

Osobní hotspot

S Personal Hotspot můžete snadno sdílet mobilní datové připojení iPadu nebo iPhone. Musíte být jednoduše na stejné síti Wi-Fi a účtu iCloud. Vaše zařízení iOS s mobilními daty a osobní Hotspot se budou zobrazovat mezi ostatními přístupovými body Wi-Fi z lišty nabídek na OS X.
Nemusíte zadávat heslo pro připojení k osobnímu Hotspotu, protože vše, co je uložené na iCloud, jednoduše se připojte a máte dobré jít.
Přeposílání textových zpráv
Přeposílání textových zpráv je další užitečná funkce, kterou můžete použít. Tímto způsobem můžete na vašem Macu automaticky zobrazovat textové zprávy prostřednictvím aplikace Zprávy. Pokud je váš iPhone v jiné místnosti nebo jej nemůžete nalézt okamžitě, můžete stále přijímat a přijímat SMS.
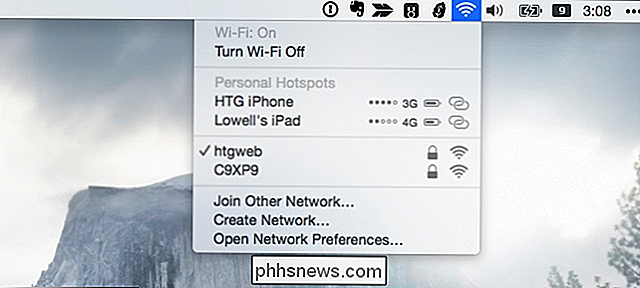
Chcete-li toto nastavení nastavit, musíte povolit odesílání textových zpráv do kompatibilních zařízení v nastavení Zprávy na vašem zařízení se systémem iOS.
Poté, kdykoli vám někdo pošle textovou zprávu, obdržíte texty ve vašem počítači Mac pomocí aplikace Zprávy.
Potom použijete zprávy, místo aby bylo nutné mít mobilní zařízení v ruce
Přesměrování
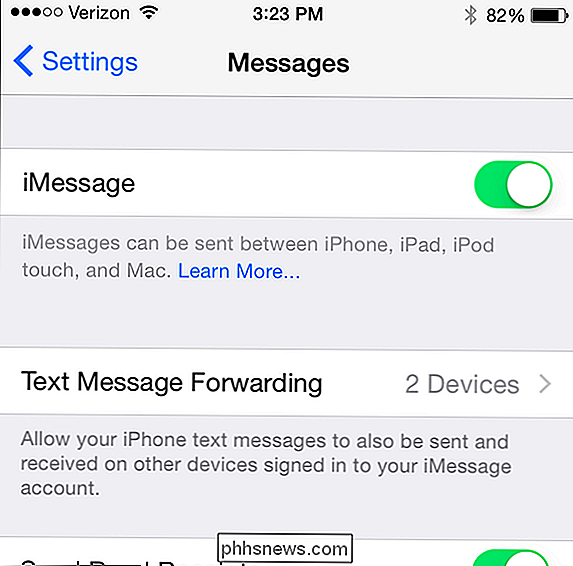
Konečně, podobně jako předávání textových zpráv je přesměrování telefonních hovorů. Tato funkce umožňuje provádět a přijímat telefonní hovory prostřednictvím aplikace FaceTime na vašem počítači Mac. Chcete-li to povolit, musíte se ujistit, že je v nastavení FaceTime zapnutá volba "Mobilní telefony iPhone".
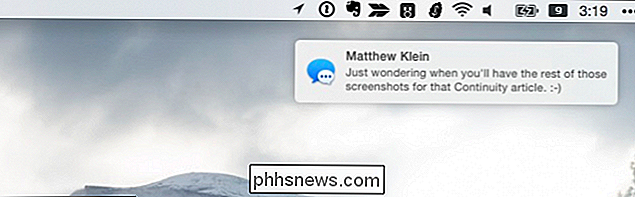
Nyní můžete znovu zapojit jakékoli zařízení, které je připojeno ke stejné síti Wi-Fi a účtu iCloud.
Opět je to skvělá funkce, pokud váš telefon není okamžitě k dispozici, nebo se prostě nechcete dostat z počítače, abyste spustili a přijali telefonní hovor.
Kontinuita představuje velký krok vpřed pro zařízení interoperabilita, i když funguje pouze s zařízeními Apple. To samozřejmě není obrovské řešení, pokud jste uživatel Apple, ale pokud používáte Android nebo Windows, nemáte štěstí. Přesto, kontinuita je úhledná, zvláště pokud můžete využít všech jejích vlastností.
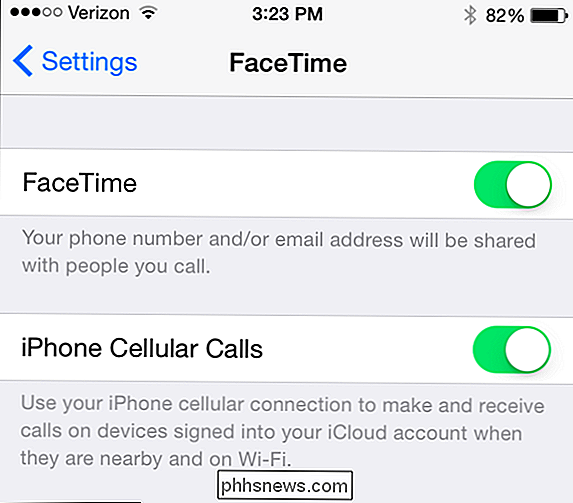
Radi bychom vás teď slyšeli. Používáte kontinuitu? Jaká je jedna funkce, ze které se nejvíce využíváte? Co jsou některé další aplikace třetích stran, které jste zjistili, že pracují s handoffem? Naše diskusní fórum je otevřené a vítáme vaši zpětnou vazbu.
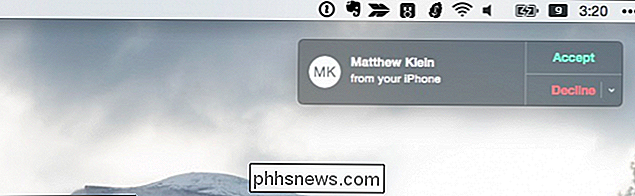

Jak uspořádat a lépe spravovat své objednávky na Amazon
Pokud si objednejte spoustu věcí z Amazonu, pravděpodobně máte rozsáhlou historii objednávek. Dnes chceme diskutovat o tom, jak můžete spravovat minulé objednávky a dokonce je archivovat, takže již nejsou v seznamu. SOUVISEJÍCÍ: Jak spravovat vaše Kindles a knihy z webových stránek Amazonky Historie objednávek Amazon se pravděpodobně rozkládá několik let a může obsahovat stovky, možná tisíce předchozích objednávek.

Společnost Microsoft provozuje více než 100 maloobchodních prodejen v USA a Kanadě. Nejsou to jen místa pro nakupování - Microsoft Stores bude pro vás provádět základní údržbu Windows PC zdarma. Nezáleží na tom, kde jste si koupili počítač, pokud běží systém Windows. Jedná se o služby, které většina obchodů - jako je Best Buy's Geek Squad - bude účtovat poplatek za.



