Jak získat přístup k Yahoo! Pošta pomocí protokolu POP3 nebo IMAP
Vzhledem k tomu, že služba Gmail vždy umožnila svým uživatelům přístup ke svým e-mailům prostřednictvím protokolů POP a IMAP, bylo Yahoo nuceno tuto funkci zdarma také poskytnout, ačkoli to nebylo až mnohem později.
S přístupem POP a IMAP můžete spravovat své e-maily z vašeho oblíbeného e-mailového klienta, jako je Outlook, Thunderbird, poštovní aplikace iOS atd. Hlavní rozdíl mezi protokoly POP a IMAP spočívá v tom, že první a druhý způsob umožňuje jednosměrnou synchronizaci. do dvoucestné synchronizace.
Obousměrná synchronizace znamená, že pokud odstraníte e-mail v aplikaci Outlook aplikace klienta, bude také odstraněn z poštovních serverů. S protokolem POP by e-mail zůstal na vašem serveru a stále by zůstal při prohlížení e-mailu na jiných zařízeních. Pokud nemáte konkrétní důvod, měli byste vždy používat IMAP.
V tomto článku vás provede kroky pro nastavení služby Yahoo Mail s protokolem POP3 nebo IMAP pomocí aplikace Outlook jako poštovního klienta. Máte-li jiný e-mailový klient, budou mít stejné možnosti, a to na různých místech.
Nastavení pošty Yahoo Mail v aplikaci Outlook
Všimněte si, že všechny e-mailové účty Yahoo jsou způsobilé pro přístup IMAP nebo POP, aniž byste museli provádět změny ve vašem účtu. V Gmailu musíte před tím, než bude fungovat, musíte povolit POP a IMAP. Díky službě Yahoo je to stále povoleno, což pravděpodobně není dobré z hlediska bezpečnosti, ale s tím nemáme co dělat.
Nyní otevřete aplikaci Outlook, klepněte na Soubor a potom klepněte na tlačítko Přidat účet .

Na další obrazovce nenechte se pokoušet kliknout na e-mailový účet, protože jsem to již zkusil a nefunguje. Pro Yahoo musíte ručně zadat všechna nastavení, což je bolest, tak klikněte na Ruční nastavení nebo další typy serverů .
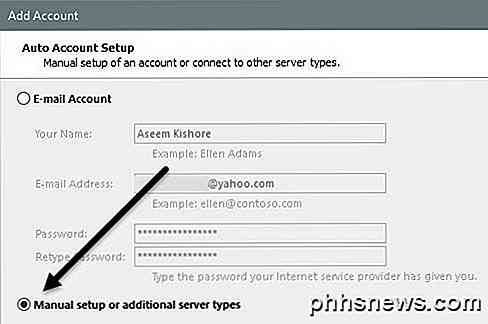
Dále klikněte na možnost POP nebo IMAP a klikněte na tlačítko Další .
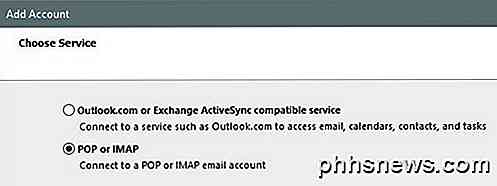
Následující obrazovka je nejdůležitější částí procesu. Zde musíme ručně zadat všechny informace o serveru a přihlašovací údaje pro váš Yahoo Mail účet.
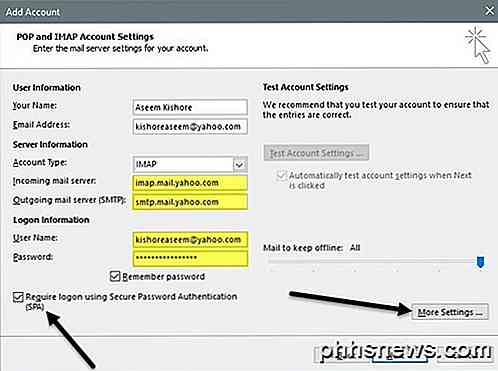
Nejprve zadejte své jméno a celou e-mailovou adresu Yahoo. Dále zvolte možnost Typ účtu IMAP . Nyní zkopírujte a vložte následující hodnoty pro příslušná pole:
Server příchozí pošty - imap.mail.yahoo.com
Server pro odchozí poštu - smtp.mail.yahoo.com
V části Informace o přihlašování ujistěte, že používáte celou e-mailovou adresu a zadejte své heslo. Všimněte si, že pokud máte ve svém účtu Yahoo Mail povolen dva faktory, budete muset vygenerovat heslo aplikace místo použití vašeho běžného hesla Yahoo.
Poté zaškrtněte políčko Vyžadovat přihlášení pomocí políčka Zabezpečení ověřovacího hesla (SPA) a potom klepněte na tlačítko Další nastavení .
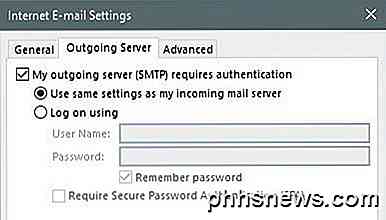
Zde musíme udělat pár změn. Nejprve klepněte na Odchozí server a zkontrolujte, zda je zaškrtnuto políčko Odchozí server (SMTP) vyžadující ověření . Pak klikněte na kartu Upřesnit .
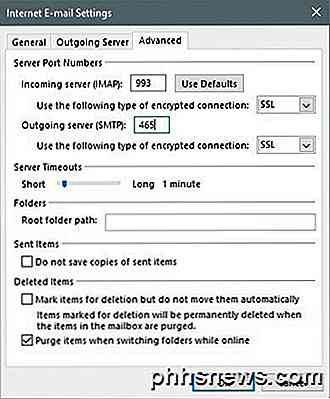
Zde musíme změnit port IMAP na 993 a port SMTP na 465 nebo 587, které si můžete vybrat. Dále musíte vybrat typ SSL pro typ šifrovaného připojení pro příchozí i odchozí. Klepněte na tlačítko OK a aplikace Outlook by měla automaticky spustit test e-mailu.
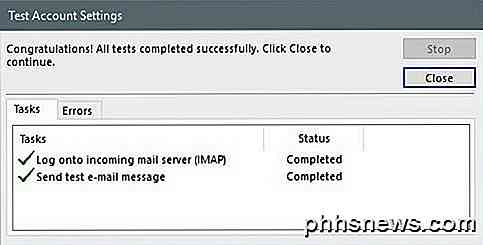
Pokusí se přihlásit se na váš e-mailový server a potom odeslat testovací e-mailovou zprávu. Pokud je vše správně nakonfigurováno, měli byste vidět některé zelené zaškrtnutí. Pokud tomu tak není, jděte zpět a ujistěte se, že jste vše správně napsali, včetně hesla.
Pokud jste si jisti, že chcete používat protokol POP3 namísto protokolu IMAP, jednoduše musíte změnit několik nastavení. Na hlavní obrazovce použijte následující hodnoty pro server příchozí a odchozí pošty:
Server příchozí pošty - pop.mail.yahoo.com
Server pro odchozí poštu - smtp.mail.yahoo.com
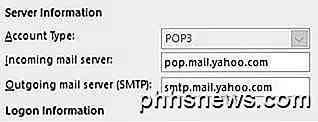
Ve skupinovém rámečku možnosti Další nastavení musíte použít port 995 pro server příchozí pošty, ale stále můžete použít 465 nebo 587 pro odchozí.
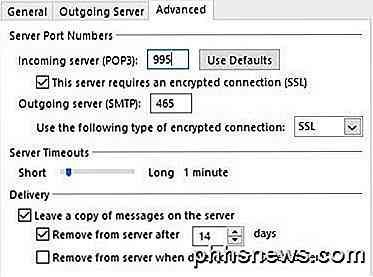
Také je třeba zkontrolovat, zda tento server vyžaduje šifrované připojení (SSL) a v rozbalovací nabídce Odchozí server vyberte SSL . Navíc musíte přejít na záložku Odchozí server a zkontrolovat, zda stejný odchozí server vyžaduje autentizační schránku.
Po e-mailovém testu se zobrazí okno s potvrzením, že jste všichni nastaveni.
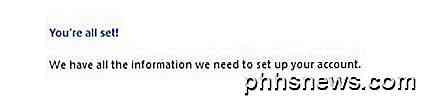
Nyní klikněte na kartu Send / Receive a klikněte na tlačítko Send / Receive All Folders . Všechny vaše e-mailové zprávy by se měly začít načíst do aplikace Outlook.
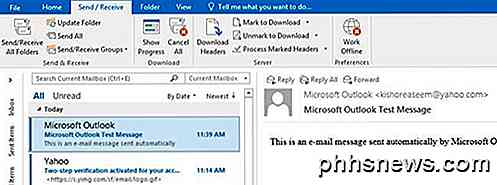
To je všechno, co je k tomu! Nyní byste měli mít možnost přistupovat k vaší poště Yahoo Mail na požadovaný e-mailový klient a synchronizovat je se všemi vašimi zařízeními, pokud používáte protokol IMAP. Máte-li jakékoli dotazy, neváhejte se k tomu vyjádřit. Užívat si!

Použití historie souborů systému Windows pro zálohování dat
Historie souborů je hlavní záložní nástroj systému Windows 10, který byl původně zaveden v systému Windows 8. Přes jméno, Historie souborů není jen způsob obnovení předchozích verzí souborů - je to plně vybavený nástroj pro zálohování. Po nastavení Historie souborů můžete k počítači připojit externí jednotku a systém Windows automaticky zálohuje soubory.

Jak načistit kontakty na iPhone pro větší soukromí
Máte na svém iPhone kontakty, které chcete zachovat soukromé? Nebo možná máte spoustu kontaktů, které chcete zachovat, ale nechcete, aby se zobrazovaly ve vašem adresáři. iOS skutečně má zabudovaný způsob, jak to udělat jen. To dokonce funguje, pokud se pokoušíte zdůraznit své kontakty na něco lépe zvládnutelného, a přitom stále držet lidi, s nimiž byste se mohli chtít dostat do kontaktu později.


