Zabezpečení účtů s klíčem U2F nebo nástrojem YubiKey

Dvojfaktorová autentizace je důležitá, ale hádka. Namísto zadání kódu z telefonu, co kdybyste mohli zadat klíč USB, abyste získali přístup k důležitým účtům?
To je to, co U2F dělá - je to vznikající standard pro toky fyzické autentizace. Aktuální tlačítka U2F jsou malé USB zařízení. Chcete-li se přihlásit, nebudete muset zadat ověřovací kód poskytnutý z aplikace nebo textové zprávy - stačí vložit bezpečnostní klíč USB a stisknout tlačítko.
Tento standard má pouze formu, takže je podporován pouze v Chrome, Firefox a Opera v současné době a několik velkých služeb: Google, Facebook, Dropbox a GitHub vám umožňují používat klíče U2F pro zabezpečení vašeho účtu.
Brzy budete moci používat tento typ rozhraní USB bezpečnostní klíč na mnoha dalších webových stránkách brzy díky API pro ověřování webu. Bude to standardní autentizační rozhraní API, které funguje ve všech platformách a prohlížečích, a bude podporovat USB klíče stejně jako další autentizační metody. Tento nový API byl původně znám jako FIDO 2.0.
Co budete potřebovat
SOUVISEJÍCÍ: U2F vysvětleno: Jak společnost Google a jiné společnosti vytvářejí univerzální bezpečnostní token
Chcete-li začít, potřebujete jen pár věcí:
- Bezpečnostní klíč FIDO U2F : Budete potřebovat token fyzického autentizace, abyste mohli začít. Oficiální dokumentace společnosti Google informuje uživatele, aby vyhledali bezpečnostní klíč FIDO U2F na Amazonu a koupili jej. Špičkový výsledek je od společnosti Yubico, která spolupracovala se společností Google na vývoji U2F před tím, než se ostatní firmy přihlásily, a má v minulosti bezpečnostní klíče USB. Klíč Yubico U2F je dobrá sázka za $ 18. Dražší YubiKey NEO je zapotřebí, pokud jej chcete používat s přístrojem Android prostřednictvím NFC, ačkoli z toho, co můžeme říct, je tato funkce omezena na ještě méně služeb, takže v tomto bodě
- Google Chrome, Mozilla Firefox nebo Opera: Pokud používáte klíč U2F, který se může bezdrátově autentizovat prostřednictvím služby NFC, Chrome pracuje pro Windows, Mac, Linux, Chrome OS a dokonce i pro Android. Mozilla Firefox nyní obsahuje podporu U2F, ale je ve výchozím nastavení zakázána a v tuto chvíli musí být povolena se skrytou volbou. (Opera také podporuje bezpečnostní klíče U2F, protože jsou založeny na prohlížeči Google Chrome.)
Při přihlašování z platformy, která nepodporuje bezpečnostní klíče - například prohlížeč iPhone, Microsoft Edge v počítači se systémem Windows nebo Safari na počítači Mac - budete stále schopni autentizovat staromódní způsob, s kódem odeslaným do vašeho telefonu.
Pokud máte klíč, který podporuje NFC, můžete klepnout na něj na zadní straně zařízení Android, když Přihlášení k ověření, když se zobrazí výzva. To nefunguje v zařízení iPhone, protože pouze Android poskytuje aplikacím přístup k hardwaru NFC.
Jak nastavit U2F pro váš účet Google
Vraťte se na Google.cz a přihlaste se pomocí svého účtu Google. Klikněte na obrázek profilu v pravém horním rohu libovolné stránky Google a vyberte "Můj účet" pro zobrazení informací o vašem účtu.
Na stránce Můj účet klikněte na "Přihlášení do Googlu" a klikněte na tlačítko "2 kroky Ověření "- nebo stačí klepnout sem, abyste se přímo na tuto stránku dostali. Klikněte na odkaz "Další informace" v části "Váš druhý krok" a klikněte na tlačítko "Zabezpečovací klíč".
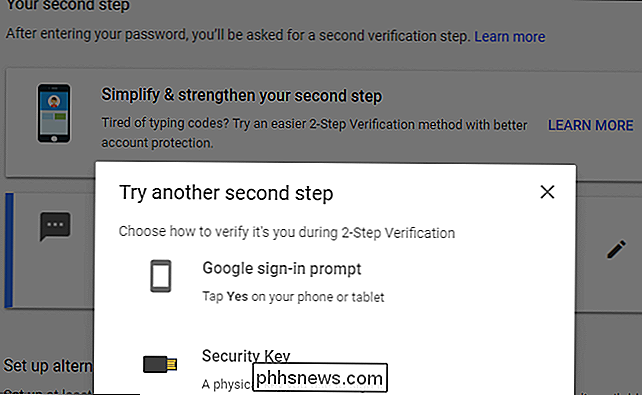
Pokud je již vložen, odeberte klíč z portu USB. Klikněte na tlačítko "Další", připojte bezpečnostní klíč a stiskněte tlačítko, pokud je k dispozici. Klikněte na tlačítko Hotovo a toto tlačítko bude přiřazeno k vašemu účtu Google.
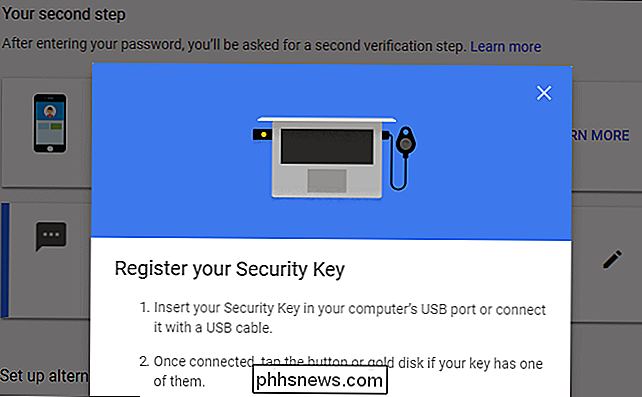
Při přihlašování z nového počítače budete vyzváni k ověření pomocí bezpečnostního klíče USB. Stačí, když k tomu budete vyzváni, vložte klíč a stiskněte tlačítko. Pokud máte YubiKey NEO, můžete jej také nastavit v případě NFC pro telefon Android, pokud chcete.
SOUVISEJÍCÍ: Jak nastavit novou autentizaci dvou faktorů Google
Pokud nemáte bezpečnostní klíč nebo se přihlašujete od zařízení nebo prohlížeče, který tuto funkci nepodporuje, můžete stále používat ověření SMS nebo jinou metodu ověření ve dvou krocích, kterou jste nakonfigurovali v nastavení zabezpečení účtu Google.
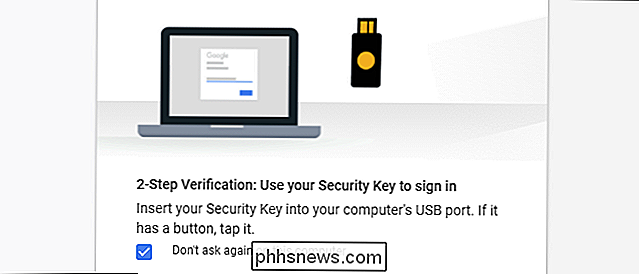
Jak nastavit U2F pro váš Facebook účet
Chcete-li zapnout bezpečnostní klíč U2F pro svůj účet Facebook, navštivte webové stránky Facebook a přihlaste se k účtu. Klepněte na šipku dolů v pravém horním rohu stránky, vyberte "Nastavení", klikněte na "Zabezpečení a přihlášení" na levé straně stránky Nastavení a poté klikněte na "Upravit" napravo od Použití dvoufaktorového ověřování. Kliknutím sem můžete také kliknout přímo na stránku nastavení dvoufaktorového ověřování.
Klepnutím na odkaz "Přidat klíč" napravo od klíče zabezpečení zde můžete přidat klíč U2F jako metodu ověření. Můžete také přidat další dvoufaktorové metody ověřování, včetně textových zpráv odeslaných do smartphonu a mobilních aplikací, které generují kódy pro vás.
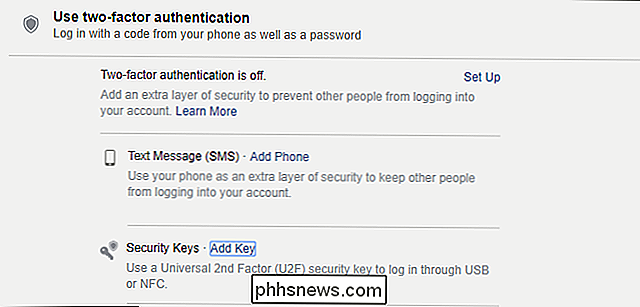
Vložte bezpečnostní klíč U2F do portu USB počítače a po zobrazení výzvy stiskněte tlačítko na něm . Potom budete moci zadat jméno klíče.
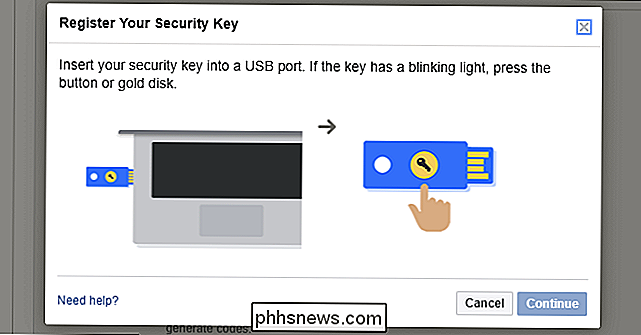
Když skončíte, klikněte na tlačítko "Nastavit dvoufaktorové ověřování", chcete-li vyžadovat přihlášení k zabezpečovacímu klíči.
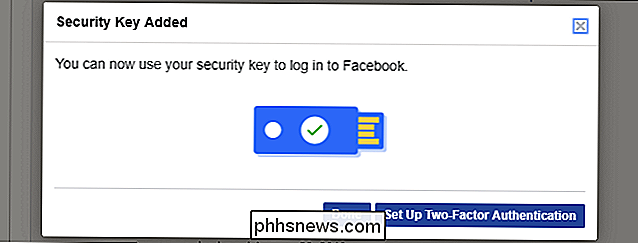
Při přihlášení do Facebooku do budoucna budete vyzváni k vložení bezpečnostního klíče, abyste mohli pokračovat. Můžete také kliknout na odkaz "Použít jinou metodu" a vybrat jinou dvoufaktorovou metodu ověřování, kterou jste aktivovali. Můžete například odeslat textovou zprávu do smartphonu, pokud nemáte na sobě klíč USB.
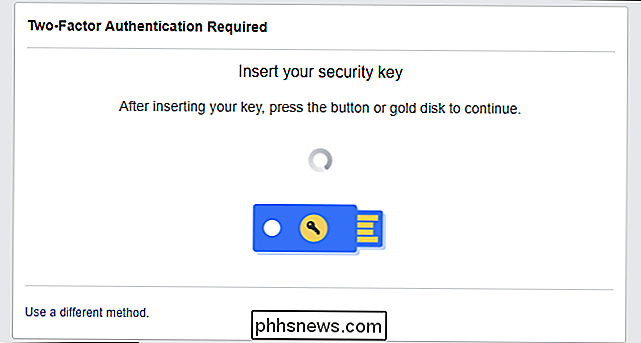
Jak nastavit U2F pro váš účet Dropbox
Chcete-li nastavit toto nastavení pomocí Dropbox, navštivte webovou stránku Dropbox a přihlaste se svým účtem. Klepněte na ikonu v pravém horním rohu libovolné stránky, vyberte položku Nastavení a poté klikněte na kartu Zabezpečení. Kliknutím sem můžete také kliknout přímo na stránku zabezpečení svého účtu.
Pokud jste ještě neaktivovali ověření ve dvou krocích, klikněte na přepínač "Vypnuto" napravo od ověření ve dvou krocích, abyste jej zapnuli. Před přidáním bezpečnostního klíče musíte nastavit buď ověření SMS, nebo aplikaci pro ověřování mobilních zařízení, jako je Google Authenticator nebo Authy. Používá se jako záložní.
Po dokončení - nebo pokud jste již povolili ověření ve dvou krocích - klikněte na tlačítko Přidat vedle klíčů zabezpečení.
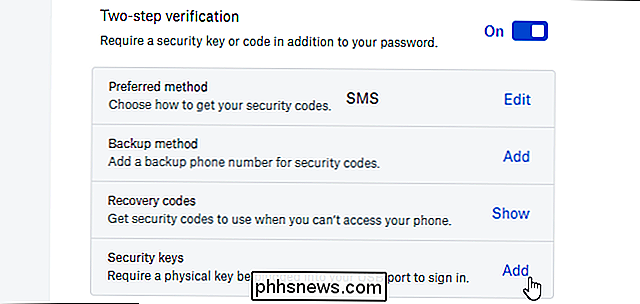
Projděte kroky, které se zobrazují na stránce , vložením bezpečnostního klíče USB a stisknutím tlačítka na něm, když budete vyzváni k tomu.

Při příštím přihlášení do Dropboxu budete vyzváni k vložení bezpečnostního klíče USB a jeho tlačítka. Pokud ji nemáte, nebo váš prohlížeč tuto podporu nepodporuje, můžete použít kód, který vám byl odeslán prostřednictvím SMS nebo generován aplikací pro ověřování mobilních zařízení.
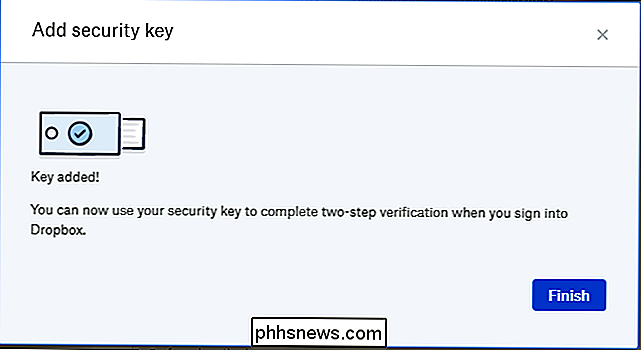
Jak nastavit U2F pro váš účet GitHub
Chcete-li zabezpečte svůj účet GitHub pomocí bezpečnostního klíče, přejděte na web GitHub, přihlaste se a klikněte na obrázek profilu v pravém horním rohu stránky. Klikněte na tlačítko "Nastavení" a klikněte na tlačítko "Zabezpečení". Můžete také kliknout sem a přejdeme rovnou na stránku Zabezpečení.
Pokud ještě nemáte nastavenu dvoufaktorovou autentizaci, klikněte na "Nastavit ověření dvou faktorů" procesu. Stejně jako u Dropboxu můžete nastavit dvoufaktorovou autentizaci pomocí kódů SMS odeslaných na vaše telefonní číslo nebo pomocí aplikace pro autentizaci. Pokud jste nastavili dvoufaktorovou autentizaci, klikněte na tlačítko Upravit.

Na konfigurační stránce dvoufaktorového ověřování přejděte dolů na dolní a klikněte na tlačítko "Zaregistrovat nové zařízení" pod Bezpečnostní klávesy. přezdívku klíče, klepněte na tlačítko Přidat a vložte klíč do portu USB v počítači a stiskněte jeho tlačítko.
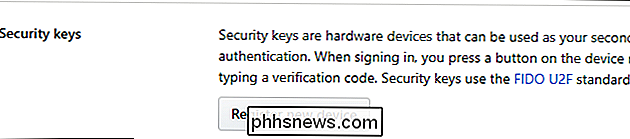
Při každém přihlášení do GitHub budete vyzváni k vložení klíče a jeho stisknutí. Pokud je nemáte, můžete získat přístup ke svému účtu pomocí ověřování SMS, aplikace generující kód nebo standardní klíč pro obnovení.
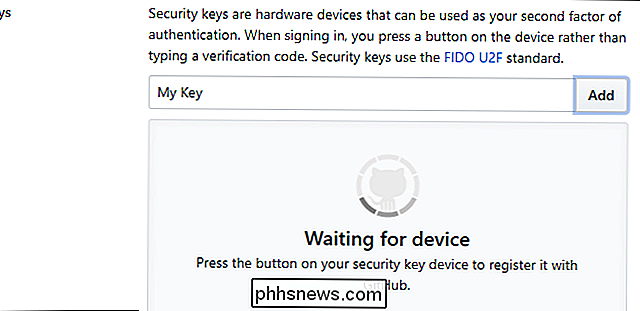
Jak nastavit YubiKey s vaším LastPass účtem
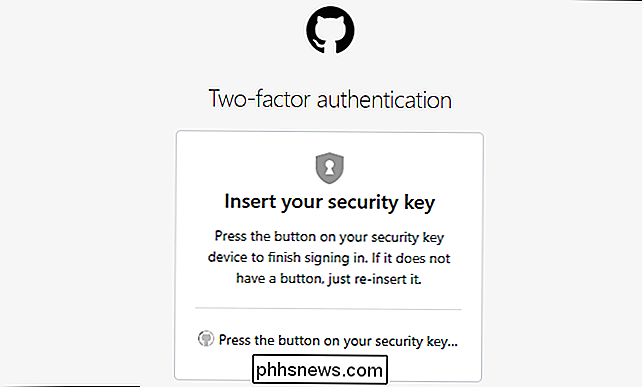
LastPass také podporuje fyzické klávesy USB, ale nepodporuje levnější klíče U2F - podporuje pouze klávesy značky YubiKey, jako například YubiKey nebo YubiKey NEO, které jsou bohužel o něco dražší. Budete také muset být přihlášeni k odběru LastPass Premium. Pokud splňujete tato kritéria, postupujte takto:
Otevřete vaši LastPass trezor klepnutím na ikonu LastPass v prohlížeči a volbou položky "Open My Vault". Můžete také vyrazit na LastPass.com a přihlásit se do svého účtu.
Klikněte na "Nastavení účtu" vlevo dole.
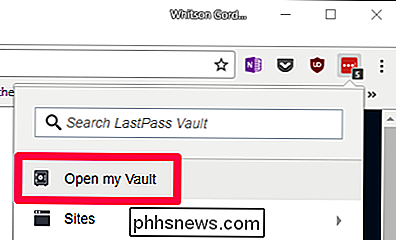
Klepněte na kartu "Možnosti víceúčelových zařízení" a přejděte dolů na položku " Yubico "nebo" YubiKey ". Klikněte na ikonu Upravit vedle ní.
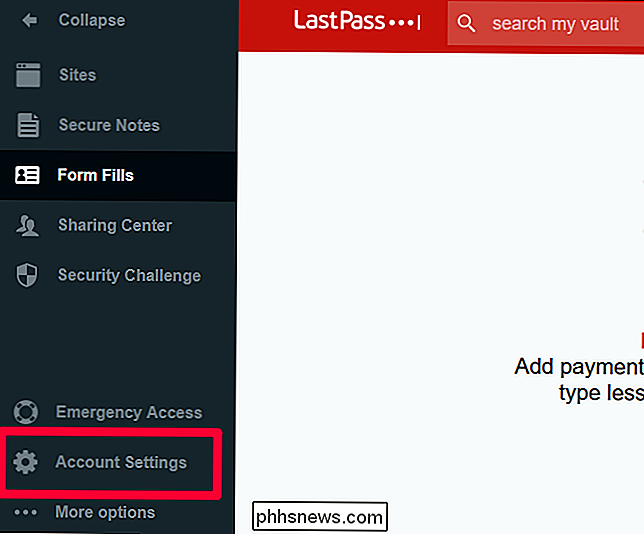
Změňte rozbalovací nabídku Povoleno na "Ano" a umístěte kurzor do pole "YubiKey # 1". Připojte svůj YubiKey a poté, co je počítač rozpoznán, stiskněte tlačítko. Měli byste vidět, že se textové pole vyplní pomocí generovaného kódu YubiKey
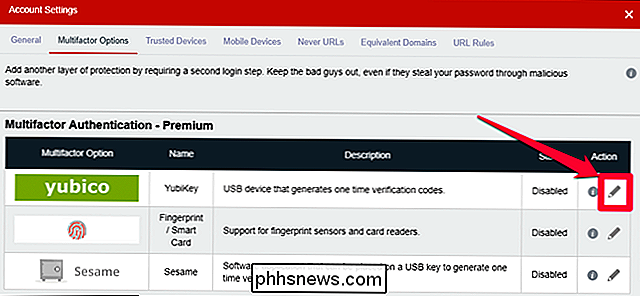
Opakujte tento proces pro všechny vaše vlastní YubiKeys a klikněte na "Aktualizovat".
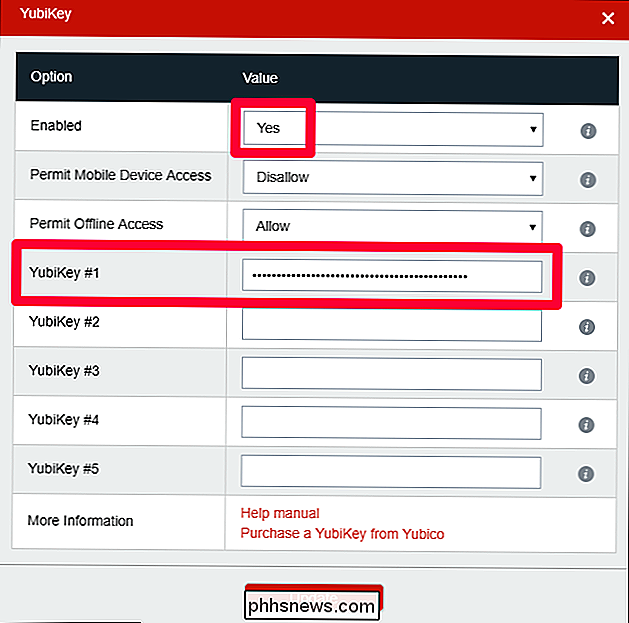
Nyní, když se přihlásíte do aplikace LastPass, budete vyzváni k připojení ve vašem YubiKeyu a stisknutím jeho tlačítka se bezpečně přihlásíte. Pokud máte telefon s Androidem a YubiKey NEO, můžete jej také nastavit tak, aby používal NFC s aplikací LastPass pro Android.
Jsme stále v prvních dnech U2F, ale tato technologie se rozjede s rozhraním API pro ověřování webu. Konzorcium FIDO, které rozvíjí U2F, obsahuje společnosti jako Google, Microsoft, Intel, ARM, Samsung, Qualcomm, VISA, MasterCard, American Express, PayPal a řadu velkých bank. S tolika velkými společnostmi, které se zapojily, začnou četné další webové stránky brzy podporovat bezpečnostní klíče U2F a další alternativní autentizační metody

Automatické uvolnění místa na disku s Windows 10 Storage Sense
Aktualizace Windows 10 Creators Update přidává praktickou funkci, která automaticky vyčistí vaše dočasné soubory a věci, které seděly ve vašem koši více než měsíc. SOUVISEJÍCÍ: 7 způsobů, jak uvolnit místo na pevném disku v systému Windows Systém Windows 10 vždy obsahuje řadu nastavení úložiště, které můžete použít ke správě místa na disku.

Nejlepší hry a velikonoční vajíčka ve službě Google Assistant
Asistent Google balíček spoustu užitečných hlasových příkazů, ale stejně tak Google Now. Asistent se sám od sebe od sebe odráží také tím, že obsahuje některé zábavné věci, které Google obvykle zná. Jedná se o některé z nejzábavnějších a zábavnějších funkcí, které najdete ve službě Google Assistant v telefonu, v chytrých hodinkách nebo doma Google.



