Jak přidat libovolný vyhledávač do vašeho webového prohlížeče

Webové prohlížeče obsahují několik vyhledávačů, ze kterých si můžete vybrat, ale můžete snadno přidat další. Dokonce i když webová stránka nenabízí oficiální vyhledávací plugin, můžete přidat nějaký vlastní vyhledávač, který se vám líbí, pomocí několika triků.
Google Chrome
Google Chrome je velmi snadné. Nejprve navštivte vyhledávač (nebo webovou stránku s vyhledávací funkcí). Pokud web podporuje tuto funkci, Chrome automaticky detekuje a přidá vyhledávač.
Dále klikněte pravým tlačítkem myši na lištu umístění v prohlížeči Chrome a vyberte možnost "Upravit vyhledávače".
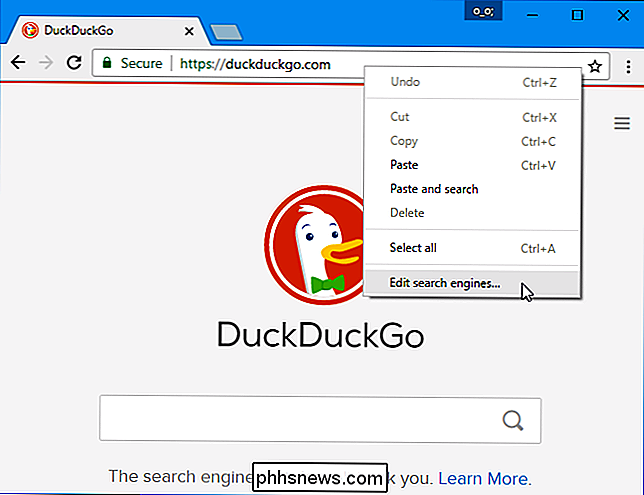
Zobrazí se vyhledávače z webových stránek, které jste navštívili v poli "Ostatní vyhledávací stroje". Klepněte na tlačítko myši na vyhledávač a klikněte na tlačítko Nastavit výchozí a nastavte jej jako výchozí vyhledávač v prohlížeči Chrome.
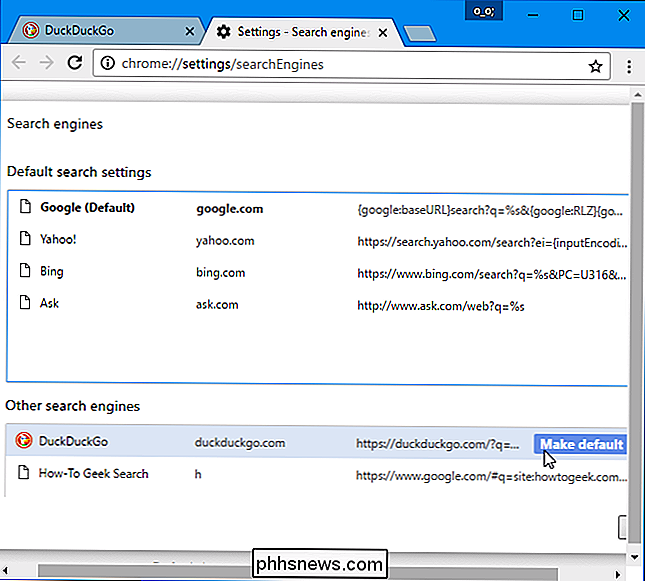
Klíčová slova můžete také použít k vyhledání pomocí určitého motoru, který není vaším výchozím nastavením. Například s výše uvedenými nastaveními byste mohli do vyhledávacího pole zadatvyhledávací termíny duckduckgo.coma stisknutím klávesy Enter vyhledejte DuckDuckGo pro "vyhledávací dotazy".
Tato klíčová slova můžete zkrátit, rychleji - například změňte klíčové slovo na ddg a můžete zadat "ddg example" pro vyhledání programu DuckDuckGo rychleji.
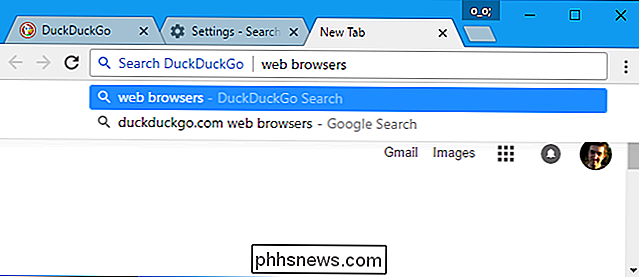
Pokud vyhledávací nástroj, který chcete přidat, se v seznamu neobjeví, můžete se pokusit sami přidat. Proveďte vyhledávání na webu pro dotaz jako TEST, poté zkopírujte a vložte adresu vyhledávací stránky do pole URL a nahraďte dotaz TEST do adresy URL% s.
Například, při hledání "DuckDuckGo" pro "TEST" získáte následující adresu:
//duckduckgo.com/?q=TEST
Adresa, kterou potřebujete přidat do vyhledávače v prohlížeči Chrome, je proto:
//duckduckgo.com/?q=%s
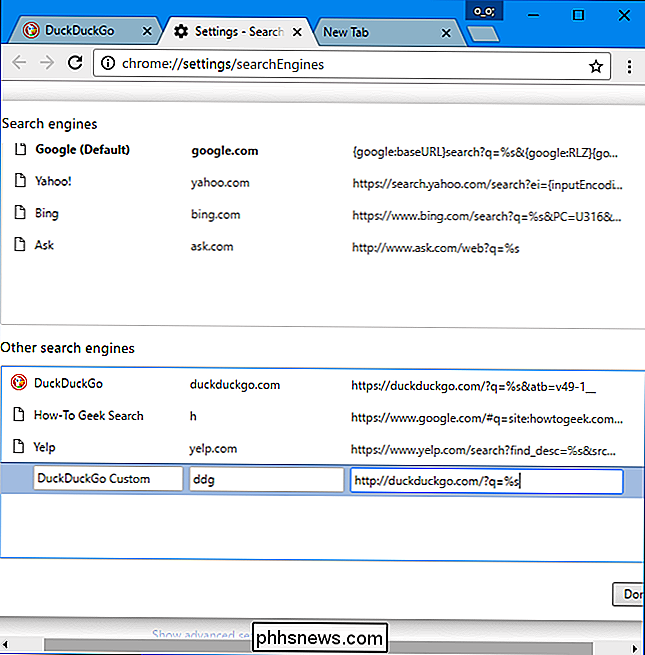
Mozilla Firefox
Ve Firefoxu klikněte na vyhledávací pole a vyberte "Změnit nastavení vyhledávání". Můžete také přejít do nabídky Firefoxu> Možnosti> Hledat.
Zde naleznete seznam "Vyhledávačů s jedním kliknutím". V dolní části klikněte na odkaz Přidat více vyhledávačů.
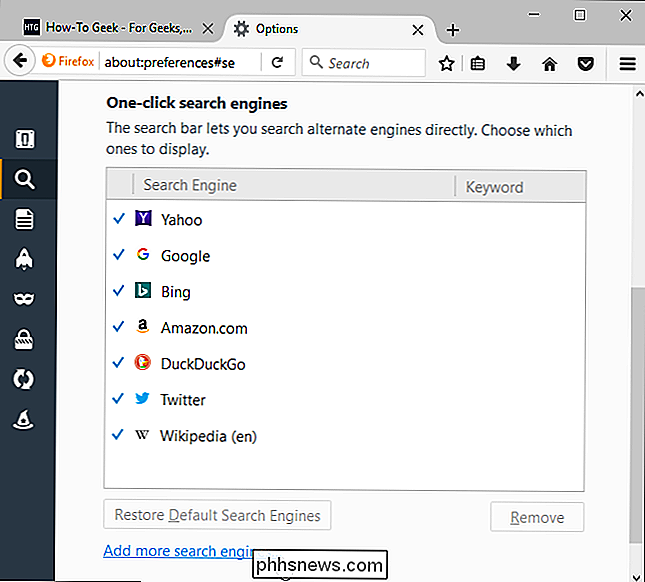
Firefox vás přenese na stránku Mozilla Add-ons, kde můžete procházet a nainstalovat preferované vyhledávače. Vyhledávejte a nainstalujte libovolný vyhledávač, který je k dispozici, pokud je k dispozici v galerii.
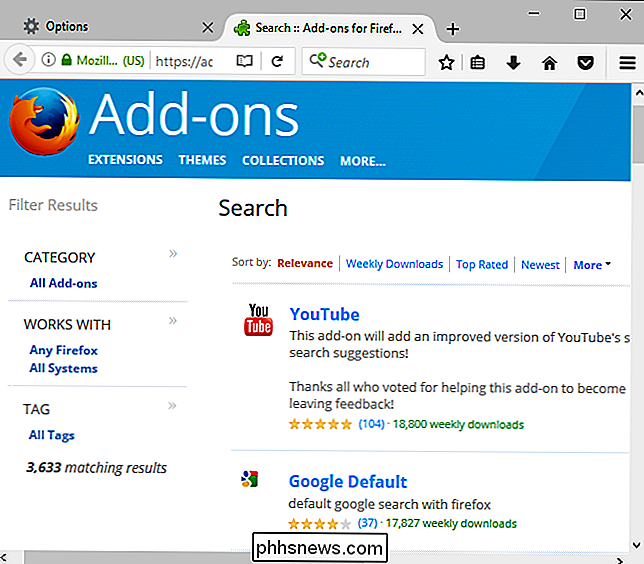
Vyhledávače, které přidáte, budou při hledání z vyhledávacího pole prohlížeče Firefox volbou. Můžete také zvolit výchozí vyhledávač z libovolného nainstalovaného vyhledávacího stroje na stránce Nastavení vyhledávání.
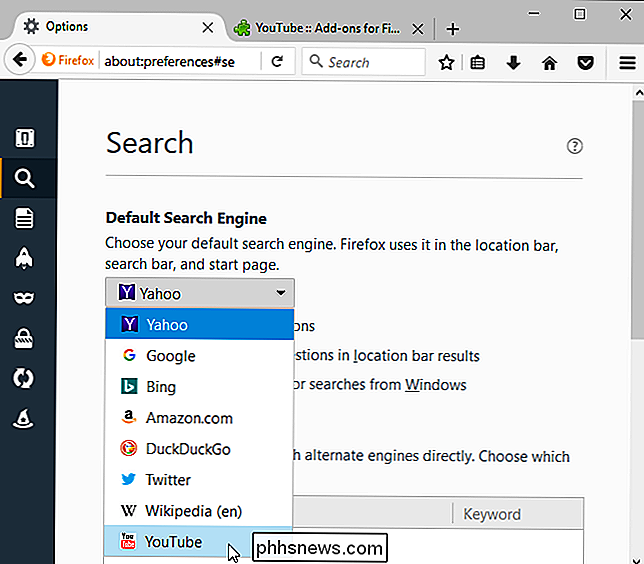
Můžete vytvořit rychlé klíčová slova pro vyhledávací pole na libovolné webové stránce tak, že kliknete pravým tlačítkem myši na toto vyhledávací pole a vyberete možnost "Přidat Klíčové slovo pro toto vyhledávání ". Například můžete to provést pomocí vyhledávacího pole na webových stránkách služby How-To Geek.
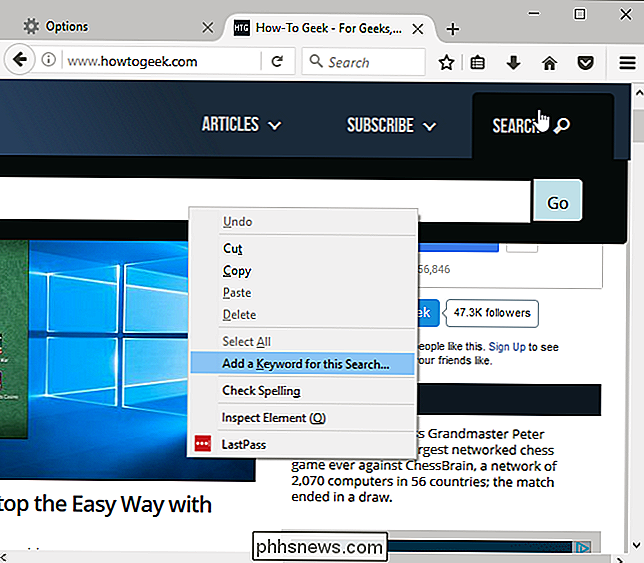
Přiřaďte libovolné klíčové slovo, které chcete vyhledat na webu. Můžete například přiřadit "htg", pokud přidáváte vyhledávač How-To Geek.
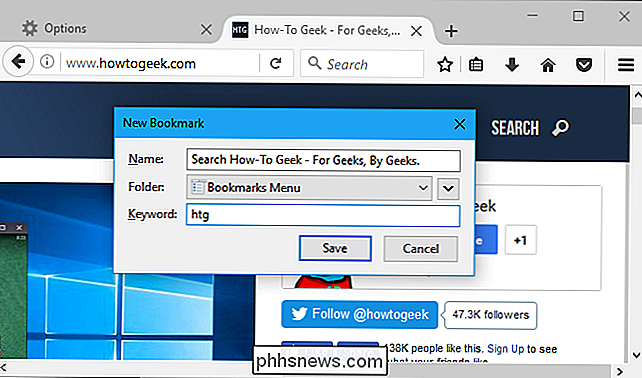
Toto slovo můžete zadat do vyhledávacího panelu, stisknout mezerník a zadat vyhledávací dotaz do vyhledávacího webu.
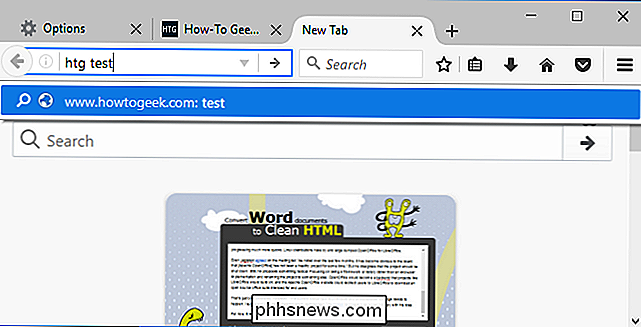
Tato funkce však neumožňuje přidat vyhledávač klíčových slov do vyhledávacího pole.
Chcete-li získat tuto funkci, nainstalujte doplněk Add to Search Bar. Potom můžete klepnout pravým tlačítkem myši na libovolné vyhledávací pole a zvolit "Přidat do vyhledávacího panelu" a přidat vyhledávací nástroj do vyhledávacího panelu prohlížeče Firefox. Budete moci hledat tento vyhledávač z vyhledávacího pole a dokonce si jej nastavit jako výchozí vyhledávač, pokud se vám líbí.
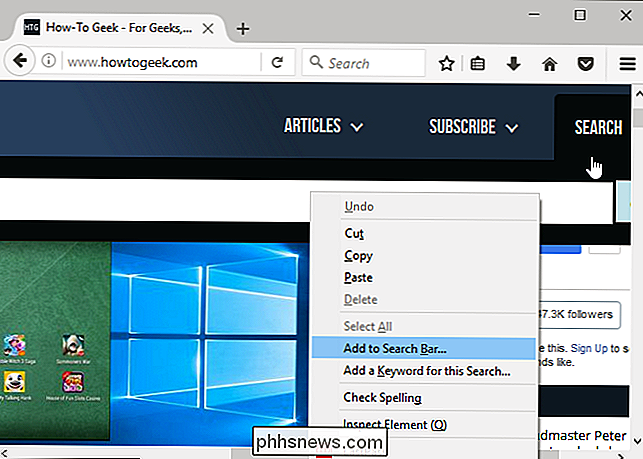
Microsoft Edge
SOUVISEJÍCÍ: Jak změnit Microsoft Edge pro vyhledávání Google namísto Bing
Microsoft Edge umožňuje webům přidávat vyhledávače do prohlížeče, když je navštívíte. Pokud navštívíte webovou stránku, která nabízí plugin OpenSearch, stane se touto volbou na stránce Edge.
Například navštívit stránky Google.com nebo DuckDuckGo.com a tyto vyhledávací nástroje se stanou volbami pro Edge. , klikněte na Nabídka> Zobrazit pokročilé nastavení> Změnit vyhledávač a vyberte výchozí vyhledávač.
V současné době neexistuje žádný způsob, jak přidat vlastní vyhledávače nebo vyhledávače,Apple Safari
Safari umožňuje pouze výchozí výběr mezi čtyřmi integrovanými vyhledávači: Google, Yahoo, Bing a DuckDuckGo. Chcete-li zvolit výchozí vyhledávač, přejděte na položku Safari> Předvolby> Vyhledávání.
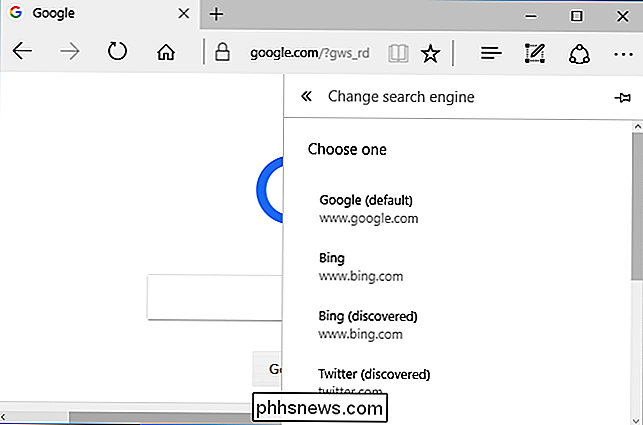
Chcete-li použít jiné vyhledávače, nainstalujte příponu AnySearch pro Safari z webové stránky galerie rozšíření Safari společnosti Apple. Odkaz na instalaci tohoto rozšíření funguje pouze v programu Safari v systému MacOS.
Po instalaci rozšíření přejděte na položku Safari> Předvolby> Rozšíření> AnySearch. Vyberte ze seznamu preferovaný vyhledávač nebo adresu do vlastní vyhledávače. Vyhledávací nástroj, který zde vyberete, bude použit při každém hledání z adresního řádku služby Safari.
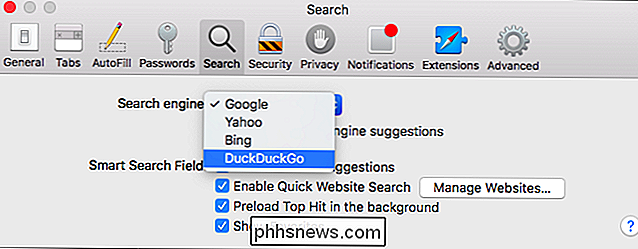
Chcete-li přidat vlastní vyhledávač, proveďte vyhledávání na webu pro dotaz jako TEST. Zkopírujte a vložte adresu vyhledávací stránky do políčka Vlastní vyhledávač a nahraďte "TEST" "@@@".
Například při hledání "DuckDuckGo" pro "TEST" získáte následující adresu:
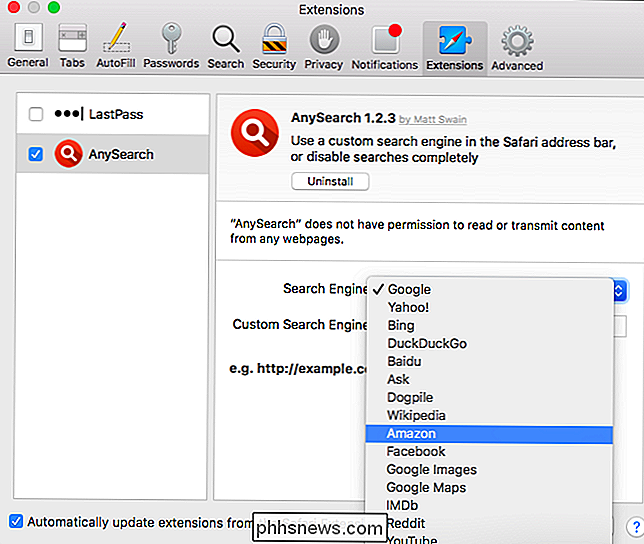
//duckduckgo.com/?q=TEST
Adresa, kterou potřebujete přidat vyhledávač v AnySearch, je tedy:
//duckduckgo.com/?q=@@@
Internet Explorer
Chcete-li do aplikace Internet Explorer přidat vyhledávač, klepněte na šipku dolů napravo od adresy aktuální webové stránky v panelu s adresou. Klepněte na tlačítko "Přidat" v pravém dolním rohu zobrazeného pole.
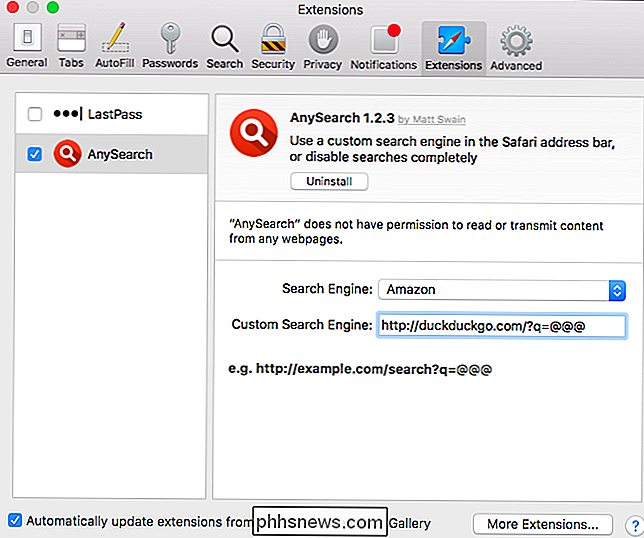
Budete převedeni na stránku Galerie aplikace Internet Explorer. Pokud je vyhledávací nástroj, který chcete přidat, dostupný v galerii, vyhledejte ji a klepněte na tlačítko "Přidat" a přidejte jej do aplikace Internet Explorer.
Chcete-li vyhledávat vyhledávací stroj, který jste přidali, zadejte vyhledávání do adresního řádku a klikněte na ikonu vyhledávače v dolní části vyhledávacího pole, které se objeví.
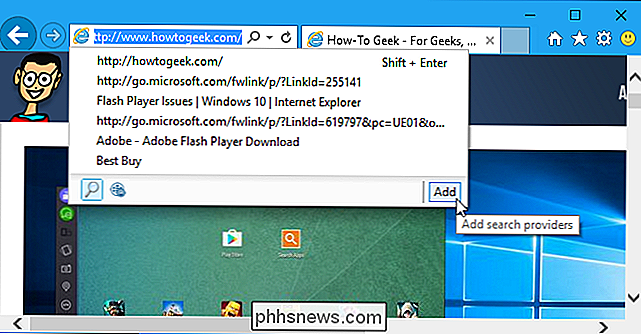
Chcete-li zvolit výchozí vyhledávací nástroj, klepněte na položky Nabídka> Spravovat doplňky> Poskytovatelé vyhledávání. Zvolte vyhledávač, který chcete nastavit jako výchozí, a klikněte na tlačítko "Nastavit jako výchozí" ve spodní části okna.
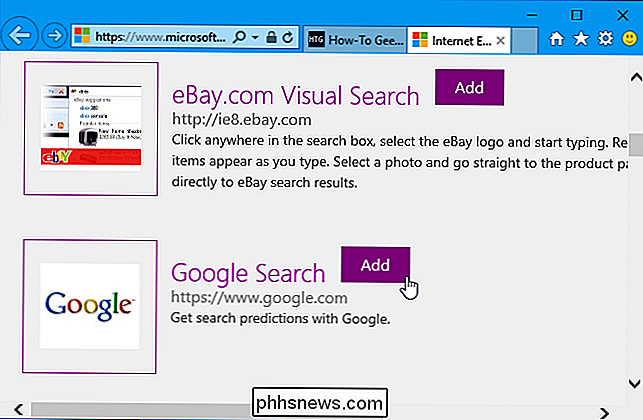
Internetová stránka Galerie Internet Explorer od Microsoftu dříve obsahovala funkci, která vám umožnila vytvořit vlastní vlastní poskytovatele vyhledávání, ale tato funkce byla odstraněna. Místo toho vyzkoušejte tento nástroj třetích stran, který funguje podobně.
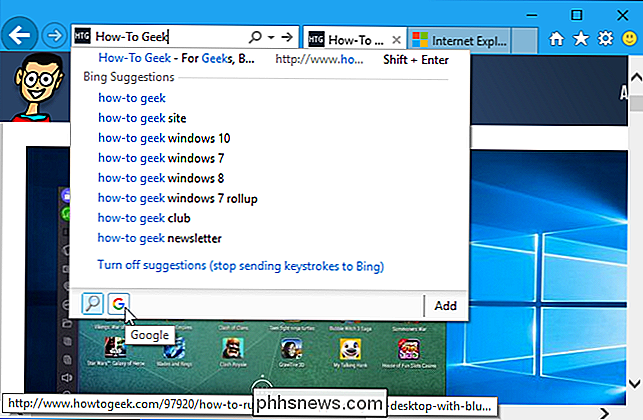
Postupujte podle pokynů na stránce a vytvořte si vlastní poskytovatele vyhledávacího dotazu a přidejte jej. Budete muset navštívit vyhledávač, vyhledat slovo "TEST", zkopírovat adresu stránky s výsledky vyhledávání z panelu adres a vložit ji do pole na stránce.
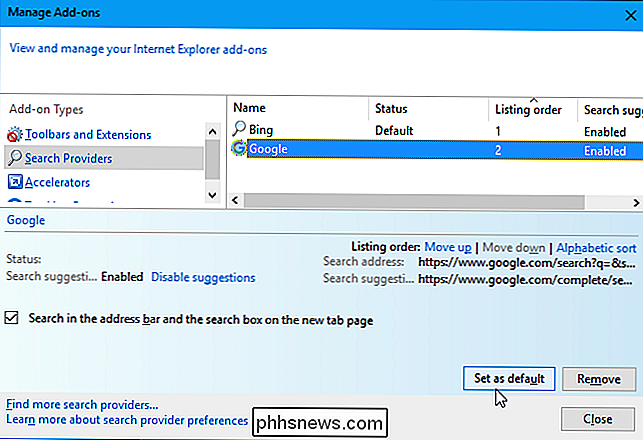
Například při hledání DuckDuckGo pro "TEST" získáte následující adresu:
//duckduckgo.com/?q=TEST
Klepněte na tlačítko Instalovat a bude nainstalován nový poskytovatel vyhledávání. Nástroj automaticky vybere příslušnou ikonu pro vyhledávač.
Tento nástroj vytvoří soubor OpenSearch XML. Můžete to napsat ručně, ale to bude časově náročnější.
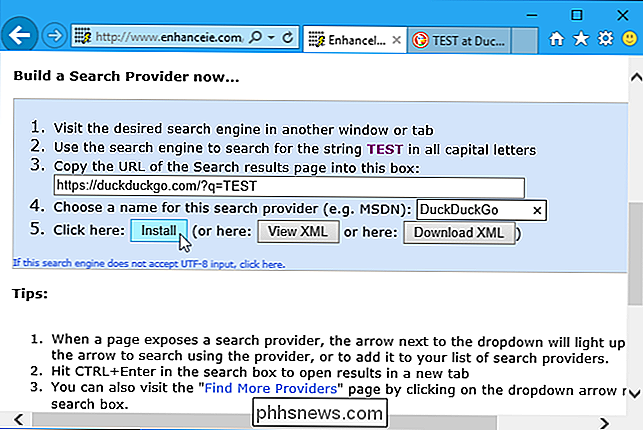

Jak zapnout automatické zapnutí televizoru Když zapnete SHIELD Android TV
Je to malá věc, ale při zapnutí televizoru se váš televizor automaticky zapne. Věc je, že to nejsou všechny televizory Android, což je jen jedna z mnoha věcí, která z něj činí konzolu NVIDIA SHIELD nejlepší krabici Android TV. SOUVISEJÍCÍ: Jak povolit připojení HDMI-CEC na televizoru , a proč byste měli Máte-li SHIELD, je to super snadné ovládání televizoru, což znamená, že jej můžete zapnout i vypnout.

Jak nahradit klávesnici nebo dotykovou plochu vašeho notebooku
Zablokování jakéhokoli náhodného poškození, klávesnice notebooku a touchpad jsou součásti, které začínají ukazovat opotřebení, jakmile je použijete. Nejen, že jsou v moderním designu laptopů jen některé pohyblivé části, jsou to ty, které nás neustále dotýkají masité lidi, absorbují drobné množství kožního oleje a odnášejí legendy na klíčích.



