Safari běží pomalu na vašem počítači Mac?
Apple v sobě vyhledává Safari jako nejrychlejší prohlížeč, což může být pravda iOS, ale pravidelně používám Chrome na Macu, protože Safari je příliš pomalý. Někdy se webová stránka nezavede, nebo se nebudem moci mezi stránkami pohybovat sem a tam nebo nemohu posunout bez zpoždění.
Je to extrémně frustrující, že Safari přichází s OS X a očekáváte, že to prostě funguje. Pokud ano, je to skvělý prohlížeč, ale pokud se tak nestane, musíte doslova přepnout na nový prohlížeč.
V tomto článku uvádím všechny možné způsoby, jak se pokusit zrychlit Safari na počítači Mac. Máte-li vlastní návrhy, dejte nám vědět v komentářích.
Metoda 1 - mezipaměť, historie, rozšíření
Pokud jste těžký uživatel webu a na vašem Macu nemáte dostatek místa, může být zapotřebí vyprázdnit mezipaměť, zakázat rozšíření a vymazat historii, aby se usnadnilo zatížení Safari. Chcete-li to provést, nejprve musíte jít do Safari a potom na Předvolby .

Klikněte na kartu Upřesnit a v nabídce na panelu nabídek v dolní části dialogového okna zaškrtněte políčko Zobrazit vývoj .
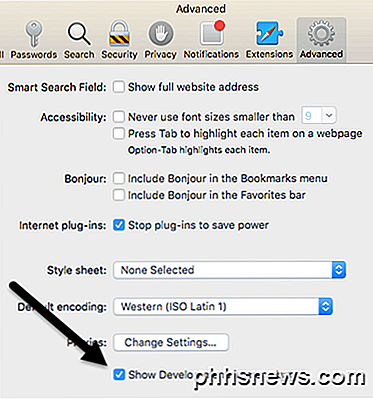
Ukončete dialogové okno Předvolby a v nabídce Safari klikněte na možnost Rozvinout . Pokračujte a klikněte na Prázdné mezipaměti . Jakmile je mezipaměť prázdná, klikněte znovu na možnost Rozvinout a vyberte možnost Zakázat rozšíření .
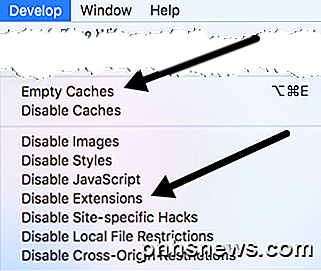
Nakonec klikněte na položku Safari a namísto předvolby, jak jsme si vybrali výše, klikněte na Vymazat historii .
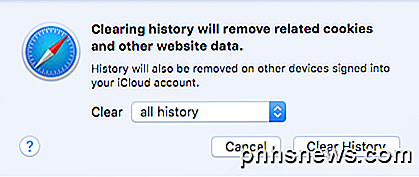
V rozevíracím seznamu nezapomeňte vybrat celou historii a poté klikněte na tlačítko Vymazat historii .
Metoda 2 - Ruční vymazání souboru Cache.DB
Výše uvedené kroky by měly vymazat mezipaměť v programu Safari, ale pokud něco nefunguje správně, nemusí to udělat správně. V takovém případě je můžete ručně provést. Otevřete Finder a klikněte na tlačítko Go and Go to Folder v dolní části.
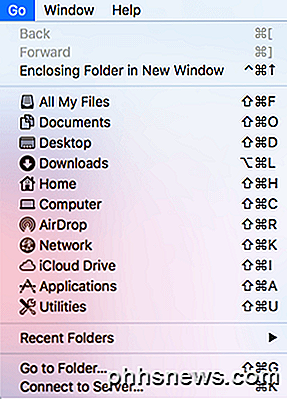
Nyní zkopírujte a vložte následující cestu do textového pole a klepněte na tlačítko Přejít .
~ / Knihovna / Cache / com.apple.Safari / Cache.db
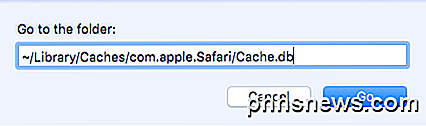
Nakonec klepněte pravým tlačítkem myši na soubor Cache.db a vyberte položku Přesunout do koše . Ujistěte se, že Safari je zavřený, když děláte tento krok.
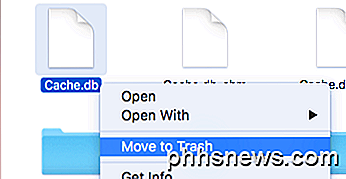
Metoda 3 - Instalace nejnovější verze OS X
Všiml jsem si, že poměrně málo lidí, kteří si zakoupí Macy, prostě neaktualizují své systémy s nejnovější verzí OS X. I když jsme na El Capitan právě teď, mám kamarády běží na Mountain Lion, Mavericks, Yosemite a dokonce i Levhart sněžný!
Pokud neaktualizujete operační systém OS X, nedosáhnete ani poslední verze Safari. To znamená, že můžete zachytit několik verzí za sebou a chybí vám všechny vylepšení a optimalizace nejnovější verze.
Nejjednodušší způsob, jak upgradovat, je přejít na App Store a kliknout na odkaz pro nejnovější verzi OS X, která je obvykle na pravé straně.
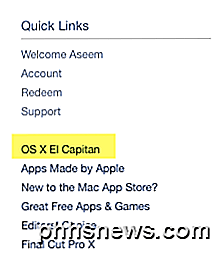
Metoda 4 - Vypněte přístrojovou desku
Pokud stále používáte starší Mac (rok 2010 nebo starší), může dojít k chybě grafické karty. Můžete zkusit něco jednoduše vidět, jestli to pomáhá v Safari. Mluvím o zakázání funkce ovládacího panelu v řízení mise.
Chcete-li to provést, otevřete systémové předvolby a poté klepněte na tlačítko Poslání kontroly. V rozevíracím seznamu vedle panelu Dashboard vyberte možnost Vypnuto .
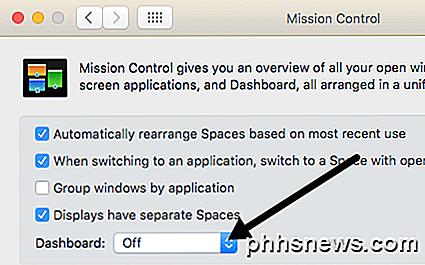
To není jistá fixace, ale pracoval pro některé lidi, včetně mě. Mám MacBook Pro v polovině roku 2009 a palubní deska určitě zpomaluje věci.
Metoda 5 - Změna nastavení vyhledávání
Další věc, kterou můžete zkusit, je změnit nastavení vyhledávání v Safari. Otevřete předvolby v aplikaci Safari a klikněte na kartu Hledat .
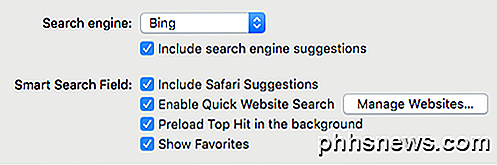
Zkuste změnit vyhledávač na Bing, restartovat Safari a zjistit, zda je nějaký rozdíl v rychlosti. Změňte jej zpět na Google a znovu zkontrolujte. Můžete také zkusit zrušit zaškrtnutí všech možností, jako jsou návrhy pro vyhledávače, návrhy Safari, rychlé vyhledávání webových stránek, předběžná zátěž, atd., Abyste zjistili, zda to má vliv.
Někdy při velmi pomalém připojení k internetu mohou všechny tyto další funkce způsobit, že Safari bude ještě pomalejší.
Metoda 6 - Změna objednávky síťové služby
Pokud máte počítač, který je připojen k síti Wi-Fi i Ethernet, může být váš problém způsoben připojením k síti dvěma různými způsoby. Chcete-li zobrazit vaše připojení, přejděte na Systémové předvolby a poté klikněte na Síť .
Mohli byste zkusit odpojit jeden zdroj sítě a zjistit, zda je to rozdíl, nebo ne. Přepněte pouze na druhou a také proveďte test. Pokud chcete zachovat připojení, přečtěte si.
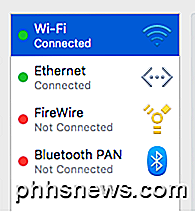
Ve výchozím nastavení bude mít jedno připojení přednost před druhým. Jak vidíte výše, připojení WiFi bylo stále vyšší prioritou než připojení Ethernet. Můžete to změnit kliknutím na ikonu malých nastavení (ozubená kola) v dolní části seznamu.
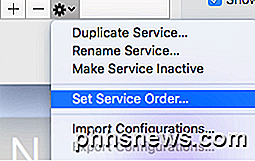
Klikněte na možnost Nastavit objednávku a zobrazí se další vyskakovací okno, kde můžete přetahovat spojení přetažením.
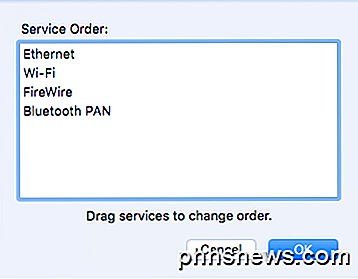
Přesunula jsem Ethernet nahoru a pak klikla na OK. Potom klikněte na tlačítko Použít v dialogovém okně Systémové předvolby .
Metoda 7 - Odstranit soubor předvoleb
To pravděpodobně nebude mít velký rozdíl, ale stojí za to. Přejděte na Finder, klikněte na Go a pak na Go to Folder . Zadejte následující cestu:
~ / Knihovna / Předvolby
Posuňte seznam dolů, dokud neuvidíte soubor com.apple.Safari.plist a soubor odstraníte.
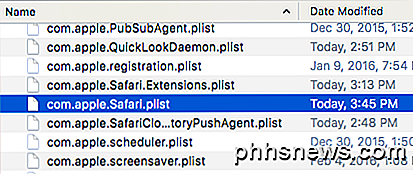
Metoda 8 - Používání různých nastavení služby DNS
Někdy nemusí být problém Safari, ale vaše nastavení DNS. Ve výchozím nastavení budete používat službu DNS, kterou poskytuje váš poskytovatel internetových služeb, což je většinu času v pořádku. Použití veřejného DNS však může vést k rychlejšímu procházení.
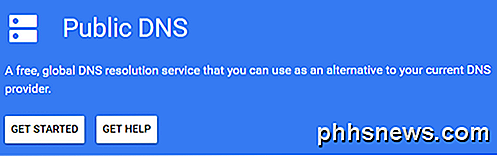
Mým oblíbeným je služba Google Public DNS, kterou používám ve všech svých počítačích. Podívejte se na můj článek o nejlepších veřejných serverech DNS, které můžete používat zdarma. Chcete-li změnit server DNS pro připojení v systému OS X, musíte otevřít systémové předvolby, klepněte na Síť, vyberte připojení a potom klepněte na tlačítko Upřesnit .
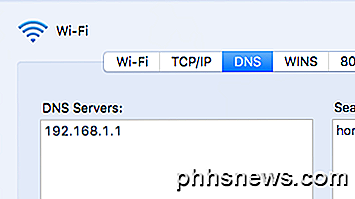
Pokračujte a klikněte na malou ikonu + a zadejte IP adresy nových serverů DNS. Pomocí služby Google jsem zrychlil prohlížení nejen v prohlížeči Safari, ale i v jiných prohlížečích.
Metoda 9 - Přihlášení do jiného účtu
Někdy je problém s uživatelským účtem, který právě používáte. Stojí za to vytvoření dalšího uživatelského účtu (trvá 1 minuta), přihlášení do tohoto účtu a spuštění Safari. Pokud je náhle rychlejší, pak je problém s vaším uživatelským účtem. Problém můžete vyřešit pomocí nástroje Disk Utility. Můžete se dostat do programu Spotlight a zadejte nástroj Disk Utility a rychle otevřete dialog.
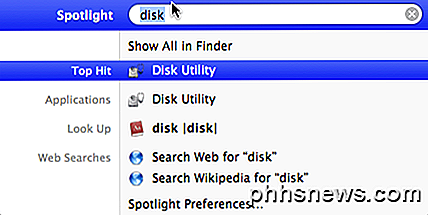
Klikněte na pevný disk v levém podokně a klikněte na kartu První pomoc . Budete dotázáni, zda chcete spustit první pomoc na pevném disku, a tak klikněte na tlačítko Spustit .
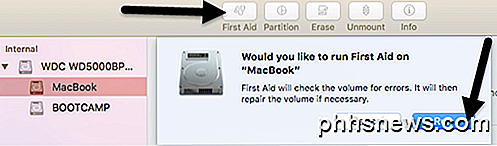
Metoda 10 - Přeinstalujte OS X
To může znít trochu extrémně, ale je to trochu podobné tomu, jak budete muset přeinstalovat Windows každý rok nebo tak, protože se tak zhoršuje. Bohužel, OS X trpí některými stejnými problémy, zvláště pokud jste vždy neustále aktualizovali na nejnovější verzi OS X bez provedení čisté instalace.
Upgradoval jsem z Mountain Lion na Mavericks do Yosemite do El Capitan předtím, než udělám novou instalaci El Capitan, což učinilo věci mnohem rychleji. Rozhodně stojí za to střílet, protože to také zatěžovalo každou další aplikaci mnohem rychleji.
Jedná se o všechny možné řešení, které mohu najít k opravě pomalého Safariho problému. Pokud máte nějaké další návrhy, dejte nám vědět v komentářích. Užívat si!
Opravte pomalé načítání ikon Windows tak, že zvýšíte mezipaměť ikon
Ikony souborů a programů jsou uloženy v mezipaměti tak, aby je Windows mohl rychle zobrazit, místo aby je museli načíst zdrojových souborů pokaždé. Pokud jste si někdy všimli, že program Průzkumník Windows načítá ikony pomalu, zejména při prvním spuštění počítače nebo otevření složky se spoustou souborů, může se zvýšit velikost mezipaměti ikon.

Jak zakázat oznámení o nové instalaci aplikace v systému Windows 8 a 10
Při instalaci nové aplikace, například řekněte, přehrávač videa - ale nenastavujte novou aplikaci jako výchozí typ souborů, který podporuje, když otevřete soubor, který aplikace může číst - v tomto příkladu, soubor videa - systém Windows vás upozorní, že máte "novou aplikaci, která může otevřít tento typ souboru" a zobrazit okno pro výběr nové výchozí aplikace pro daný typ souboru.



