Smazat nebo vymazat seznam nedávných položek v systémech Windows 7, 8 a 10
V posledních dnech jsem napsal článek o tom, jak vymazat seznam nedávných položek v systému Windows. Pokud jste do nabídky Start přidali možnost Nedávné položky, vy nebo někdo jiný by mohl vidět všechny soubory, které jste nedávno otevřeli!
Pokud jste obtěžování soukromí, který nechce, aby někdo viděl, jaké dokumenty jste otevírali, vyčistit tento seznam je zásadní! Počínaje Windows 7 však byla zavedena nová funkce nazvaná Jump List. Můžete si přečíst můj předchozí příspěvek, abyste pochopili, jak fungují seznamy skoků.
S seznamy skoků se tato funkce v podstatě přesunula z nabídky Start na hlavní panel systému Windows 8 a Windows 10! Pokud například otevřete několik dokumentů aplikace Word a potom klepněte pravým tlačítkem na ikonu aplikace Word na hlavním panelu, zobrazí se následující seznam:

Je to ještě horší pro něco jako webový prohlížeč. Když jsem na hlavním panelu kliknul pravým tlačítkem myši na ikonu Chrome, překvapilo mě, že jsem viděl seznam nejnavštěvovanějších stránek a nedávno zavřených tabulek!
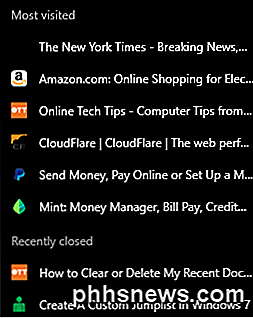
Pokud nikdo jiný nepoužívá váš počítač, je to v pořádku, ale jinak je to jako rychlé nahlédnutí do vašich osobních věcí! Společnost Microsoft samozřejmě vytvořila tuto funkci pro pohodlné účely, takže můžete snadno otevřít webovou stránku, kterou často navštěvujete, nebo soubor, který jste nedávno pracovali.
Každý program musí tuto funkci individuálně podporovat, aby mohl zobrazit seznam. Pokud program nepodporuje Seznamy skoků, nezobrazí se nic, když klepnete pravým tlačítkem na ikonu.
Vymazání položek jednotlivých položek skoku
Nyní, pokud jde o odstranění položek v Seznamu skoků, existuje několik způsobů, jak s tím vyřešit. Za prvé, začněte s odstraněním jednotlivých položek ze seznamu. Jednoduchý způsob, jak se zbavit jedné položky, je pouze kliknutí pravým tlačítkem myši na položku a výběr z tohoto seznamu .
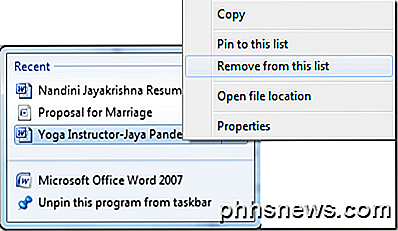
Je zřejmé, že právě pro vyčištění malého počtu položek. Pokud odeberete všechny položky, musíte nakonfigurovat nastavení v systému Windows. Postup je odlišný v závislosti na verzi systému Windows, kterou používáte. Ukážeme vám, jak to udělat v systémech Windows 7 a Windows 10.
Vypnout seznamy skoků v systému Windows 7
Chcete-li zabránit systému Windows v ukládání a zobrazování seznamu nedávných položek na hlavním panelu, musíte nejprve kliknout pravým tlačítkem myši na hlavní panel a zvolit Vlastnosti .
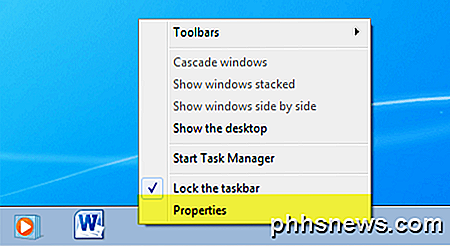
Nyní klikněte na kartu Nabídka Start a zrušte zaškrtnutí políčka Uložit a zobrazit nedávno otevřené položky v nabídce Start a na panelu úloh .
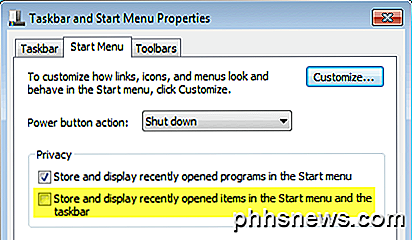
Klepněte na tlačítko OK a všechna data uložená pro nedávno otevřené položky budou smazána. Nyní, když klepnete pravým tlačítkem na libovolný program na hlavním panelu, nezobrazí se žádná osobní data. Všimněte si, že je to dobrý způsob, jak odstranit všechna uložená data a začít od začátku.
Pokud chcete, můžete znovu zaškrtnout políčko a začne ukládat nedávno otevřené položky, ale z čisté břidlice. Je zřejmé, že pokud nechcete systém Windows uchovávat historii, nechte ji nekontrolovaný.
Vypnout seznamy skoků v systému Windows 10
V systému Windows 10 se postup změnil. Pokud klepnete pravým tlačítkem myši na hlavní panel a přejdete na položku Vlastnosti, uvidíte, že ještě není k dispozici karta Start Menu.
V systému Windows 10 musíte nejprve kliknout na tlačítko Start a poté na Nastavení . Pak klikněte na možnost Personalizace .
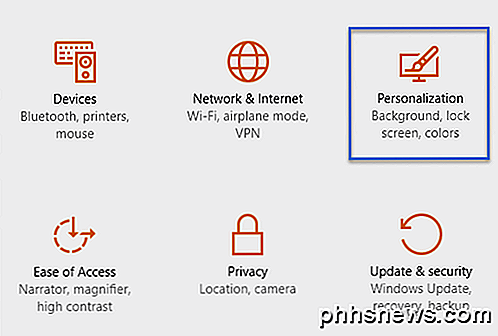
Klepněte na tlačítko Start v levém menu a potom klepněte na položku Zobrazit nedávno otevřené položky v seznamu skoků na spuštění nebo na přepínač na panelu úloh tak, aby se říkalo Vypnuto .
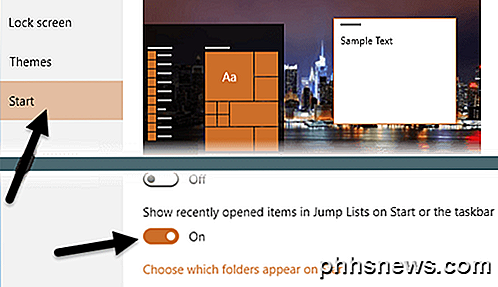
Ručně vymazat seznamy skoků
Všechny nedávné položky v libovolném seznamu skoků jsou ukládány systémem Windows na skrytém místě, do kterého se můžete dostat v systému Windows 7 nebo vyšším procházením následující složky v Průzkumníku:
% APPDATA% \ Microsoft \ Windows \ Recent \ AutomaticDestinations
Zkopírujte a vložte do Průzkumníka Windows a stiskněte klávesu enter. Nyní uvidíte seznam souborů s velmi dlouhými a spletitými jmény. Je to proto, že všechny skokové seznamy jsou zakódovány. Každý soubor představuje seznam nedávných položek pro konkrétní seznam skokových programů.
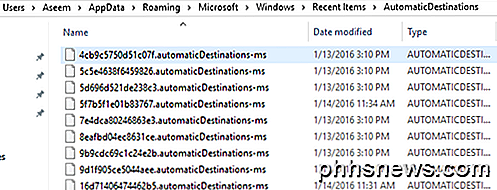
Není možné určit, s jakými položkami jdou seznamy, jestliže jste otevřeli soubor v textovém editoru a procházeli jej. Vzhledem k tomu, že všechny soubory jsou pouze seznamy posledních položek v seznamu skoků, můžete odstranit všechny soubory a vymažete všechny poslední položky ve všech přehledech.
To jsou všechny různé způsoby, jak můžete vymazat seznam nedávných položek ze Seznamu skoků v systému Windows. Máte-li jakékoli dotazy, neváhejte se k tomu vyjádřit. Užívat si!

Jak zobrazit znaky bez tisku v aplikaci Word
Kromě běžného obsahu dokumentů v aplikaci Word jsou také znaky, které se běžně nezobrazují na obrazovce. Word navíc používá pro své vlastní účely několik zvláštních znaků, například znaky označující konec řádku nebo odstavce. Slovo označuje tyto speciální znaky jako znaky bez tisku. Proč byste chtěli v dokumentu zobrazovat znaky bez tisku?

K opravě napadeného počítače použijte nástroj offline systému Windows Defender
Měl jsem klienta druhý den, jehož počítač byl prakticky mrtvý, protože klikli na jednu z těch vyskakovacích reklam, zatímco na některých nápadných stránkách. Něco se stáhlo a počítač byl napaden malwarem a nesprávně se načte. Při pokusu o přihlášení do systému Windows došlo k chybě, jako je následující: Interaktivní inicializace procesu přihlášení selhala Kdo ví, co to znamená. Každopádně se již nemohli dostat do svého



