Jak používat službu VPN s vaším přístrojem Amazon Fire Tablet

Ať už potřebujete přistupovat k intranetu společnosti z dálky, nebo chcete sledovat Netflix na dovolené v zahraničí, nastavte si VPN na vaší table Amazon Fire zpřístupňuje vzdálené sítě přístup
Co potřebujete
Chcete-li pokračovat spolu s dnešním tutoriálem, stačí jen pár věcí. Je zřejmé, že potřebujete tablet Fire, ale potřebujete také VPN nějakého druhu - pokud jste slyšeli o VPN (a že jsou dobré pro soukromí), ale nejste si jisti, podívejte se na náš průvodce na co je VPN a proč byste ji chtěl použít. Zatímco jste na tom, máme také několik skvělých doporučení pro poskytovatele VPN s tipy, jak vybrat ten, který nejlépe vyhovuje vašim potřebám.
Protože každý poskytovatel VPN má své vlastní nastavení (adresy serveru atd.), Je důležité, budete chtít samozřejmě prohlédnout si soubory nápovědy pro vašeho poskytovatele VPN (nebo informace, které vám vaše pracoviště zaslalo), protože budete potřebovat specifické informace o vaší VPN později v tutoriálu
Navíc je to je důležité vědět, že v systému Fire OS budeme využívat vestavěnou funkcionalitu VPN, která, protože Fire OS je derivát Android, má stejné omezení podpory VPN Android - to znamená, že podporuje protokoly IPSec, L2TP a PPTP přímo z krabice, ale nepodporuje OpenVPN. Navíc k omezení, která je s Androidem omezena, je i omezení aplikace Amazon Appstore: existuje velmi malý výběr aplikací VPN třetích stran a žádná oficiální aplikace OpenVPN nemluví.
Pokud chcete používat aplikaci OpenVPN ve vašem tabletu Fire, doporučujeme zkontrolovat, zda má váš poskytovatel VPN doprovodnou aplikaci, která by vám usnadnila proces (ale bohužel je to velmi nízké). Místo toho, pokud chcete používat firemní tablety Firefox, musíte s největší pravděpodobností potřebovat buď APL APK aplikace VPN, nebo v obchodě Google Play v tabletu Fire (což je mnohem lepší než spoléhat na aplikaci Amazon Uložte, že byste to měli dělat stejně). Jakmile to uděláte, můžete snadno sledovat spolu s návodem k používání sítí VPN v systému Android, kde mluvíme podrobněji o použití oficiálních aplikací a aplikací třetích stran OpenVPN.
Pokud se držíte s vestavěným systémem Amazon Nastavení VPN, ale čtěte dále.
Konfigurace a aktivace VPN
Ozbrojené informacemi vaší VPN, zadávání VPN je přímočará záležitost. Na oheň tablet přejet prstem dolů z oznamovacího panelu a kliknete na ikonu "Nastavení".
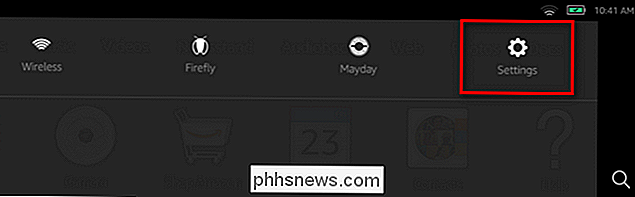
V nabídce Nastavení vyberte možnost "Bezdrátová a VPN."
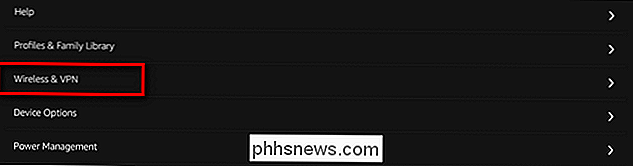
Zvolte "VPN". v nabídce VPN klikněte na znaménko + v pravém horním rohu a vytvořte novou položku VPN.

Zde jsou důležité informace od poskytovatele VPN, pracoviště nebo školy. Uveďte název VPN (například univerzitní síť nebo StrongVPN) a v rozbalovací nabídce vyberte příslušný typ. Zadejte informace poskytnuté vaší VPN a klikněte na tlačítko Uložit.
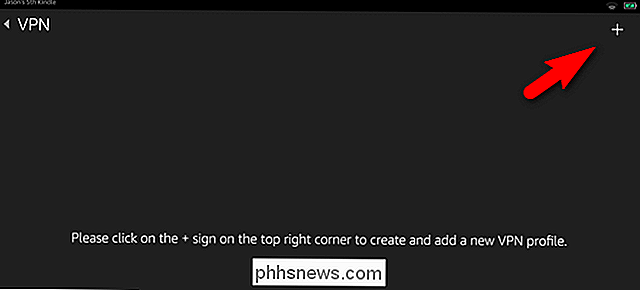
Po uložení záznamu se zobrazí nová VPN. Klikněte na ikonu odkazu níže.
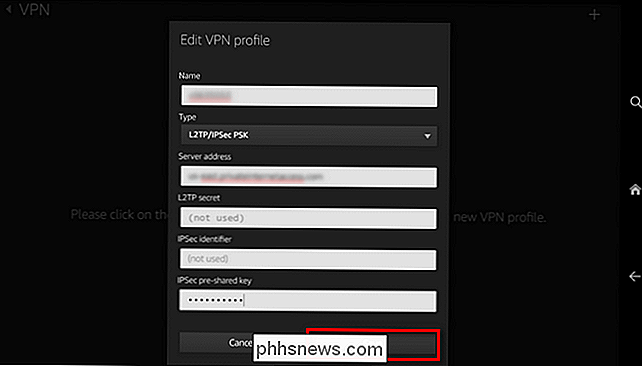
Budete vyzváni k zadání pověření pro uživatelské jméno a heslo. Zadejte je a klepněte na tlačítko Připojit.

Pokud je nastavení správné, okamžitě se na panelu s upozorněním zobrazí ikona klíče.
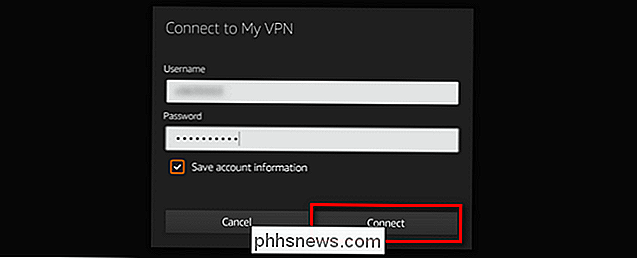
V tomto okamžiku jste připojeni k síti VPN. Pojďme se podívat na to, jak testovat připojení (zajistit, aby vaše data skutečně směřovala přes VPN) a jak se od něj odpojit.
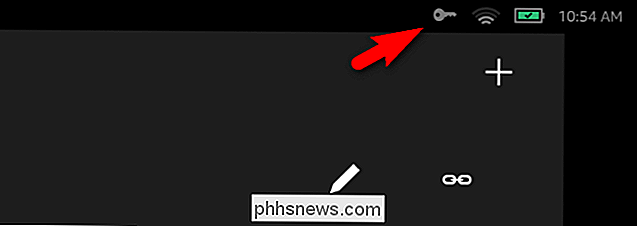
Testování (a odpojení od sítě) VPN
Po připojení k síti VPN webový prohlížeč na požáru a jednoduše vyhledejte "co je můj ip" na adrese google.com. Měli byste vidět adresu IP vaší VPN, jak je vidět níže.
Teď se odpojíme od sítě VPN a potvrdíme, že adresa IP se změní na lokální IP adresu (nikoliv IP adresu uzlu ukončení VPN). Přejděte prstem dolů na oznamovací lištu a vyberte položku "VPN Aktivováno" a přejděte přímo do rozhraní VPN.
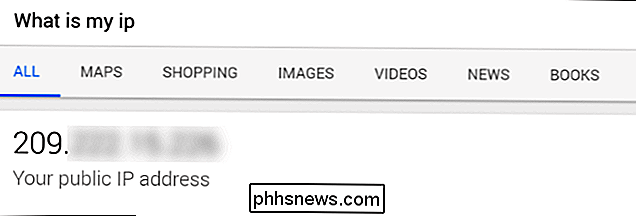
Kliknutím na tlačítko "Odpojit" ukončete relaci VPN.
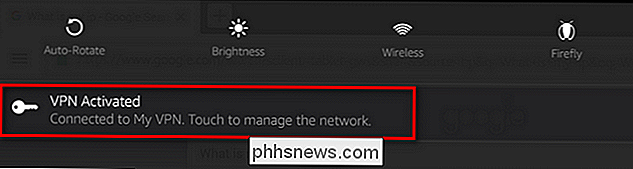
Vraťte se do webového prohlížeče a aktualizujte dotaz "co je moje IP". Měli by okamžitě vrátit vaši lokální IP adresu, jak je vidět níže.
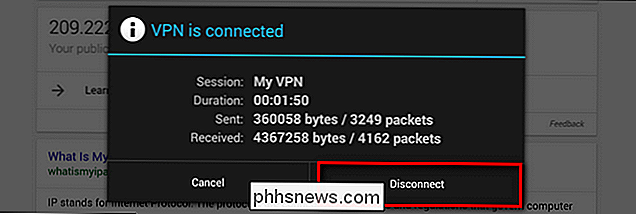
To je vše, co je k tomu! V tomto okamžiku jsme nastavili službu VPN, ověřili, že správně směruje naši návštěvnost na vzdálenou adresu a pak ji vypnulo, aby potvrdila, že změna byla účinná. Nyní můžeme používat naši oheňovou tabletku kdekoli na světě, a to bude směrovat všechny naše on-tablet provozu tak, že vypadá, že pochází z uzlu VPN a ne místní připojení.
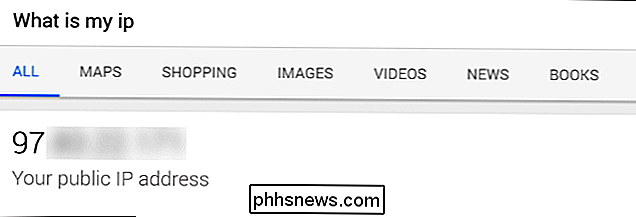

Jak se dostat oznámení, když opustíte své klíče nebo peněženku za trackerem
Tracker je praktické zařízení, které můžete použít k nalezení klíčů, peněženky nebo cokoliv jiného, co ztratíte často. Pokud jste náchylní k tomu, že necháte své věci za sebou, můžete také nastavit Trackr, aby vás upozornil, když se dostanete příliš daleko od svých věcí, takže je nenecháte za sebou.

Jak vytvořit účet pro hosta v systému Windows 10
Pokud zjistíte, že vaši hosté se poměrně často ptají, zda dočasně používají počítač k otestování e-mailu nebo hledají něco na webu, " SOUVISEJÍCÍ: Proč každý uživatel na vašem počítači má mít svůj vlastní uživatelský účet Systém Windows měl vyhrazený účet pro hosty můžete povolit, aby někdo dočasně mohl používat váš počítač a zároveň se ujistil, že vaše soukromá data nebude vidět.



