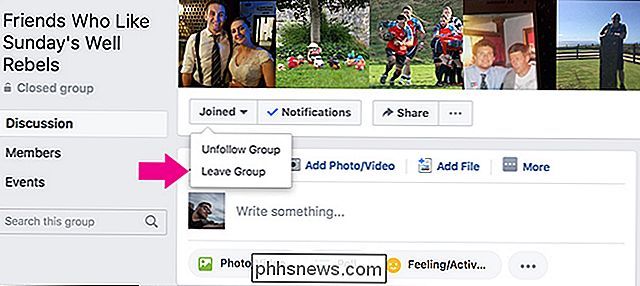Jak automaticky vyprázdnit složku odstraněných položek při ukončení aplikace Outlook

Při odstraňování e-mailů, úkolů, položek kalendáře nebo poznámek v aplikaci Outlook se přesunou do složky Odstraněná pošta. Tento adresář není vyprázdněn, dokud ho neprovedete ručně - alespoň ve výchozím nastavení. Chcete-li, můžete aplikaci Outlook vyprázdnit automaticky po ukončení programu.
SOUVISEJÍCÍ: Jak provést Outlook zobrazit celkový počet zpráv ve složce
Poznámka: Můžete zaznamenat tučné číslo nebo číslo v závorce ve složce Odstraněné položky. Ve výchozím nastavení aplikace Outlook zobrazuje, kolik nepřečtených položek je ve složce Odstraněné položky (tučné číslo), ale můžete si vybrat, kolik celkových položek je ve složce (číslo v závorkách).
Chcete-li zapnout možnost volby pro automatické vyprázdnění složky Odstraněná pošta klepněte na kartu "Soubor".
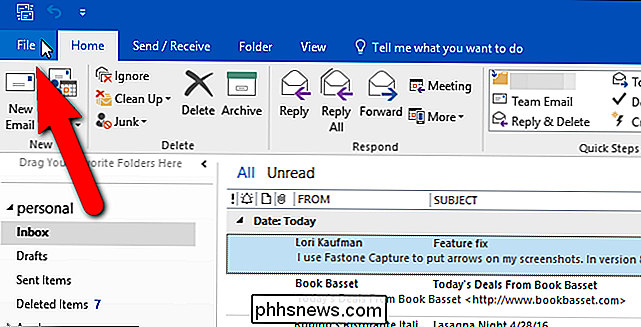
Na obrazovce zákulisí klepněte na položku Možnosti v seznamu možností vlevo
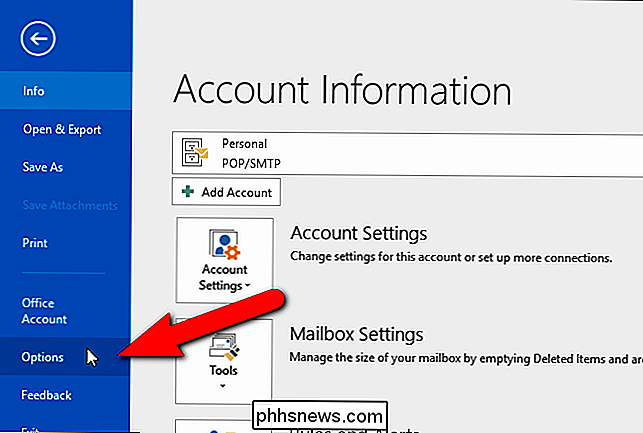
. na levé straně dialogového okna Možnosti aplikace Outlook.
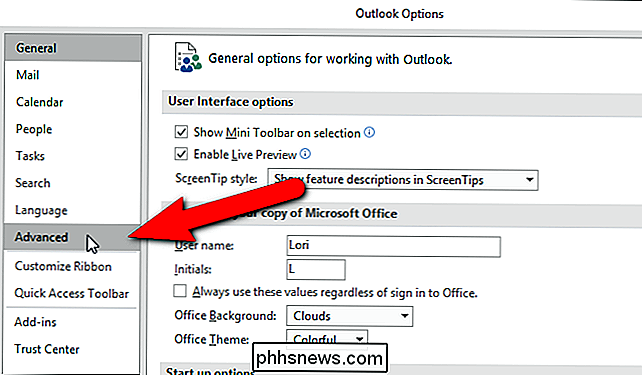
V sekci Zahájení a ukončení aplikace Outlook klepněte na políčko "Vyprázdnit odstraněné položky při ukončení aplikace Outlook", takže je zaškrtnuto políčko
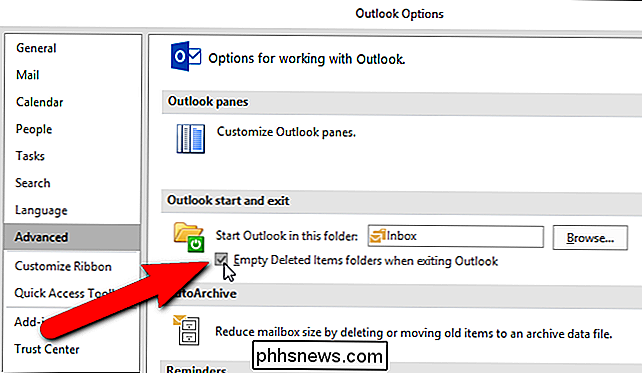
Klepněte na tlačítko OK "Přijmout změnu a zavřete dialogové okno Možnosti aplikace Outlook.
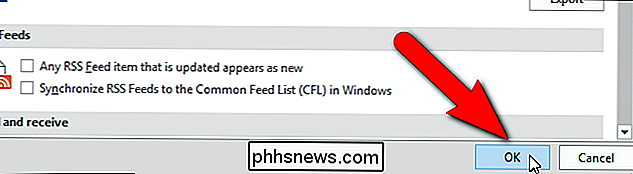
Po ukončení aplikace Outlook se zobrazí dialogové okno s potvrzením, zda chcete položky odstranit. Pokud se rozhodnete, že nechcete položky odstranit, klikněte na "Ne". V opačném případě klikněte na "Ano".
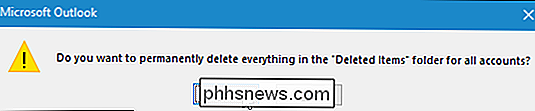
Toto funguje i ve složkách Koš v libovolných účtech Gmailu, které jste přidali jako účty IMAP v aplikaci Outlook.
![Pokémon Go má plný přístup k vašemu účtu Google. Zde je návod, jak to napravit [Aktualizováno]](http://phhsnews.com/img/how-to-2018/pok-mon-go-has-full-access-to-your-google-account.jpg)
Pokémon Go má plný přístup k vašemu účtu Google. Zde je návod, jak to napravit [Aktualizováno]
ŘEkněme, že Pokémon GO je velmi oblíbený, je to obrovské podhodnocení. Řekněme, že používání aplikace Google na vašem účtu je divoko nejistá, by také znamenalo obrovské podhodnocení. Měli byste zrušit přístup k vašemu účtu nyní. (Ale nemějte strach, existuje způsob, jak pokračovat v hraní.) Aktualizace : Niantic vydala opravu, která opravuje tento problém.

Nastavení rychlosti kliknutí na domovské tlačítko iPhonu nebo iPadu
Služba iOS umožňuje inteligentní použití tlačítka Home. Můžete dvakrát kliknout na přepnutí aplikací a dokonce i trojklikem, abyste provedli nejrůznější věci. Rychlost, s jakou potřebujete klepnout na tlačítko Domů pro registraci dvojitého nebo trojitého kliknutí, je pro mnoho lidí v pořádku, ale pokud zjistíte, že se snažíte rychle klepnout na tlačítko, můžete něco trochu zpomalit.