Jak skrýt aplikace ze schránky s aplikací pro Android s nástrojem Nova Launcher

Ne každé aplikace si zaslouží místo v zásuvce aplikace. Možná existují nějaké zabudované aplikace, které nepoužíváte, nebo pár, které nechcete, aby ostatní viděli. Zde je návod, jak skrýt aplikace z vašeho zásuvku s aplikací Nova Launcher.
Samozřejmě můžete vždy odinstalovat aplikace, které nechcete - i když jsou "odinstalovatelné" bloatware. Toto je spíše pro aplikace, které používáte v pozadí, nebo chcete v telefonu, ale nechcete vidět přeplnění seznamu ikon.
Jak skrýt aplikace v Nova Launcher
Pokud již máte Nova Launcher instalace a nastavení, skrytí aplikací v zásuvce je neuvěřitelně jednoduché. Všimněte si, že pro tuto funkci budete potřebovat Nova Launcher Prime (4,99 dolarů). To bude pouze skrýt aplikace v zásuvce, takže můžete aplikaci ještě umístit na domovskou obrazovku předtím, než ji skryjete v zásuvce a rychle ji spusťte odtud, pokud chcete.
Nejprve se přeskočte do Nova a to buď dlouhým stisknutím na domovské obrazovce a výběrem ikony "Nastavení" vpravo dole, nebo směrem do zásuvky aplikace a klepnutím na ikonu "Nova Settings".
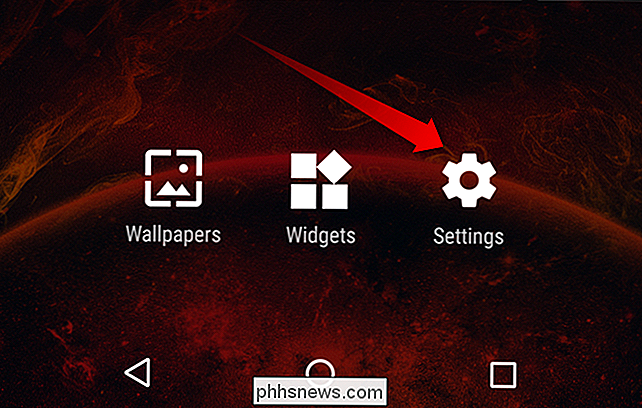
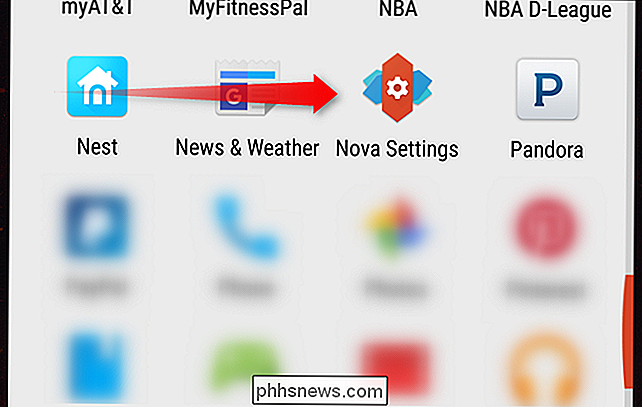
Odtud klepněte na druhou položku v v nabídce - "Zásuvky aplikací a widgetů."
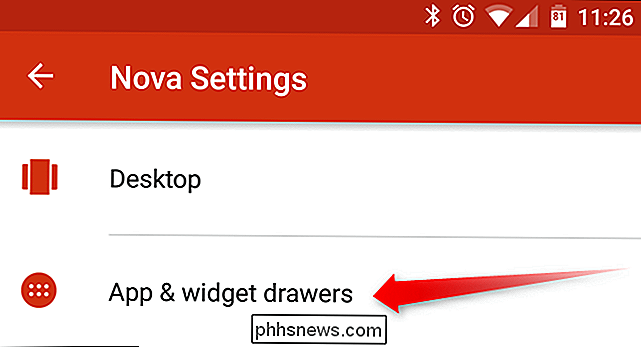
Existuje zde několik možností, ale budete chtít posunout úplně dolů. V sekci "Skupiny zásuvek" vyberte možnost "Skrýt aplikace".
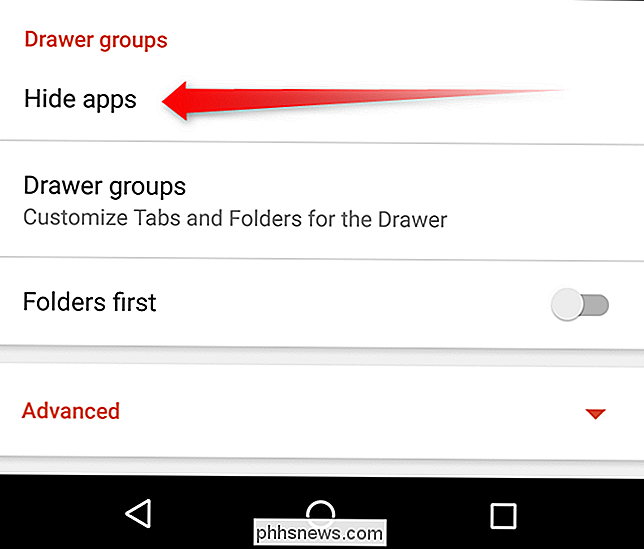
Zaškrtněte políčko vedle názvu aplikace
poté vyberte všechny aplikace, které chcete skrýt. dokončete výběr všech aplikací, které chcete skrýt, a to buď zpátky z tohoto menu pomocí šipky vlevo nahoře, nebo stisknutím tlačítka domovského tlačítka se vrátíte zpět na domovskou obrazovku.
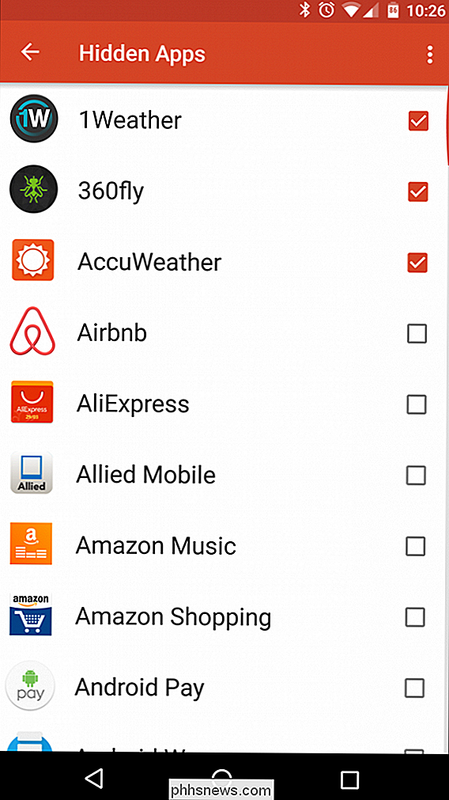
Vy jste hotovi - všechny vybrané aplikace nebudou již viditelné v zásuvce aplikace
Jak přistupovat k aplikacím, jakmile jsou skryté
Pokud na některé z vašich domovských obrazovek nemáte ikonu aplikace, pak se pravděpodobně zajímáte, co k tomu, pokud potřebujete k němu přistupovat. Vy byste mohli vrátit zpět do výše uvedené nabídky a odemknout aplikaci, ale to je těžkopádné. Naštěstí existuje spousta způsobů, jak spustit aplikaci, jakmile je skryta.
Přístup ke skryté aplikaci z vyhledávacího panelu
Pokud používáte v aplikaci Nova zásuvku aplikace Android Marshmallow, stáhněte ji dolů zásuvka spustí vyhledávací lištu a menu aplikace "Nedávno nainstalovat nebo aktualizovat". I když se ikona aplikace nezobrazuje v zásuvce, můžete tuto aplikaci vyhledat a spustit ji tak. Jednoduché peasy
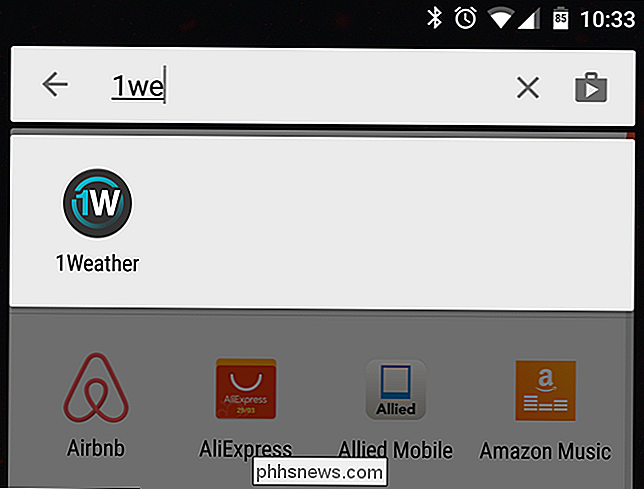
Přístup ke všem vašim skrytým aplikacím
Pokud dáváte přednost způsobu, jak zobrazit všechny vaše skryté aplikace, je zde také rychlý a bezbolestný způsob, jak to udělat - ale musíte povolit Nova záložky
Chcete-li to provést, přeskočte zpět do nabídky Nastavení Nova a klepněte znovu na možnost "Zásuvné moduly aplikace a miniaplikace".
Projděte přibližně tři čtvrtiny z nabídky dolů, dokud se nezobrazí "Záložka". Povolte lištu karet posunutím přepínače doprava. Když je aktivován, změní se na oranžovou barvu. šedá, když to není.
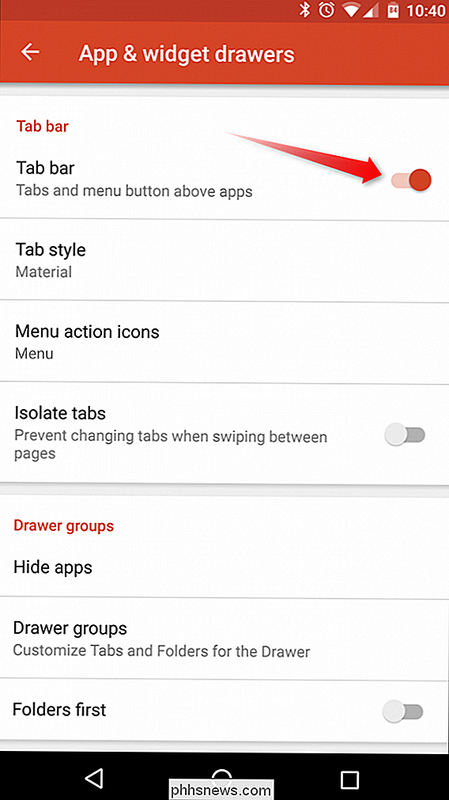
Také můžete změnit styl karet pomocí položky přímo pod záložkou Tab - výchozí by měla být "Colorblock", ale obecně jsem se rozhodla vyměnit to za "Materiál", jen proto, že vypadá čistší a minimální.
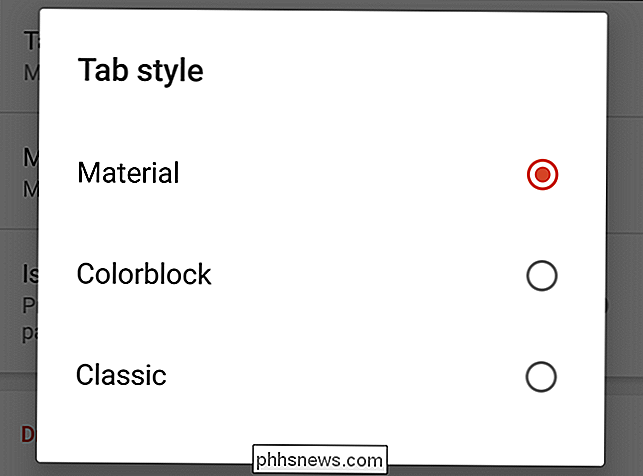
Jakmile je karta Tab povolena, můžete tuto nabídku opustit a vrátit se zpět na domovskou obrazovku.
V zásuvce aplikace se objeví nová funkce v horní části: a záložka, která by měla číst "Aplikace". Pokud tuto kartu dlouze stisknete, objeví se malé menu s dvěma možnostmi: "Zobrazit skryté aplikace" a "Upravit".
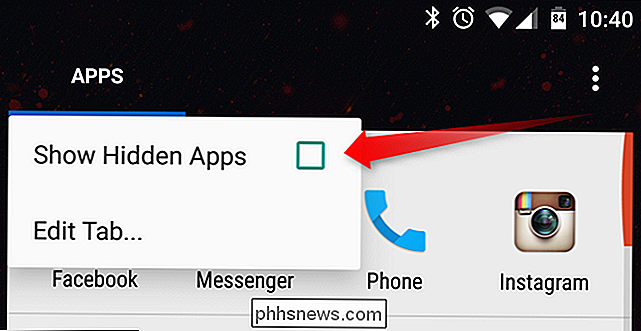
Přepněte možnost Zobrazit skryté aplikace, skryté aplikace viditelné. Vedle slova "Apps" se objeví malá hvězdička, která označuje, že se v současné době zobrazují skryté aplikace.
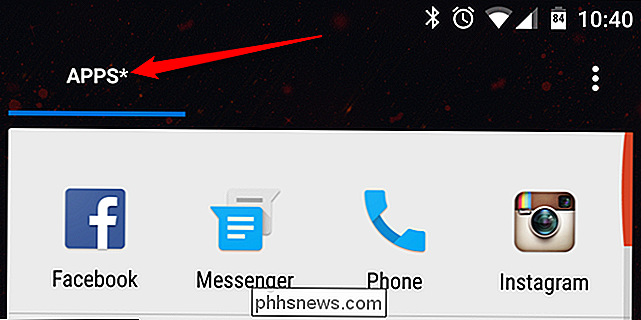
Opakujte stejný proces, chcete-li znovu skrýt své aplikace, tentokrát odškrtnutím políčka
. by neměly být používány jako bezpečnostní metoda. Stále existují velmi jednoduché způsoby přístupu ke skrytým aplikacím (neomezené na metody zde uvedené), takže to není opravdu správné řešení pro zachování soukromých dat bezpečných. Ale je to skvělý způsob, jak snížit nepořádek nebo skrýt ikony, které nechcete vidět.

Nejlepší bezplatný software pro odstranění spywaru a malwaru
Váš počítač je pravděpodobně nejcennějším aktivem ve vašem domě, i když to není nejdražší. Získání přístupu k počítači může znamenat spoustu peněz pro tvůrce spywaru, malware a ransomware. Například nový ransomware nazývaný CryptoWall se v poslední době objevuje, že šifruje všechno na vašem pevném disku a nedá vám dešifrovací klíč, dokud jim nezaplatíte peníze.Mnoho systémů se nakažuje, když někdo otevře pří

Jak přidat libovolné zařízení do vašeho HomeKit Smarthome s iHome iSP5
Co děláte, pokud chcete přidat zařízení do vašeho domovského domovského kitu, ale zařízení nepodporuje HomeKit ? Vytvořili jste prostředníka s iHome iSP5, cenově výhodnou inteligentní zásuvkou s podporou HomeKit. SOUVISEJÍCÍ: Co je to Apple HomeKit? HomeKit je platforma Apple's smarthome a pokud chcete ovládat všechny vaše zařízení a zařízení s majestátním hlasem přes Siri, musíte je přidat všechny do vašeho HomeKit domů.



