Jak vypálit program Windows Movie Maker WMV Video na DVD
Windows ME, Windows XP a Windows Vista ve výchozím nastavení zahrnovaly program Windows Movie Maker (WMM) pro vytváření a úpravu domácí videa. V systému Windows 7 se stala samostatnou součástí produktu Windows Live Essentials. Nejnovější verze byla vydána v roce 2012 jako Windows Movie Maker 2012 pro Windows 7, 8 a 8.1.
V závislosti na verzi systému Windows může nebo nemusí být možné vypálit soubor WMV na disk DVD z WMM. Windows Vista a Windows 7 obsahovaly bezplatný program Windows DVD Maker, který byl smutně odstraněn v systému Windows 8. Pomocí programu Windows DVD Maker můžete vypálit soubor WMV na DVD přímo z programu Windows Movie Maker.
Pokud používáte systém Windows 8 nebo Windows XP, budete muset pro spuštění souboru WMV jako přehrávatelného DVD použít jinou sadu nástrojů. V tomto článku budu mluvit o programu nazvaném DVD Flick. Je to bezplatný nástroj pro tvorbu DVD, který vám umožní pořídit videa z téměř jakéhokoli formátu a vypálit je na DVD s minimálním úsilím.
Spálit WMV pomocí programu Windows DVD Maker
Nejjednodušší způsob, jak tuto práci učinit, je použití programu Windows DVD Maker, pokud používáte systém Windows Vista nebo Windows 7. Ve skutečnosti existují dva způsoby, jak to udělat. Pokud jste společně nezačali upravovat videa, můžete k vytvoření a úpravě filmu použít program Windows Movie Maker.
Jakmile dokončíte všechny úpravy, stačí klepnout na tlačítko Uložit film a uvidíte tu možnost nazvanou Burn a DVD .

Tato možnost se v systému Windows 8 nebo Windows XP nezobrazí, protože software Windows DVD Maker není nainstalován. Pokud již máte soubor WMV a chcete ho vypálit na přehrávatelné DVD, můžete přímo spustit nástroj Windows DVD Maker.
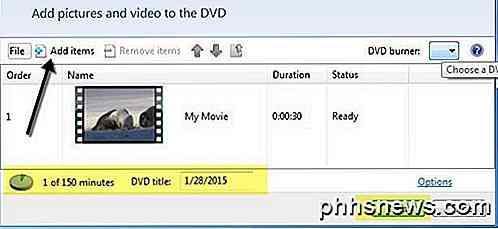
Zobrazí se uvítací obrazovka, na kterou můžete kliknout na možnost Vybrat fotky a videa a poté jednoduše kliknete na položku Přidat položky, chcete-li přidat soubory videa na disk DVD. V dolní části obrazovky se vám dozvíte, kolik času máte na disku DVD a můžete také změnit název disku DVD. Můžete také kliknout na možnost Volby a změnit formát videa, nastavení přehrávání, poměr stran a rychlost hořáku.
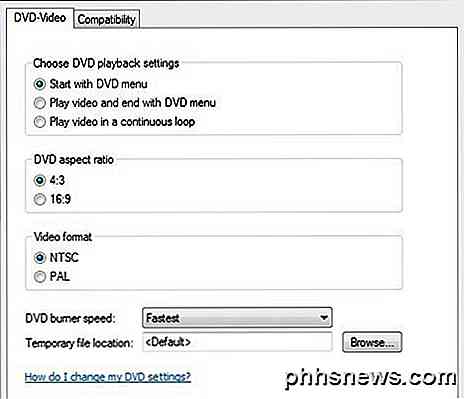
Klepněte na tlačítko Další a vyberte styl nabídky pro vaše DVD. Můžete také přizpůsobit nabídku a také změnit text nabídky. Můžete také kliknout na tlačítko Náhled, abyste zjistili, jak vypadá nabídka před vypálením disku DVD.
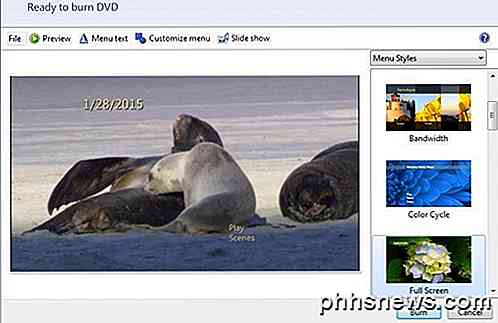
To je o tom. Nyní stačí kliknout na tlačítko Vypálit a máte dobré jít. Spálení souboru WMV je velmi snadné při použití WMM a Windows DVD Maker dohromady. Nyní se mluvíme o dalším scénáři.
Spálit WMV pomocí rychlého posunu DVD
DVD Flick je úžasný malý nástroj pro vytváření hratelných DVD pro téměř jakýkoli druh video souboru. Je to super snadné použití a neobsahuje žádný malware, spyware nebo junkware. Jakmile je stáhnete a nainstalujete, zobrazí se hlavní obrazovka. Před zahájením práce budete vyzváni, abyste si prohlédli průvodce. Je to dobrý nápad přečíst průvodce předtím, než začnete.
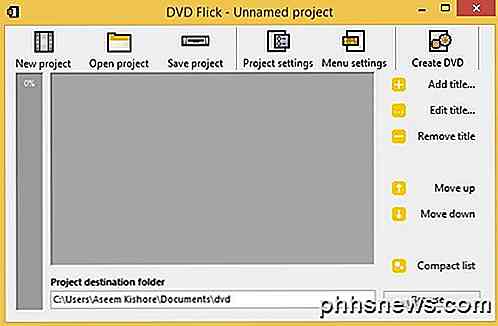
Ve výchozím nastavení se program spustí s novým nepojmenovaným projektem uloženým ve složce Dokumenty. Chcete-li začít, musíte kliknout na Přidat název . Jmenování je trochu matoucí, protože většina lidí má tendenci myslet, že tituly ve videích jsou části na začátku a na konci filmu, ale zde je nějaký video soubor, který chcete přidat do svého projektu.
Jakmile přidáte videa, zobrazí se v hlavní oblasti a malý ukazatel pokroku na levé straně vám ukáže, kolik místa jste zanechali na disku DVD. Jakmile přidáte všechna videa, pokračujte a klikněte na Nastavení projektu .
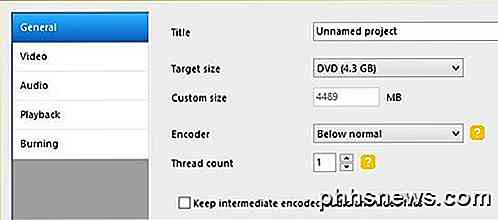
Na kartě Obecné chcete vázat svůj projekt na titul a také vybrat vhodnou velikost cíle. Ve výchozím nastavení je standardní jednostranná velikost 4, 2 GB. Všechny ostatní můžete nechat.
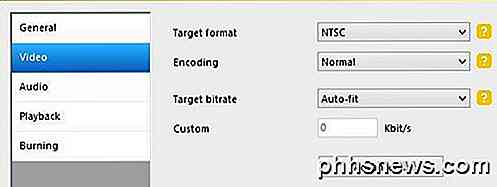
Na kartě Video vyberte požadovaný formát (NTSC nebo PAL) a typ kódování. Zanechal bych tu všechno ostatní s výjimkou možnosti formátování.
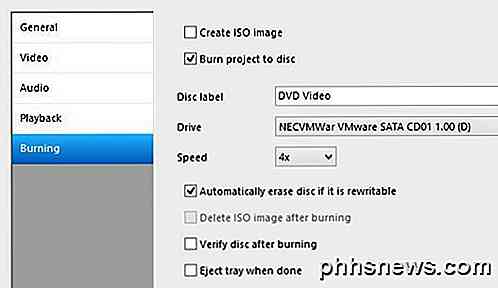
Konečně, na kartě Burning musíte zkontrolovat projekt Burn na disk, dát DVD štítek a zvolit jednotku DVD. Disk můžete také po spálení ověřit a vysunout. Pokud nezaškrtnete políčko vypalování na disk, program vytvoří pouze složky AUDIO_TS a VIDEO_TS na pevném disku a nespálí je na disk.
Na hlavní obrazovce pokračujte a klikněte na Vytvořit DVD a spusťte proces tvorby DVD. Zobrazí se dialogové okno s průběhem kódování videa, kódováním zvuku, přidáním titulků atd.
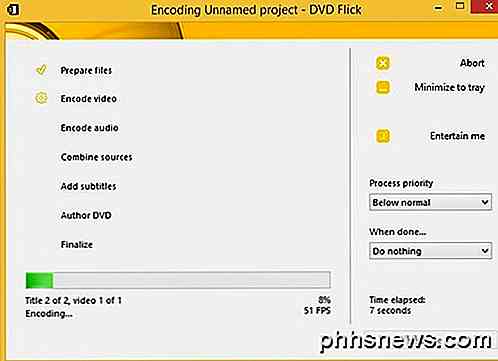
Po dokončení by měl spouštěcí proces začít automaticky, takže se ujistěte, že máte již v jednotce disk DVD. Můžete také přejít do složky projektu a měli byste vidět výše uvedenou složku vytvořenou pro vaše DVD.
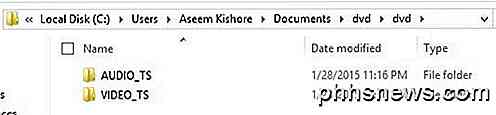
Projekt můžete také uložit, pokud jej chcete znovu vypálit nebo upravit později. Program má spoustu dalších funkcí, o kterých se nezajímám, ale jen zmíním. Webová stránka má také skvělý průvodce, který pokrývá všechno. Když přidáte video, můžete kliknout na položku Upravit titul, přidat další zvuk, vytvořit kapitoly, přidat titulky, změnit miniaturu, připojit video soubory atd.

Konečně klikněte na nabídku Nastavení pro přizpůsobení nabídky DVD, která se objeví při prvním spuštění disku DVD.

Nyní byste měli mít všechny nástroje, které potřebujete pro snadné vytvoření DVD z vašich WMV video souborů nebo z jakéhokoli video souboru. Máte-li jakékoli dotazy, neváhejte se k tomu vyjádřit. Užívat si!

3 Gmail triky ke snížení spamu a organizování e - mailu
Přestože služba Gmail je skvělá pro filtrování nevyžádané pošty, stále mám spoustu nevyžádané pošty z netradičních zdrojů spamu, jako jsou registrace na prodejnách cihel a minometů nebo přihlášky do ordinace lékařů. Obvykle se jedná o nevyžádanou poštu v tradičním smyslu, ale pokud pravidelně získáte e-maily, může to být docela nepříjemné. Většina firem má možnost odhlásit se v e-

Použití vyhledávání přirozeného jazyka v osvětlení OS X
Ačkoli můžete určitě kliknout na OS X a najít vše, co potřebujete, není nic snazšího nebo efektivnějšího, než časově osvědčený Spotlight. Spotlight je snadnější používat, než si myslíte, díky novému vyhledání přirozeným jazykem. Než začnete hledat přirozeně, chceme vysvětlit, co Spotlight stále nemůže udělat .



