Jak používat Regshot k monitorování registru

Regshot je skvělý nástroj, který můžete použít k porovnání množství položek registru, které byly změněny během instalace nebo změna nastavení systému . Zatímco většina uživatelů PC to nikdy nebude potřebovat, je to skvělý nástroj pro odstraňování a monitorování vašeho registru.
Projekt Regshot
Regshot je open-source projekt (LGPL) hostitelský na SourceForge. Byla navržena a registrována v lednu 2001 M. Buecherem, Xhimikosem a TiANWEi. Od svého založení je od té doby mnohokrát upraveno a aktualizováno, aby se zlepšila jeho funkčnost.
Účelem tohoto softwaru je porovnat váš registr ve dvou samostatných bodech tím, že vytvoříte snímek registru před jakýmikoli změnami systému nebo kdy jsou programy přidány, odstraněny nebo modifikovány a potom po úpravách a následném porovnání s druhým snímkem.
Stažení a použití programu Regshot
Pro stahování regshotu existuje několik zrcadel, ale pro účely tohoto článku stahujeme regshot z jeho originální stránka projektu Sourceforge.
Po stažení archivu a jeho rozbalení otevřete složku a najděte soubory uvnitř. Protože se jedná o samostatný program, nemusíte projít žádným procesem instalace. V závislosti na tom, zda používáte 86 nebo 64 bitovou verzi systému Windows, otevřete příslušnou aplikaci Unicode.
Nejlépe je otevřít jako správce klepnutím pravým tlačítkem myši na příslušný soubor a výběrem příkazu Spustit jako administrátor ".
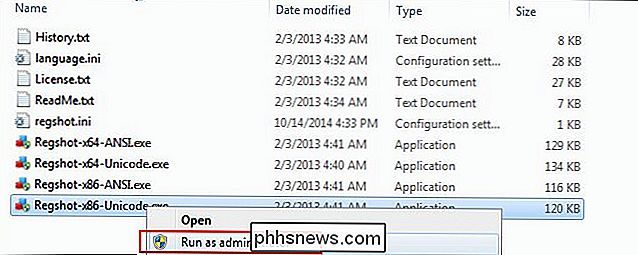
Použití programu Regshot pro sledování změn systému
Nyní, když jste nainstalovali regshot, jste připraveni jej provést test. Jakmile otevřete regshot, budete muset vzít první snímek, který bude sloužit jako snímek "před". To provedete klepnutím na tlačítko "První snímek" a klepnutím na tlačítko "Shot". Všimněte si, že soubor bude uložen jako soubor TXT ve složce " C: Users YOUR NAME AppData Temp ", ale můžete jej změnit na libovolnou složku, kterou chcete.
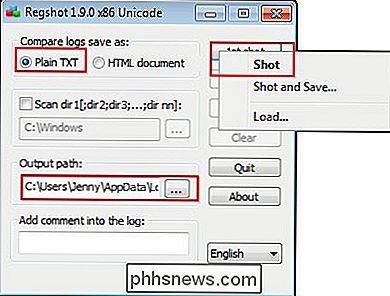
Nyní, když jste provedli první snímek, začneme změnu otevřením ovládacího panelu. V části "Vzhled a přizpůsobení" klikněte na volbu "Změnit pozadí pracovní plochy".
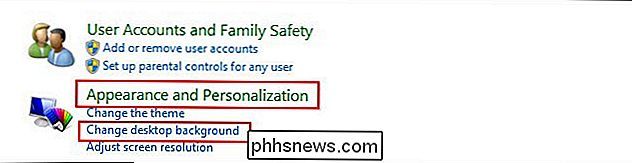
Nyní budeme volit libovolný obrázek na pozadí a kliknutím na tlačítko Uložit změny v pravém dolním rohu obrazovky použijeme změny.
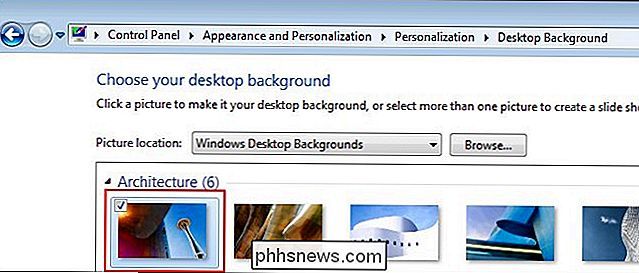
Nyní, když jste provedli změnu systému, je načase udělat druhý snímek registru, abyste zjistili, zda byly provedeny nějaké změny. Provedete to tak, že se vrátíte zpět do aplikace regshot a kliknete na tlačítko "2nd shot" a pak kliknete na "Shot".
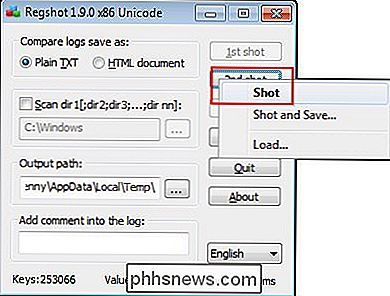
Po dokončení tohoto postupu se může stát, že se čísla uvedená na spodní části obrazovky aplikace změnily. V tomto případě se změnily jak "Klíče", tak "Hodnoty". Nyní klikneme na tlačítko "Porovnat", abychom porovnali snímky před a po.
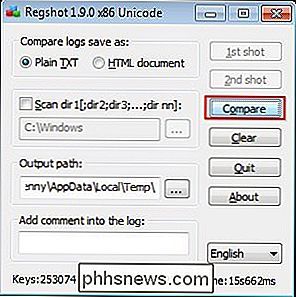
Zobrazí se soubor "Poznámkový blok" se souhrnem změn
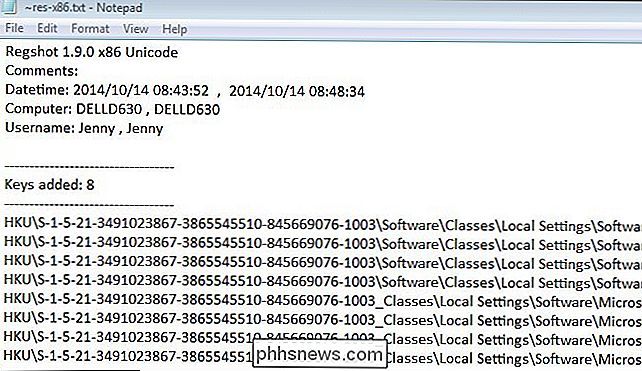
Pokud pokračujete v posouvání dokumentu dolů. uvidí, že načrtává několik různých aspektů včetně následujících. Nezapomeňte, že čísla se budou lišit v závislosti na vašem počítači.
- Přidány tlačítka: 8
- Přidané hodnoty: 36
- Upravené hodnoty: 25
Kromě výpisu změn poskytuje podrobné informace o tom, které klíče byly změněny změnou pozadí pracovní plochy. To může být užitečné v případě, že chcete ručně manipulovat s těmito klíči.
Sledování změn instalace
Jako druhý příklad můžeme nainstalovat program, takže si Google Drive stáhne. Vezměte si první snímek před instalací programu. Pokud jste neuzavřeli regshot, musíte odstranit všechny snímky a začít znovu.
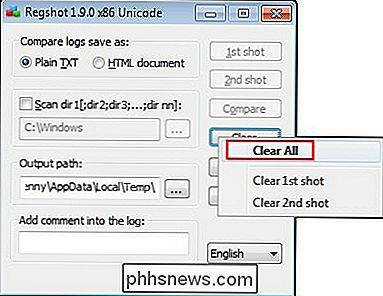
Nyní, když jste to udělali, proveďte první snímek a poté nainstalujte Disk Google.
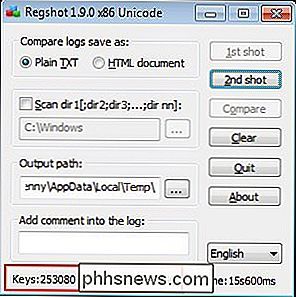
Po úspěšném načtení programu, pokračujte a vezměte si druhý snímek.
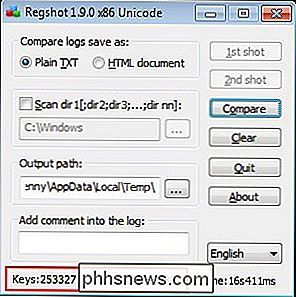
Nyní můžete porovnat snímky před a po snímku. Naše výsledky ukazují, že během instalace služby Disk Google byly provedeny následující změny:
- Vymazané klíče: 8
- Přidány klíče: 255
- Hodnoty smazané: 1060
- Přidané hodnoty: 399
- Upravené hodnoty: 93
- obsahují seznam jednotlivých změn, abyste je mohli podrobněji prozkoumat.
Sledování změn odinstalace
Chcete-li zjistit, jak je registr ovlivněn při odinstalování programu, můžeme vymazat náš snímek z regshot. Proveďte první snímek a přejděte na Ovládací panely a odinstalujte Disk Google. Po odinstalování Disku Google proveďte druhý snímek, abyste zjistili, jaká změna byla provedena.
Smazané klíče: 141
- Přidány klávesy: 9
- Vymazané hodnoty: 477
- Změna: 422
- Celkový počet změn: 1074
- Zjistíte, že instalace změnila klíče a hodnoty 1815 při změně odinstalace pouze 1074. To je proto, že ne všechny klíče registru jsou vždy editovány nebo smazány.
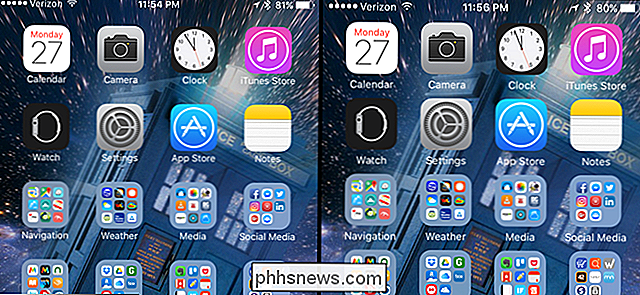
Jak zvýšit velikost textu a ikon na iPhone
Na iPhonu nebo iPadu můžete zviditelnit a zvětšit text, ale můžete také zvýšit velikost ikon aplikací, textových štítků a prvků uživatelského rozhraní na vašem iPhone 6, 6 Plus, 6S nebo 6S Plus, takže je jednodušší používat. SOUVISEJÍCÍ: Jak zviditelnit a zvětšit text na iPhone nebo iPad Výchozí nastavení rozlišení vašeho iPhone je v režimu "Standardní".

Jak flashovat novou ROM na váš telefon Android
Když jste si koupili svůj telefon, byl to špičkový, měl nejnovější verzi Androidu a zpíval vaše srdce. O rok nebo dva později neobdrží nové aktualizace a výkon je trochu pomalý. Můžete vdechnout nový život do telefonu - nemluvě o tom, že přidáte řadu užitečných funkcí - tím, že jej budete blikat novou vlastní ROM.




