Jak přenést data ze starého iPhone na nový

Ať už jste inovovali na nejnovější model nebo jste hrdý nový majitel rodinné hand-down-down , první věc na mysli každého je, jak získat vše od svého starého iPhone na svůj nový. Zde je to, co musíte udělat.
iCloud Backup? Není to nikdo, kdo má čas na to
iCloud je od roku 2011 a je to mimořádně šikovný způsob, jak zajistit, aby obsah vašich zařízení iOS byl nepřetržitě zálohován do cloudu. Je to fantastické, pokud jde o to, že zaručíte, že vaše fotografie z dovolené budou doma i v případě, že váš iPhone nebude, udržuje vaše kontakty synchronizované a dokonce i užitečné úkoly, jako je umístění iPhone přes GPS.
Ale když přijde čas na přenosna nový telefon, iCloud je bolestný. Dokonce i když váš starý iPhone měl pouze 16 GB úložného prostoru, pokud je plný fotografií, videí, osobních údajů a tak dále, je to stále velký download na dokonce i dobrém širokopásmovém připojení. Je to skvělé v případě nouze (například při odcizení telefonu), ale pro rutinní zálohování doporučujeme místo toho použít iTunes - bude to trvat zlomek času.
Co potřebujete
tutoriál, potřebujete jen pár věcí - ale pozorně si přečtěte seznam, jelikož existuje velká výstraha pro lidi, kteří migrují na nový, ale již dříve používaný telefon.
V první řadě potřebujete přístup k počítači, kde můžete spustit iTunes - k dispozici pro Windows a MacOS. Pravděpodobně máte jednoho, ale pokud ne, požádejte si o něho od přítele. Ujistěte se, že má dostatek volného místa na disku pro zálohování - pokud máte 64GB telefon plný věcí, budete potřebovat také 64GB volného místa na počítači. (Nebojte se, můžete tuto zálohu vymazat po obnovení do nového telefonu.)
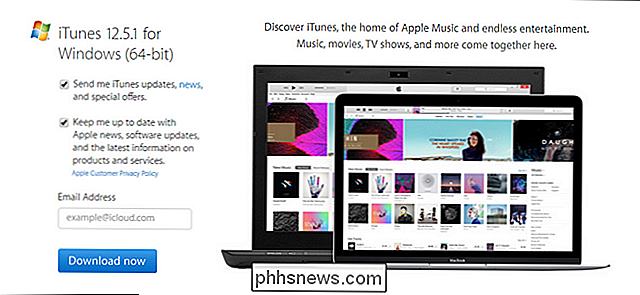
Zadruhé budete potřebovat dva telefony - starý telefon a nový telefon - a vhodný synchronizační kabel pro
POZNÁMKA: Pokud máte nový telefon z druhé ruky, musíte zajistit, aby předchozí majitel byl odhlášen z iCloud. Apple používá přihlášení iCloud jako ochranu před krádeží a až do doby, než se předchozí majitel odhlásí, je telefon považován za "iCloud locked". Pokud je zařízení iCloud uzamčeno, nebudete jej moci přenést data.
Krok první: Zálohování stávajícího zařízení iOS
Jakmile máte obě zařízení v ruce a na počítači nainstalujete iTunes , je čas provést lokální zálohu. Tento krok můžete provést i v případě, že běžně používáte iCloud zálohování, takže se nemusíte obávat, že byste museli vyměnit iCloud setup.
Spusťte iTunes a připojte svůj starý iPhone pomocí synchronizačního kabelu. Nejlépe je připojit přímo do portu USB počítače. (Nepřipojujte jej do portu rychlého nabíjení na rozbočovači USB jako my a přemýšlejte, co to trvá tak dlouho, je vše, co říkáme.)
Pokud jste s tímto počítačem nikdy nepoužili svůj telefon s tímto počítačem, zobrazí se následující zpráva:
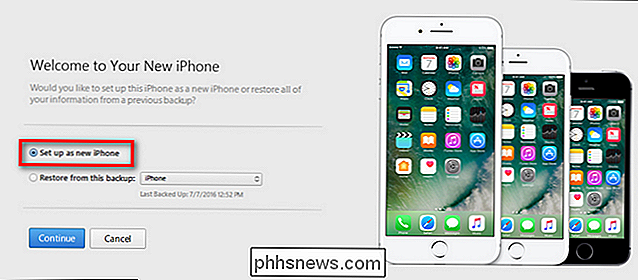
Tato zpráva je zbytečně matoucí i podle standardů iTunes a může způsobit trochu paniku. To opravdu zní jako vaše jediné možnosti přinést telefon do iTunes je vymazat ("Nastavit jako nový iPhone") nebo přepsat ("Obnovit z této zálohy"), pokud jsou na počítači již zálohovány.
Jaká první volba by měla říct je "Vytvořit nový profil v iTunes pro tento telefon", protože to je to, co to znamená. Nepřekvapujte: tato volba nezmizí váš telefon. Pokračujte a učiňte to nyní, když uvidíte nahoře obrazovku před vámi.
Podívejte se na ikonu zařízení, která se zobrazí v navigačním panelu a klikněte na ni, jak je vidět níže.
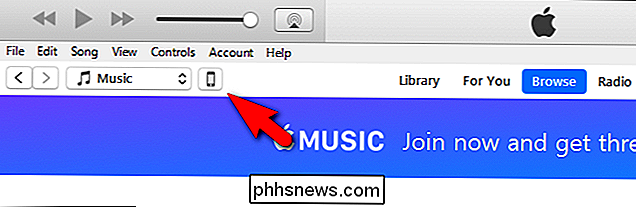
V podrobném zobrazení zařízení se podívejte pro část "Zálohy". V této části zaškrtněte políčko "Šifrovat zálohování iPhone" na levé straně před klepnutím na tlačítko "Zálohovat nyní". Chcete-li správně zálohovat všechna data (například uložená hesla a data HealthKitKitKitKit), musíte zálohovat a zadat heslo.
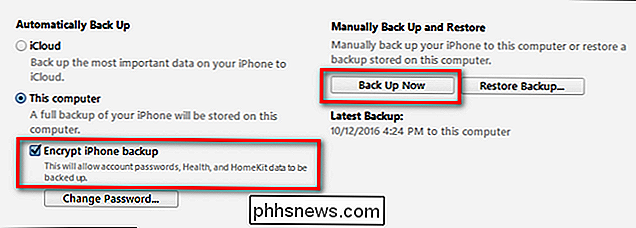
Jakmile kliknete na položku "Zálohovat nyní", sedněte a počkejte několik minut, jak iTunes churns prostřednictvím vašeho zařízení a zálohuje všechna data na místní disk.
Když je proces dokončen, vyndejte starý telefon z počítače a dejte ho stranou.
Druhý krok: Obnovte staré zálohování do nového zařízení
Tento další krok se děje kouzlem. Není známo mnoho lidí, můžete si vzít záložní zálohu ze starého telefonu (řekněme, starý iPhone 5s) a prostě ho slabou přímo na váš nový telefon (řekněme iPhone 7). Neexistují žádné speciální kroky.
Jednoduše uchopte nové zařízení a připojte jej do stejného počítače pomocí synchronizačního kabelu. Počkejte, až se připojí k aplikaci iTunes. Nový telefon se zaregistruje jako nové zařízení iTunes a uvidíte stejnou obrazovku vyvolávající paniku, kterou jsme již v tutoriálu zdůraznili - pouze tentokrát máte jasnou a klidnou cestu.
V "Vítejte" na obrazovku Nový iPhone "vyberte možnost" Obnovit z této zálohy "a poté potvrďte, že vybraná záloha je záloha, kterou jste vytvořili ze starého telefonu. Když potvrdíte, že záloha je správná, klikněte na "Pokračovat".
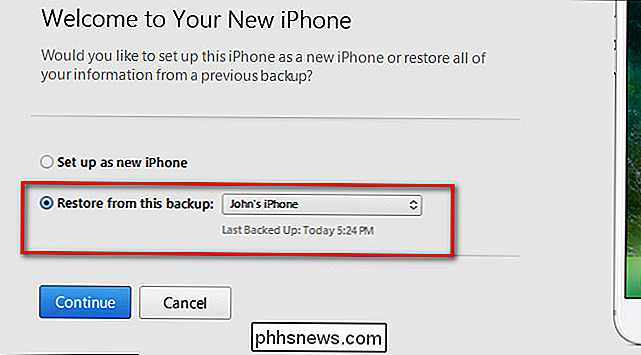
Posaďte se a uvolněte se, jakmile budou všechna stará data zkopírována do nového telefonu. Po dokončení procesu se uvidí zpráva, která ukazuje, že se vaše zařízení restartuje:
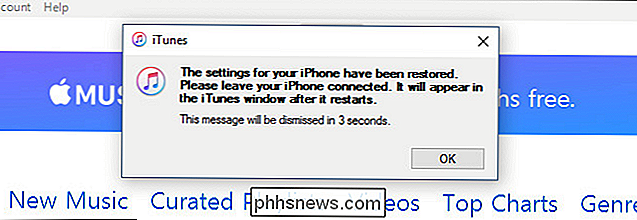
Po restartu aplikace iTunes provede několik kontrol (např. Může vás vyzvat k aktualizaci iOS, pokud nové zařízení může spustit vyšší verzi systému iOS než staré zařízení) a pak jste opět v podnikání. Všechny vaše fotografie, kontakty, aplikace, zdravotní údaje a podobné informace ze starého telefonu budou nyní na vašem novém telefonu.
SOUVISEJÍCÍ: Jak vyhledávat, zálohovat a odstraňovat zálohy iTunes
konečný krok, který byste chtěli podniknout, pokud si půjčíte počítač, který provede tento malý úložný swap manévr. Chcete-li uvolnit nějaký prostor v počítači, můžete zkopírovat nebo odstranit velmi velké zálohování iPhone, které jste právě vytvořili. Podívejte se na tuto příručku, kde najdete další informace o tom, jak to udělat.
To je vše, co je k tomu - namísto zabíjení hodin vašeho života čeká na synchronizaci iCloud, můžete si posadit na PC a projít zálohováním a obnovením proces za zlomek času

Jak zlepšit příjem antény v HDTV
Pokud máte štěstí, můžete umístit televizní anténu kdekoli chcete a získat zdarma křišťálově čisté HD kanály. Většinu času však musíte projít malou zkušební verzí a chybou, aby vše fungovalo správně. SOUVISEJÍCÍ: Jak získat HD TV kanály zdarma (bez placení za kabel) Existuje spousta faktorů, které ovlivňují signál TV antény, takže pokud vypadá, že váš televizor neustále přerušuje a zaostává, budete pravděpodobně potřebovat několik úprav.

Jak rychle přepínat mezi spuštěnými aplikacemi a hrymi na PlayStation 4 nebo Pro
Pravděpodobně nebudete dělat mnoho multitaskingu na PlayStation 4, ale někdy stačí otočit zpět a mezi dvěma aplikacemi (nebo aplikací a hrou). Naštěstí existuje rychlý a snadný způsob, jak to udělat SOUVISEJÍCÍ: Jaký je rozdíl mezi PlayStation 4, PlayStation 4 Slim a PlayStation 4 Pro? Než se dostaneme do toho, k tomu, abys ukázal jednu věc: stále to nemůžeš používat pro skok mezi hráči.



