Zakázat iCloud Storage Nagging se službou Google Photos

Pokud vlastníte iPhone, je prakticky zárukou, že jste narazili na iCloud, abyste si inovovali svůj úložný prostor a stejně tak je zaručeno, překrývající sbírku fotografií. Přečtěte si, jak vám ukážeme, jak získat u Google Photos neomezené (nag free!) Úložiště
Proč to chci dělat?
Pokud jste typickým vlastníkem iPhone, oba 1) fotografie a 2) zapnutí iCloud pro zálohování uvedených fotografií (stejně jako zálohování ostatních prvků vašeho telefonu, například herních dat a samotného telefonu).
Po několika měsících používání telefonu (nebo dokonce dříve jste plodná chyba závěrky), nevyhnutelně narazíte na chybovou zprávu, jako je tato, která je vidět na obrázku výše uvedeného článku. Při použití zařízení jako je například "Nedostatek skladování: Tento iPhone nelze zálohovat, protože není k dispozici dostatek úložiště iCloud", a přísné varování o tom, jak dlouho to bylo, protože zařízení bylo
Nyní je zřejmým řešením problému jednoduše upgradovat svůj účet iCloud tak, aby vyhovoval vašim potřebám pro ukládání dat. Nechápejte nás špatně, nemáme to pro iCloud. Funguje to skvěle se zařízeními se systémem iOS, je snadné ho používat a je to opravdu levné, vše, co je uvažováno. K datu této publikace dostanete zdarma 5 GB a skok na 50 GB je pouze 0,99 dolarů za měsíc (pokud potřebujete další úložiště, můžete také zvolit 2,99 dolarů za 200 GB nebo 9,99 dolaru za plný terabajt). Chcete-li udržet vše, co je zaměřeno na Apple a máte rádi službu iCloud, není to přesně to, že se rozhodnete zachovat svůj digitální život uvnitř zahrady Apple.
SOUVISEJÍCÍ: Jak uvolnit úložný prostor iCloud
To však prohlásilo, že převážná většina lidí, kteří se dostanou na obrazovku nag, pokud jde o maximální kapacitu iCloud, jsou maximálně mimo své úložiště s fotografiemi. Proč platit i dolar za měsíc pro ukládání fotografií, když dostanete zdarma neomezené úložiště fotografií?
Google Photos, což je ekvivalent systému Apple iCloud společnosti Apple, nabízí tak dobře, že je téměř nemožné snížit: Pokud jsou vaše fotografie menší než 16MP (a dokonce i fotografie s nejvyšším rozlišením zachycené v zařízeních iPhone 6s jsou menší než), žádný z vašich fotografií se nepočítá s omezením úložiště Disku Google. (Poznámka: I když je náš důraz kladen na fotky, Fotky Google také zálohují vaše video až do 1080p!)
Takže co je to chytit? (A je to vždy vždy chytačka, pokud jde o volné pivo.) Společnost Google používá na vašich fotografiích algoritmy komprese, i když jsou pod 16MP. Na povrchu to vypadá strašně, ale v praxi jsme porovnali více fotografií, které byly zpracovány algoritmem komprese Google, a kromě toho, že děláme skutečné odběr vzorků a analýzu, je prostě žádný způsob, jak je odlišit. Chtěli bychom, aby společnost Google masírovala naše cenné portfolio fotografií a pečlivě složila fotografie DSLR? Ne. Má záležet na kvalitních fotografiích z každodenních věcí? V neposlední řadě to, co bychom mohli říct.
Pokud jste v pohodě odklon od iCloud pro ukládání fotografií a nemáte silné spotřebitelské preference proti používání Google (nebo přesvědčivý důvod trvat na byte-byte bez komprese ukládáte s iCloud), pak není žádný důvod, proč byste neměli přejít na používání služby Google Photo pro neomezené volné ukládání.
Podívejme se, jak přepínat a jak vyčistit účet iCloud, abyste se zbavili z té obrazovky. Než začneme, budeme chvíli vědět, zda fotky skutečně představují zdroj vašich problémů s úložištěmi iCloud.
Zjistěte, zda jsou vaše fotografie problémem
Zatímco bychom doporučili vyzkoušet si Google Photos bez ohledu na to, zda ve skutečnosti došel iCloud úložiště kvůli příliš mnoha fotografiím (po neomezeném volném ukládání fotografií je neomezené volné ukládání fotografií) doporučujeme také zkontrolovat, zda fotky jsou to, co žvýká všechny místo na úložišti.
Chcete-li tak uchopit zařízení iOS a přejděte do části Nastavení -> iCloud.
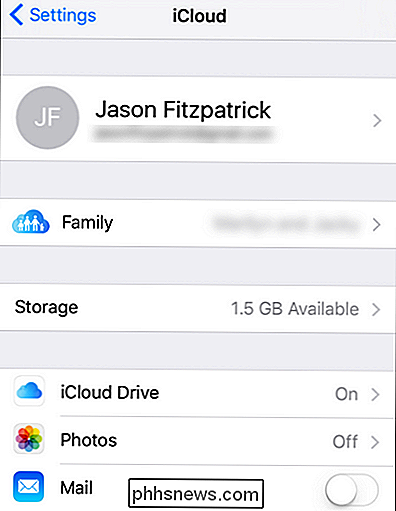
Podívejte se na nastavení "Úložiště". Uvádí, kolik místa máte vedle položky "Úložiště". Zde si všimnete, že mám zálohu "Fotky". Včas jsem si uvědomil, že to byly mé fotky, které zaplavovaly mé úložiště iCloud, ale v době, kdy jsem to přepnuli z poškození, jsem udělal a většina mé úložiště iCloud byla vysávána fotografiemi.
Na výše uvedené obrazovce zvolte "Úložiště "
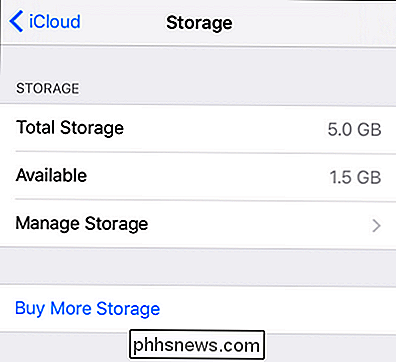
Zde v nabídce úložiště uvidíte celkové úložiště, dostupné úložiště a máte možnost spravovat úložiště nebo zakoupit další úložiště. Pokud jste chtěli upgradovat úložnou kapacitu účtu iCloud, je to místo, kde byste tak učinili výběrem položky "Koupit další úložiště". Jsme zajímaví, když vidíme, co žvýká celý náš úložný prostor, takže si vybereme možnost Spravovat úložiště.
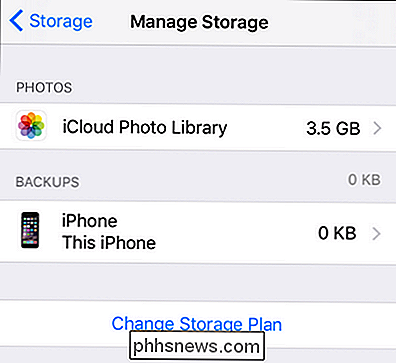
Zde vidíme přesně to, co sádá do našeho úložiště. Je to tak, jak jsme se domnívali: fotografie. Ve skutečnosti z našeho 5 GB volného iCloud úložného prostoru 3,5 GB jsou fotografie a žádné z nich není zálohování. To není ideální situace.
Po potvrzení, že máme problém s ukládáním fotografií, je čas vrátit se na domovskou obrazovku. V úvodním okně se vrátíme do nabídky správy úložišť, ale zatím potřebujeme nainstalovat a nakonfigurovat Google Photos.
Instalace a konfigurace Google Photos
Instalace aplikace Google Photos je stejně přímá jako jen Aplikace pro systém iOS (a pokud jste již ve svém zařízení iOS přihlášeni do účtu Google, je to tak jednoduché, jak to může být). Za prvé, uchopte kopii aplikace a nainstalujte ji do zařízení. Spusťte aplikaci a zaškrtněte políčko "Začínáme" na úvodní úvodní obrazovce.
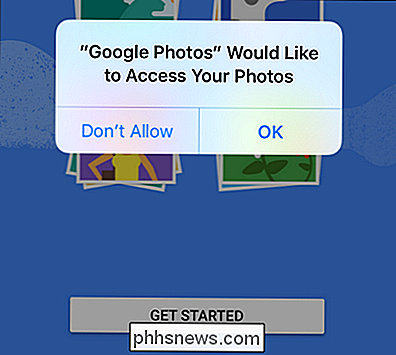
Jak je vidět na výše uvedeném snímku obrazovky, jakmile vyberete možnost "Začínáme", budete vyzváni k tomu, abyste Google Photos zpřístupnili fotografie. Je zřejmé, že služba zálohování fotografií nefunguje příliš dobře bez přístupu k uvedeným fotografiím.
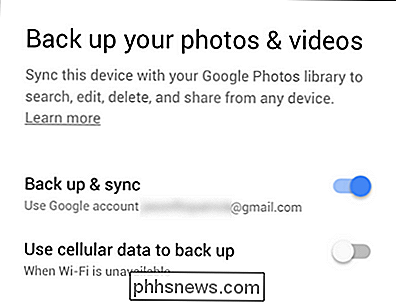
Pokud nejste přihlášeni do účtu Google na vašem zařízení se systémem iOS, budete vyzváni k vytvoření účtu a přihlášení. Jakmile jste přihlášeni (nebo jste již přihlášeni), budete vyzváni k prvnímu bitu konfigurace, jak je uvedeno výše. Zde potvrdíte účet, který chcete používat, a přepnete volbu zálohování a synchronizaci (ve výchozím nastavení je zapnuto) a rozhodnete se používat mobilní data pro provedení zálohování, pokud není Wi-Fi k dispozici.
vypněte, dokud nebude počáteční záloha dokončena. Poté, pokud chcete zálohovat fotografie, když jste mimo Wi-Fi, je to fajn (jako pár fotografií zde nebo tam nic neublíží). Většina lidí nebude chtít roztrhat přes 10+ GB dat přes své mobilní připojení pro tuto počáteční zálohu.
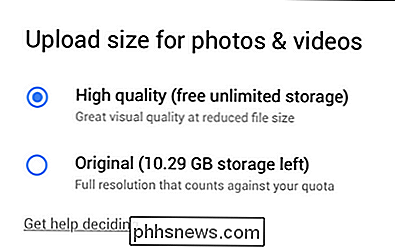
Na další obrazovce vyberete buď "Vysoce kvalitní", nebo "Původní". Znění v jemném tisku v části "Vysoce kvalitní" naznačuje, co jsme diskutovali v úvodu tutoriálu: vaše neomezené fotografie budou komprimovány. Znovu je třeba zdůraznit, že 99,99% fotografií si ani nevšimnete.
Po výběru kvality budete vyzváni, abyste povolili oznámení od asistenta Google Photos. Pokud jste zvědaví, na co vás přesně upozorní, asistent Google Photos dělá za scénou nejrůznější chytré věci. Stejně jako například jsme vzali fotky fotografií z našeho kancelářského psa se se svým kamarádem a asistentka fotografie si všimla vzoru a automaticky vytvořila roztomilou malou animaci, která se oběma pozdravila. Tato volba nezapíná nebo nezapomíná pomocníka, pouze zapíná a vypíná upozornění.
Jakmile provedete poslední výběr, dostanete se do hlavního panelu Fotografie, který vypadá jako Camera Roll, které jste obeznámeni. Máme jen pár málo konfiguračních vylepšení. Udělejte to tak, že klepnete na ikonu nabídky v levém horním rohu
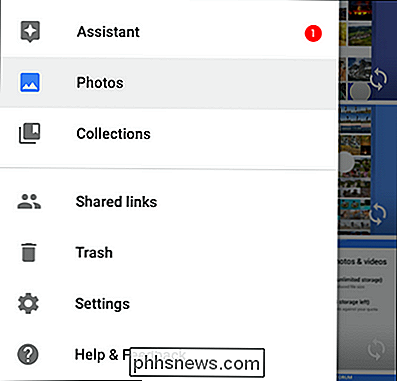
Zvolte "Nastavení" z nabídky pro posunutí, jak je vidět nahoře
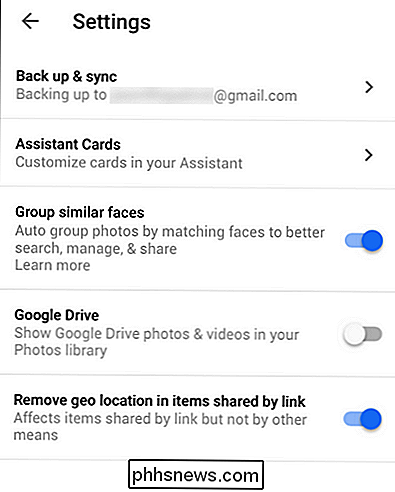
Zde můžete změnit různé nastavení včetně toho, co účet, se kterým zálohujete, přepínání, zda Asistent Google Photos generuje pro vás fotografické koláže a animace, zapíná a vypíná seskupování tváří, zobrazuje fotografie z Disku Google ve vaší aplikaci Fotky Google a odstraňuje geografické umístění.
Jediné dvě položky, které byste zde mohly nalézt, jsou údaje o rozpoznávání obličeje a geografické umístění. Můžete vypnout funkci "Skupiny podobné tváře", takže Google Photos nebude automaticky seskupovat a třídit vaše fotografie tváří (funkce je užitečná a necháme ji zapnutá). Můžete jej také nastavit tak, aby se veškerá geolokační data ve vašich fotografiích oddělily, pokud sdílíte fotografii. Pokud například sdílíte z Google Photos na sociální média zábavný obrázek, bude odstraněna skutečnost, že legrační fotka byla pořízena ve vašem dvorku (a kde je tento dvorek)
Odstranění fotografií z iCloud
Nyní, když jsme úspěšně nastavili systém Google Photos, je čas zaměřit se na vyčištění fotografií z účtu iCloud.
SOUVISEJÍCÍ: Nepoužívejte pouze přesunutí fotografií na externí jednotku: to není zálohování
Než se k tomu přeskočíme, musíte předtím, než vypustíte zálohu iCloud, dvě věci. Nejprve je třeba zálohovat fotografie přímo z vašeho zařízení na příslušné úložiště na pracovišti, jako je stolní počítač nebo domácí server. (Pamatujte si, že zálohování fotografií Google je velmi kvalitní, nejsou to perfektní kopie vašich fotografií byte-byte, úložiště v cloudu je úžasné, ale dobré lokální zálohy jsou králem.)
Pokud jste spokojeni s úložištěm řešení je originální kopie na iPhone a téměř jako originální soubory na serverech Google, pak můžete přeskočit lokální zálohu. Doporučujeme to však, protože místní úložiště je špinavé a můžete skutečně chtít plně nekomprimovanou fotografii později.
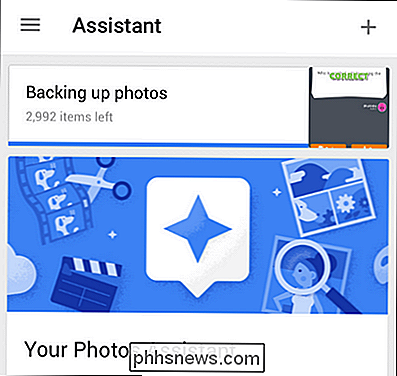
Druhým pořadím podnikání je zajistit, aby vaše zálohování Google Photo bylo skutečně dokončeno. dokud fotky neexistují alespoň na dvou místech (jako je váš telefon a servery Google), nechceme odstranit iCloud fotografie. Můžete si ověřit stav svého rutiny pro zálohování fotografií výběrem položky Tlačítko Menu -> Nastavení -> Asistent (viz výše)
Můžete také potvrdit, že se vaše fotky nahrávají pomocí panelu Asistent v aplikaci a navštívíte fotky. google.com při přihlášení do vašeho účtu Google, abyste potvrdili, že jsou aktuální a úplně nahrané.
Jakmile zálohujete fotky svým komfortem a potvrdíte, že vaše fotografie jsou ve službě Google Photos, můžeme se obrátit naši pozornost věnovanou odstranění fotografií z iCloud.
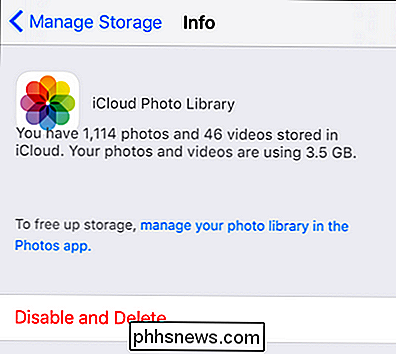
Nastavení pro odstranění úložišť fotografií iCloud naleznete v menu Nastavení -> iCloud -> Úložiště -> Spravovat úložiště a poté vyberte možnost "Knihovna fotografií iCloud".
Pokud jste si jisti, že jsou všechny vaše fotografie zálohovány, můžete zvolit možnost "Zakázáno a odstranit" a spustit proces čištění. Nebojte se, že fotografie z iCloud serverů okamžitě nezmizí: máte 30 dní od bodu, kdy kliknete na tlačítko výše, abyste se přihlásili k vašemu účtu iCloud přes web a stáhli jste si všechny fotografie videa, které chcete uchopit, nebo můžete vraťte se do stejného umístění v nabídce nastavení a vyberte "zrušit smazání", chcete-li proces obrátit. Po uplynutí 30 dní však vaše iCloud fotky zmizí (fotografie v telefonu zůstanou nedotčeny).
To je vše! Budete trávit více času čekat na nahrání vašich 1000 nebo více fotografií do služby Google Photos, než budete vlastně nastavovat něco a nakonec budete mít zcela neomezené ukládání fotografií pro pivo zdarma.
Máte naléhavou otázku o vašich mobilních zařízeních, digitální fotografii nebo jakékoliv křižovatce obou? Napište nám e-mail na adresu a budeme se snažit, abychom odpověděli.

Nejnovější adaptér Wi-Fi společnosti D-Link nabízí jak okouzlující design, chytit hardwarové specifikace, ale má síla obsažená v tomto malém adaptéru tvaru Death Star přednostní cenu? DW-192 DW-192 je nejnovějším adaptérem Wi-Fi od společnosti D-Link. Adaptér vyhlašuje tradiční tvarový faktor USB dongle pro stylizovaný sférický tvar.

Podpora: WinX MediaTrans Umožňuje spravovat, importovat a exportovat iOS soubory Snadno
IPhone 7 se nakonec objevil, s mnoha novými funkcemi a vylepšeními. Požadavky lidí na velkokapacitní telefony iPhone byly zodpovězeny velikostí 128 GB a 256 GB. Je zřejmé, že nám dávají mnohem více prostoru pro ukládání souborů, takže proč nepřecházet nějaké filmy, hudbu, eKnihy a další média z počítače do našeho iPhone pro zábavu kdekoliv a kdykoliv?



