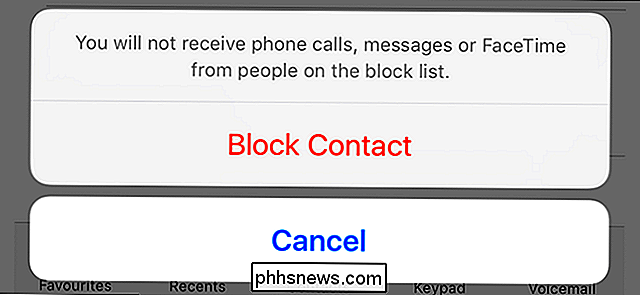Jak stáhnout Windows 10 Spotlight / zámek obrazovky
Používáte-li systém Windows 10, pravděpodobně jste si všimli, že obrazovka uzamčení obvykle zobrazuje skutečně pěkný obrázek na pozadí, který je automaticky vybrán z Bingu a automaticky dimenzován pro obrazovku stolního počítače. Pokud máte monitor s vysokým rozlišením, funkce funguje zvlášť dobře.
Na monitoru 4K nebo WQHD (2560 × 1440) obrázky s vysokým rozlišením vypadají naprosto skvěle. Tato funkce se nazývá systém Windows Spotlight a je to volba v dialogovém okně Nastavení zámku obrazovky systému Windows 10.
Jediný problém je, že není snadný ani rychlý způsob stahování obrázků do počítače. Neexistuje žádný způsob, jak využít funkci Windows Spotlight pro tapetu na ploše. Můžete si vybrat mezi Prezentací, ale vyžaduje, abyste ukazovali na složku s obrázky.
V tomto článku vám ukážeme, jak získat tyto obrázky z programu Windows Spotlight na váš počítač, který pak můžete přenést do volby slideshow tapety na ploše.
Pokud si nejste jisti, co je Windows Spotlight, nebo pokud není ve vašem počítači povoleno, můžete klepnutím na tlačítko Start a zadáním obrazovky uzamčení vyvolat toto dialogové okno.

Jak můžete vidět, snímky zámku obrazovky jsou opravdu pěkné a mění se každých dva dny. Naštěstí jsou všechny obrázky, které byly ve vašem počítači zobrazeny, skutečně již uloženy ve vašem systému, i když ne velmi uživatelsky přívětivé.
Najděte snímky Windows Spotlight
Prvním krokem je najít všechny uložené obrázky v systému Windows 10. Chcete-li to provést, musíte spustit program Průzkumník Windows a klepnout na kartu Zobrazení .
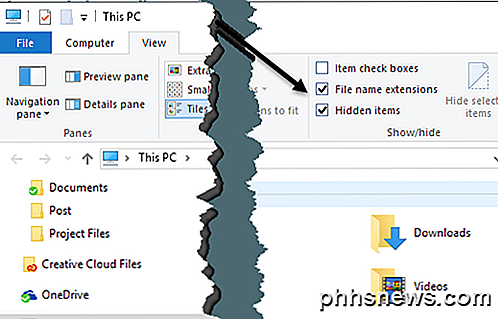
Pokračujte a zaškrtněte políčka Rozšíření názvu souboru a Skryté položky . Jakmile to provedete, přejděte do níže uvedeného adresáře a použijte vlastní uživatelský účet namísto uživatelského jména.
C: \ Users \ uživatelské_jméno \ AppData \ Local \ Packages \ Microsoft.Windows.ContentDeliveryManager_cw5n1h2txyewy \ LocalState \ Aktiva
Pokud používáte systém Windows Spotlight po určitou dobu, měli byste vidět spoustu souborů v této složce. Pokračujte a klikněte na sloupec Velikost a objednejte položky podle velikosti souboru.
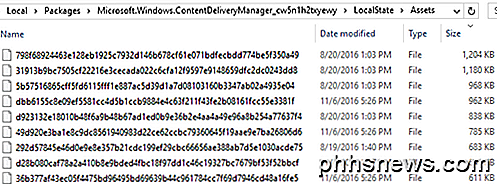
Důvod, proč jsem se zmínil o rozdělení podle velikosti, je, že některé soubory ve složce jsou menší než 50 KB a nejsou obrázky na ploše. Tyto soubory můžete pouze ignorovat. Nyní, co chcete udělat, je vytvořit novou složku někde jinde na vaší jednotce, kterou budete používat pro tapety.
Vyberte všechny soubory větší než 100 kB a zkopírujte je do nové složky. Chcete-li kopírovat, vyberte soubory a podržte pravé tlačítko a přetáhněte obrázky do druhého okna Průzkumníka.
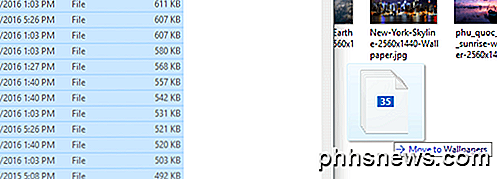
Všimnete si, že to bude říkat "Přejít na tapety", které můžete ignorovat, protože držíte pravé tlačítko myši. Když se pustite, dostanete další dialog, ale říkáte, že soubory mohou poškodit váš počítač.
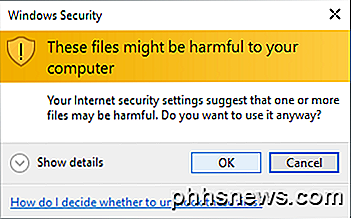
Zřejmě to můžete ignorovat, protože se jedná o soubory, které jsou již ve vašem počítači. Důvod, proč se zpráva objeví, je, že jsou přesunuty ze skryté složky chráněné systémem. Klepněte na tlačítko OK a potom budete moci vybrat možnost Kopírovat zde .
Chcete-li snímky znovu zobrazit, musíte je klepnout pravým tlačítkem myši a přejmenovat je. Vzhledem k tomu, že nemáte ponětí o tom, co bude fotka, zadejte jej číslo. Budete také muset přidat příponu souboru. Všechny obrázky budou buď .PNG nebo .JPG, zkuste je tedy v tomto pořadí.
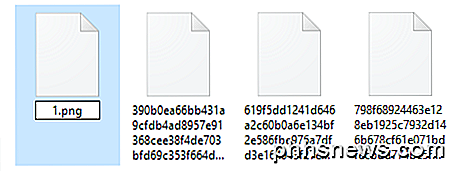
Jakmile soubor přejmenujete, pokračujte a poklepejte na něj a zjistěte, zda se ve výchozím programu prohlížeče fotografií otevře. Pokud ano, je dobré jít. Pokud ne, vyzkoušejte další příponu souboru. Měli byste začít prohlížet náhledy obrázků v aplikaci Explorer také při jejich přejmenování. Některé z nich zůstávají s výchozí ikonou zástupného symbolu, ale obrázky se načtou v pohodě.
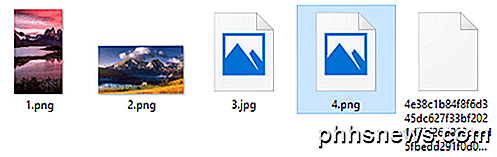
To je všechno, co je k tomu. Není to nejjednodušší postup jakýmkoli způsobem, ale není to riskantní a poměrně přímočará. Navrhuji, abyste zapnul Spotlight několik týdnů a pak popadl všechny snímky. Jedinou nepříznivou stránkou je, že obsah složky se často mění a nezachovává záznam o každém snímku zobrazeném kdykoli. Některé snímky budou odstraněny a nahrazeny novějšími obrázky, takže budete muset tento postup opakovat každých pár měsíců.
Další způsoby, jak získat obrazy podsvícení
Pokud máte pocit, že pro tyto snímky je příliš mnoho práce, máte několik dalších možností. Nejprve můžete strávit dolar a získat aplikaci SpotBright, která vám umožní stahovat snímky Spotlight pouze dvěma kliknutími.
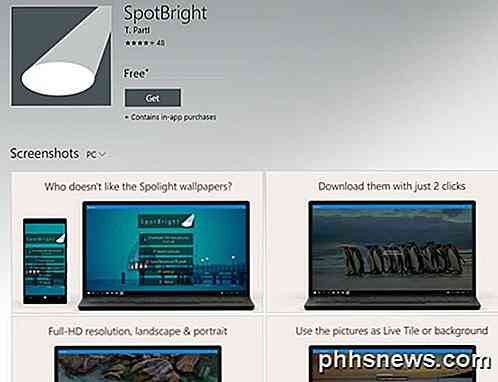
Druhá cesta je ještě jednodušší. Někdo byl natolik pěkný, že našel každý snímek použitý v Spotlight a poslal ho do Imguru. V tomto albu je alespoň 200 snímků a jsou to všechny snímky s plným rozlišením ve vysokém rozlišení. Pomocí tohoto webu máte výhodu, že si stáhnete mnohem více obrazů Spotlight, než najdete ve skryté složce.
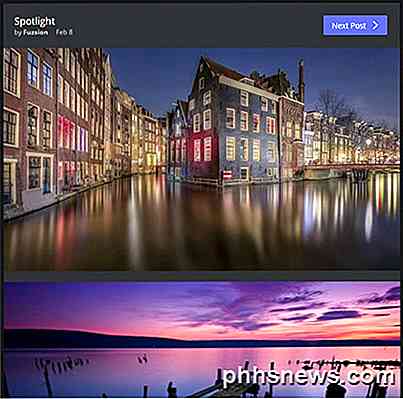
Třetí cestou je použít chytrý příkaz PowerShell. Dokonce i když nejste technickí, je velmi snadné spustit a ušetří vám hodně ruční práce. Jednoduše vytvořte složku na ploše s názvem Pics a poté spusťte aplikaci PowerShell kliknutím na tlačítko Start a zadáním příkazu PowerShell.
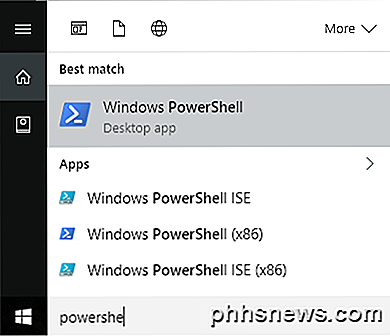
Nyní prostě zkopírujte a vložte následující příkaz do okna PowerShell a stiskněte Enter:
Get-childItem-cesta $ env: localappdata \ Packages \ Microsoft.Windows.ContentDeliveryManager_cw5n1h2txyewy \ LocalState \ Assets | Kopírovat-položka -dest {"$ home \ desktop \ pics \" + $ _. BaseName + ($ i ++) + ".jpg" 
Otevřete složku Pics na ploše a voila! Všechny obrázky ze složky LocalState / Assets by měly být umístěny tam. Budete muset odstranit zbytečné soubory, ale jinak vám ušetří spoustu času. Užívat si!

Jak zvýšit svou profesní dráhu s těmito užitečnými webovými stránkami
Podle nedávné zprávy, kterou vydala Unie nezávislých odborníků, v roce 2015 existuje ve Spojených státech přibližně 53 milionů lidí, kteří počítají na volné noze část (nebo jádro) jejich pracovního pokračování. Díky síle internetu se úloha telekomunikace téměř stala druhou přírodou naší ekonomiky a umožňuje těm, kteří si chtějí vytvořit svou vlastní cestu buď k tomu, co milují za svůj život, nebo alespoň vytáhnout trochu volné hotovosti na straně svých obyčejných 9-5.

Rychle přidejte obsah do aplikace Word Doc
Teď, když se po dlouhé době znovu vracím do školy, jsem také zpátky k tomu, že musím vytvářet různé prezentace v aplikaci PowerPoint a psát zprávy v aplikaci Word. V aplikaci Word je mnoho funkcí, které většina lidí nikdy nepoužívá, pokud nejsou ve škole.Jednou z těchto funkcí je obsah. Word má skvělou funkci, k