Jak monitorovat změny souborů a složek v systému Windows

Pokud někdo jiný používá váš počítač nebo potřebujete zjistit, jaké změny byly provedeny v souborech a složkách v určitém čase, můžete použijte praktickou aplikaci FolderChangesView společnosti Nirsoft. Nirsoft je skvělý poskytovatel freeware, který produkuje úžasné malé nástroje pro váš počítač, a nejlepší je, že nikdy svázaný software s jejich programy, jako je tolik jiných dodavatelů softwaru.
Co je to změna adresáře?
FCV je malý samostatný nástroj vytvořený společností Nirsoft Labs, který umožňuje snadné sledování složek všech diskových jednotek pro jakékoli změny. Poskytuje vám komplexní seznam všech souborů, které byly upraveny, vytvořeny nebo smazány během sledování složky. Kromě možnosti monitorování místních jednotek vám FCV také umožňuje sledovat disky, které jsou sdíleny v síti, pokud máte oprávnění ke čtení.
Stažení nástroje
Až budete připraveni začít, budete potřebovat stáhnout nástroj FolderChangesView z webových stránek společnosti Nirsoft. Jednoduše přejděte do dolní části stránky a stáhněte soubor ZIP, který obsahuje samostatný spustitelný soubor. Jakmile program stáhnete, vytvořte složku na ploše nazvané FCV (nebo kamkoli ji chcete umístit) a potom vyjměte obsah do složky.
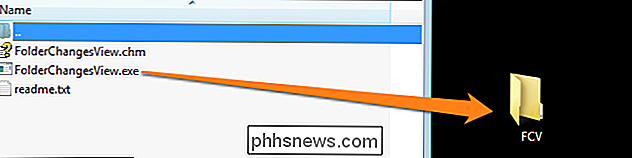
Spuštění a použití změn složky
Vzhledem k tomu, že FCV je samostatná aplikace, není nutná žádná instalace. Vše, co musíte udělat, je otevřít složku, kde jsou extrahované soubory a poklepejte na soubor "FolderChangesView.exe". Nezapomeňte, že budete muset povolit spuštění aplikace klepnutím na tlačítko Spustit v okně "Varování zabezpečení".
Po otevření programu budete muset vybrat složku, kterou chcete sledovat, a potom stiskněte tlačítko "OK". Po stisknutí tlačítka "OK" nástroj automaticky začne sledovat složku a všechny podsložky podle definovaných parametrů. V tomto příkladu si budeme sledovat složku "Stahování" v systému Windows. Proveďte to tak, že změníte cílovou složku, jak je znázorněno na obrázku níže.
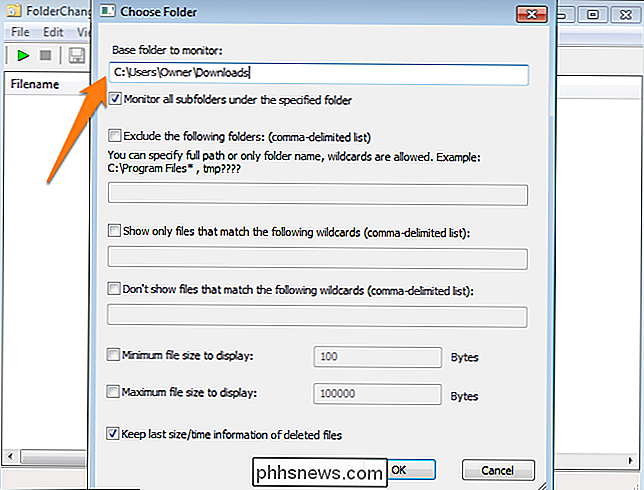
Jakmile vyberete složku, kterou chcete monitorovat, můžete také upravit parametry monitorování tak, že změníte ostatní nastavení zobrazená na snímku obrazovky. Nyní nebudeme používat, ale s nimi můžete později experimentovat. Tato nastavení nezmění žádné soubory ve vašem počítači, takže se nebudete muset starat o to, že byste něco zadali zadáním chybných nastavení
Udělat některé změny!
Nyní, když jsme definovali, která složka bude sledována , je čas provést změnu nebo dvě, abyste zjistili, jak se informace zobrazují. V tomto příkladu odstraním soubor ze složky, přidám novou složku a přesunout existující soubory do této nové složky.
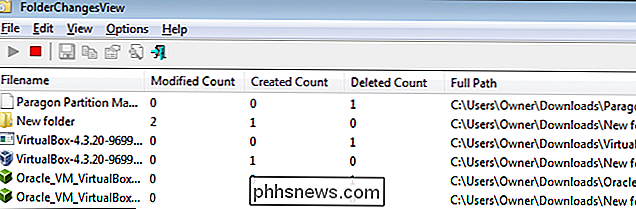
Změny provedené ve složce "Stažené soubory", které byly sledovány FCV, jsou následující:
- "Paragon Partition Ma ..." byl odstraněn
- "Nová složka" byla vytvořena a upravena (změna pochází z změny názvu)
- "VirtualBox-4.3.20-9699 ..." byl odstraněn a vytvořen. Ukázalo se, že soubor byl přesunut, protože byl vytvořen v adresáři "Nová složka" a odstraněn z původní složky "Downloads".
- "Oracle_VM_VirtualBox ..." má stejné změny jako předchozí soubor, protože byl také přesunut. > Jaké informace se zobrazí?
Utility vám poskytne podrobné informace o všech změnách ve složce. Pokud se pohybujete vpravo od okna Monitorování, uvidíte podrobnosti o souboru, včetně:
Název souboru
- Upravený počet
- Počet vytvořených
- Smazaný počet
- Plná cesta otázka)
- Rozšíření (rozšíření souborů, které monitor zaznamenal)
- Vlastník souboru
- První událost (Tento sloupec a sloupec vedle něj vás oznamují při první a poslední změně do souboru byl vytvořen.To je užitečné, pokud například pracujete na dokumentu Word a chcete zjistit, jak dlouho byl soubor používán.)
- Událost naposledy
- Velikost souboru
- Upravený čas (to se liší od # 8 a 9, protože vám říká, kdy byly atributy souborů, jméno a další podrobnosti změněny spíše než při jejich přístupu.
- Atributy
- Chcete-li vidět všechny tyto informace o jednom souboru v okně, než abyste museli posunout na stranu, můžete kliknout pravým tlačítkem myši na libovolnou položku a pak stisknout "Vlastnosti". )
- Obalování
Nyní, když víte, jak sledovat změny souborů v počítači, nikdy se nebudete zajímat, co lidé dělají z počítače znovu. Můžete také sledovat všechny změny, které by mohly být způsobeny škodlivými software pro sledování a odstranění.Čijte se s hrou s nastaveními a změnit monitorovací složky vidět, co se stane.Pokud někdy chcete odstranit program, je to stejně snadné, jak odstranit složku FCV, protože tam nebyla žádná instalace vyžadována .
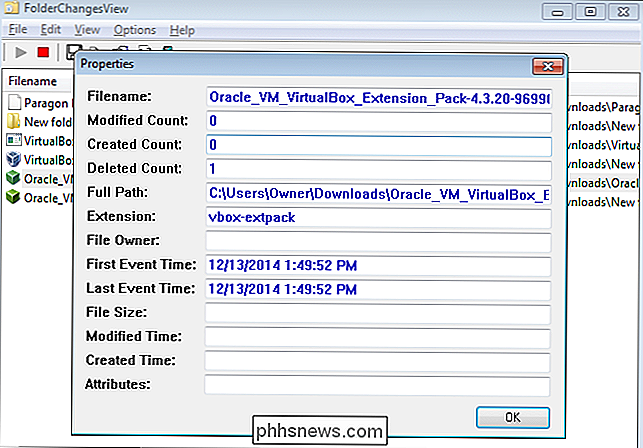

Jak spustit plnou plochu Linuxu na kartě prohlížeče v Chromebooku
Crouton je nejlepší způsob, jak spustit systém Linux pod Chrome OS na svém Chromebooku. Nyní je ještě lepší - můžete spustit tuto plochu Linuxu na kartě prohlížeče. Toto není oficiální software Google, ale samotné rozšíření vytvořil David Schneider, vývojář společnosti Crouton a zaměstnanec společnosti Google.

Nelze smazat síťový adaptér v systému Windows 10?
Nedávno jsem ze svého systému odinstaloval nějaký VPN software, protože jsem ho už nepoužíval, ale virtuální síťový adaptér vytvořený softwarem se automaticky neodstranil. Když jsem se pokusil odstranit síťový adaptér ze seznamu adaptérů, volba odstranění byla šedá.Po poměrně malém odstranění potíží jsem konečně odstranil síťový adaptér ze systému Windows 10. V tomto článku uvedu všechny různé metody



